Excel 删除数据
Excel数据通常是从其他来源导入工作表的。因此,它包含许多 不需要的数据 用户经常需要 删除。 除此之外,我们经常遇到没有用处的Excel行和列,因此应该从Excel电子表格中删除。
Excel提供两种类型的单元格删除,即删除单元格数据和删除完整单元格。删除操作可能涉及 删除单元格,任意选定的行或一组行,随机列以及删除单元格选择中的格式。
本教程将简要介绍各种方法以及它们的逐步实施来应用删除操作。
如何删除任何单元格的数据
- 选择单元格 (将光标放在要删除的第一个单元格上并拖动到最后一个单元格)要删除的内容。在下面的示例中,我们选择了一系列单元格。
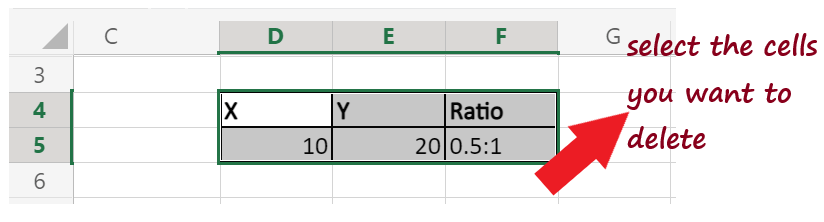
-
将光标放在所选单元格中的任何一个上,并右键单击。将显示以下菜单窗口。 选择”清除内容” 选项,所有选定单元格的数据将被删除。
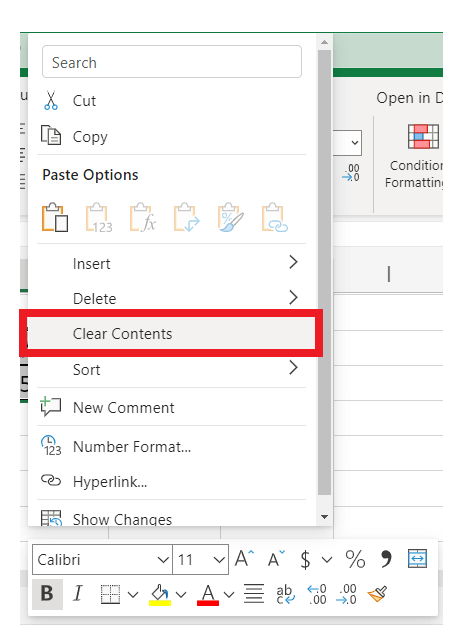
-
您可以直接 按下删除按钮 键盘上的键,它也会 删除所选单元格的所有数据。
- 如下所示, 所有数据都将被删除。
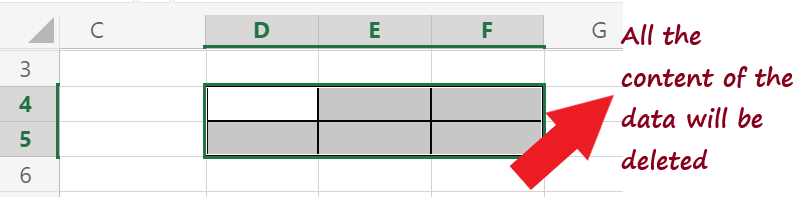
注意:请记住,在上述选项中,我们没有删除任何单元格。我们只是删除了该单元格的数据或内容。
清除单元格内容
到目前为止,我们已经学会了如何快速删除或清空单元格内容,而不删除Excel工作表中的单元格。但如果您注意到,它只删除了内容,单元格后面的表仍然存在于输出中。
如果您想清除或删除 同时包括其格式或单元格注释。 为了摆脱这个问题,Excel提供了清除工具(位于主页选项卡上)。使用清除下拉菜单,您可以执行以下任何操作:
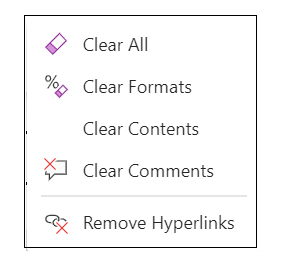
- 清除全部: 它会删除所选单元格中的所有数据、格式和注释。
- 清除格式: 它只会清除所选单元格的格式,其他内容保持不变。
- 清除内容: 它只会删除所选单元格的数据或内容。它的功能类似于按下删除键。
- 清除注释: 它会删除单元格选择中的注释,不影响其他内容。
- 清除超链接: 此清除选项会删除所选单元格中的活动超链接,但保留它们的单元格条目。
所有下拉选项都非常有用,可以快速清除内容、格式、注释和超链接。
让我们来看看如何在Excel工作表中实现清除单元格内容的步骤:
- 将光标放置在您想要清除内容的单元格上。
- 转到“主页”选项卡 -> “编辑”组 -> “清除”(它将显示一个橡皮擦图标)。
- 如我们所需,点击“清除内容”选项。
- 您将得到以下输出。
- 您可以看到只有内容被删除了,注释和格式仍然存在。如果您想要删除内容、格式、注释和超链接,您可以选择“清除全部”选项。
如何删除行
- 单击 所需的 行号以选择 它。
- 将光标放在所选单元格的行号上,右键单击。将出现以下对话框窗口。点击 删除 选项。
- 整行连同所有数据 立即被删除 ,下方的行将上移。
注意:您还可以通过首先选择一行,然后拖动鼠标指针选择多行来删除多个行。您可以按下键盘上的Ctrl键来选择不相邻的行。
如何删除一列
- 点击 所选列字母,以选择它。
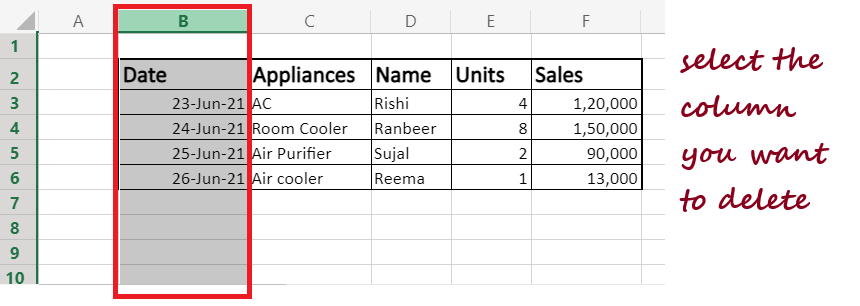
-
将鼠标光标放在任意选择的单元格的列字母上,右键单击。将出现以下对话框窗口。点击 删除 选项。
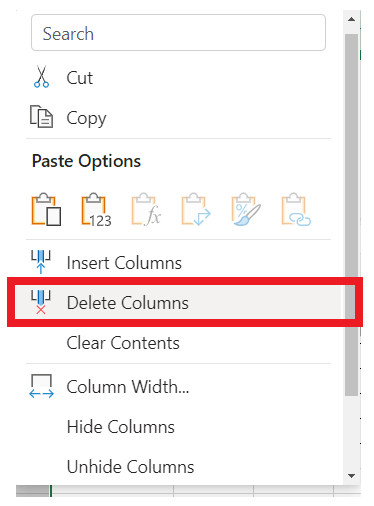
-
整列 和其中的所有数据将立即 被删除 ,右侧的列将被移动。
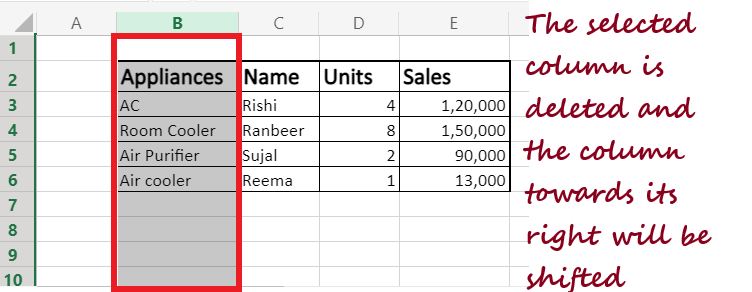
注意:您也可以通过先选择一列,然后水平向左或向右拖动鼠标光标来选择多个列。您还可以通过按住键盘上的Ctrl键来选择非连续行。
基于特定值/条件进行筛选和删除行
很多时候,我们需要根据一些特定值来删除行或列。这通常在我们想要分析一些特定数据时需要。在这种情况下,您需要根据某个特定条件过滤出数据,然后从Excel工作表中删除筛选出的数据。
Excel支持内置的 筛选功能 ,用户可以根据多个条件轻松筛选出数据集,如文本、数字、日期、颜色等。
我们将简要使用不同的方法来筛选出数据,然后再删除它们。
删除包含特定文本的行
假设您有一个Excel工作表,您希望 删除所有 字段值为 ‘Fan’ 的行。
在这种情况下,我们将 筛选 出所有电器值为 Fan 的字段,并在筛选后删除所有筛选出的行,而不触碰其他行。
按照以下步骤操作:
- 选择 数据集中的任意 单元格 。
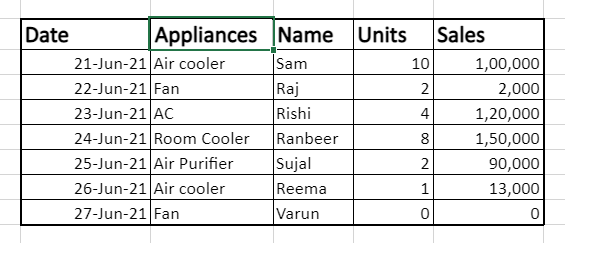
-
转到 数据标签 。将显示以下选项。
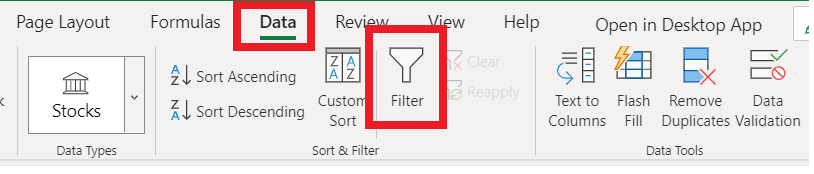
-
在 “排序和筛选” 组下,点击 筛选选项 (带有筛选图标)。这将在 标题单元格 中放置 筛选器 。
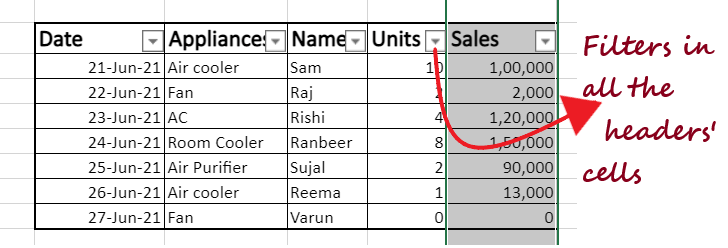
-
现在,由于我们想要在“Appliances”中应用筛选器, 点击Appliances标题单元格中的筛选下箭头 (它类似于指向下的三角形)。您将看到以下对话框。选择 “文本筛选” 选项。
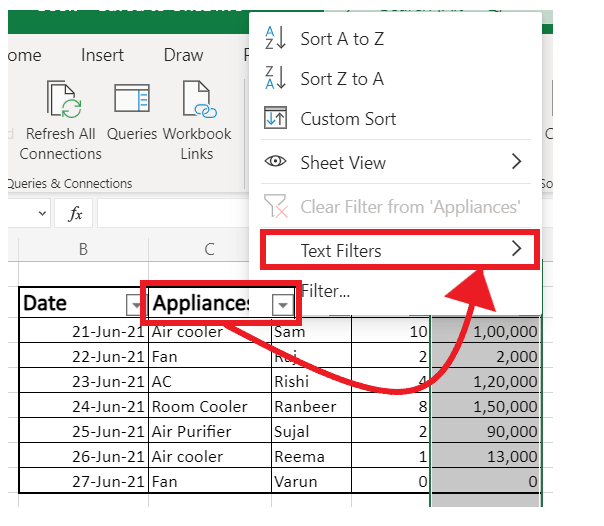
-
将显示以下下拉菜单。选择 “包含” 选项。
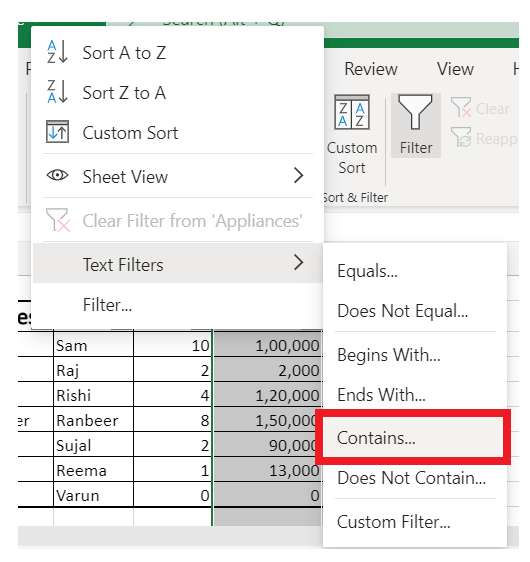
-
将出现 “自定义筛选” 对话框。在包含文本框中 输入“Fan” ,然后点击“确定”。
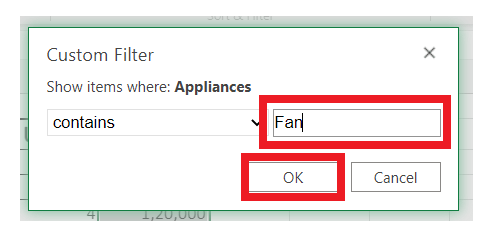
-
如下所示,它将立即 筛选所有行值 ,并仅显示电器值为“Fan”的记录。

-
现在,由于我们已经筛选了数值,下一步是删除它们。 选择筛选的值 并将光标放在所选单元格中的任意位置。

-
右键点击单元格。将显示一个对话框。点击 “删除 – > 工作表行”。
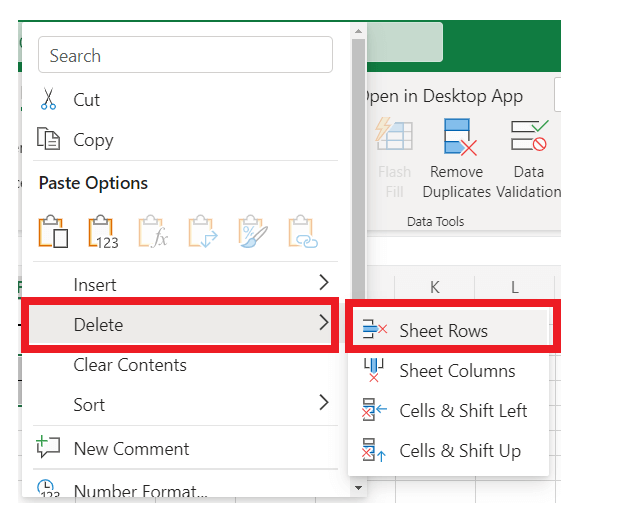
-
删除行后,您的工作表中将没有数据。要恢复数据,需要 取消筛选。 为此,点击 数据标签 ,然后点击 筛选图标。
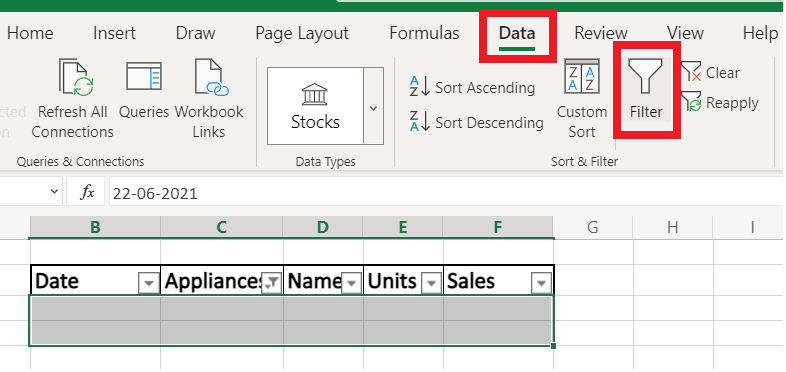
-
所有包含“Fan”作为其电器值的行将被删除,您将获得以下 输出。
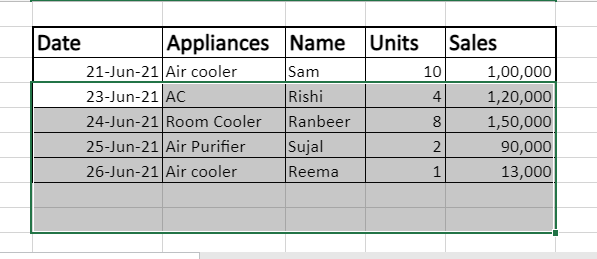
过滤和删除使用数值条件的行
另一种广泛使用的选项是使用 数值条件 (或日期条件)来过滤数值数据。
例如,假设我们已从外部源提取了数据,现在我们想要 删除所有考试分数低于300的行 。
按照下面给出的步骤进行操作:
-
选择任意一个单元格 应用数据筛选。
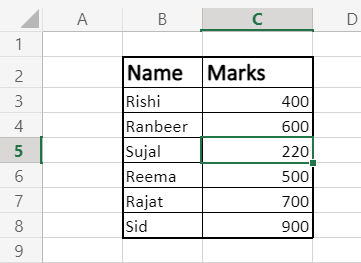
-
转到”数据”选项卡。将显示以下选项。
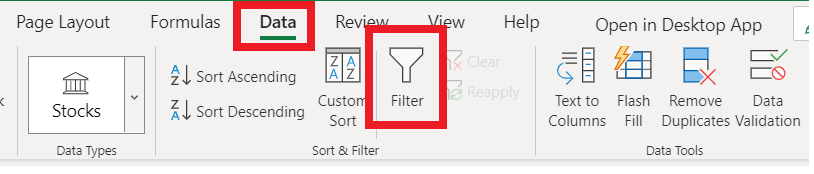
-
在 “排序和筛选 组中,点击 “筛选”选项 (带有筛选图标)。这将导致在所有标题单元格中添加 筛选器。
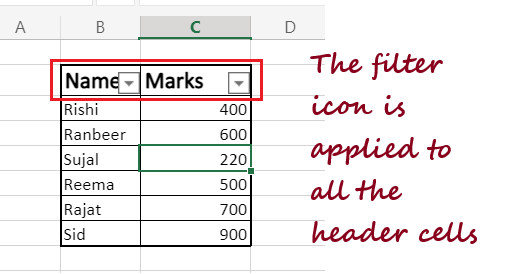
-
现在,由于我们想要在成绩中应用筛选器,点击”成绩”标题单元格中的 筛选器下拉箭头 (类似于一个向下的三角形)。将出现以下对话框。选择 “数字筛选器”选项。
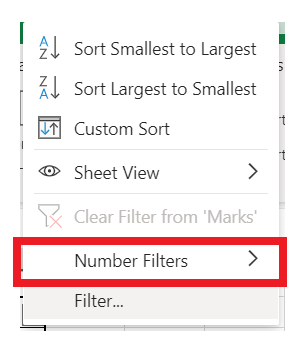
-
它还将显示所有的数字筛选器选项。点击”小于”选项。
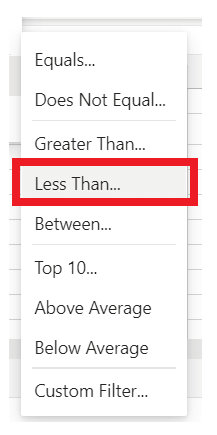
-
当您点击它时,将显示另一个对话框(如下所示)。在给定的字段中, 输入值”300″。 点击”确定”
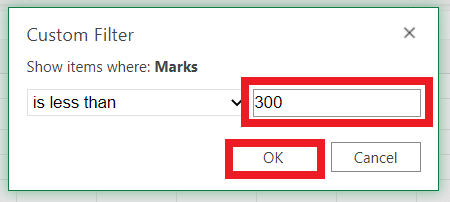
-
如下所示,它将 筛选出记录 并显示标记 值小于300的数据集。

-
选择筛选后的行 并将光标放在任意选定的单元格上。
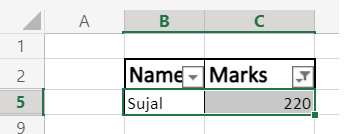
-
右键单击它。将出现以下对话框。点击 “删除行”选项。
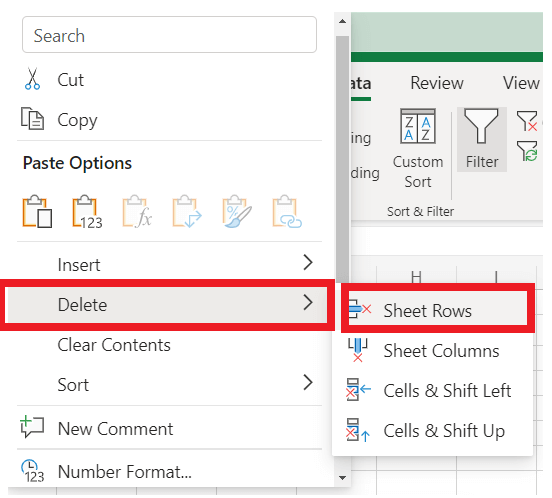
-
删除行后,您将看到工作表中没有数据。要恢复数据,我们需要 去除筛选器。 为此,点击 “数据”选项卡 并点击 筛选器图标。
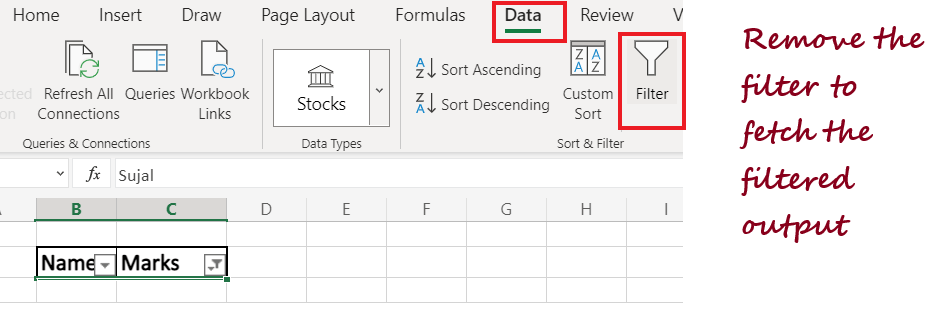
-
如您所见,下面所有数值 小于300的记录已被删除, 您将得到您的 筛选输出。
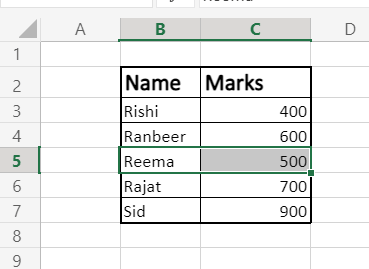
 极客笔记
极客笔记