Excel 插入列快捷键
Excel允许我们处理大量的数据。我们经常需要插入一个新列来将更多的数据添加到工作表中。此外,通过在现有的Excel工作表中插入一个新列,还可以帮助我们在现有的列之间添加新的或丢失的数据。
Excel中有许多快捷键,包括插入列快捷键,这有助于使我们的工作快速和方便。尽管我们可以通过使用功能区选项或右键菜单轻松地在Excel中插入一列或多列,但使用快捷键更好并更快。因此,我们必须学习插入列Excel快捷键,以加快整个工作过程并提高Excel的总体生产力。
本文讨论了一些常见的快捷键,帮助我们快速了解如何在Excel中插入列。在本文中,我们以Excel 2013为例进行说明;然而,这些快捷键也适用于其他版本的Excel。
Excel中的“插入列”快捷键
在Excel中插入列的一些基本快捷键如下所示:
- 通过使用快捷键“Ctrl + Space”。
- 通过使用快捷键“Ctrl +”和“对话框”。
- 通过使用快捷键“Alt + I + C”。
- 通过在“快速访问工具栏”中使用快捷键
让我们详细了解每个快捷方式,包括示例:
使用快捷键“Ctrl + Space”插入列
这是使用快捷键在Excel中插入列的最常见方法之一。根据此方法,我们首先必须使用快捷键“Ctrl + Space”选择要移动或在其之前插入列的整个列,然后按Ctrl和加号键的组合键。
让我们通过一个示例来理解。假设我们有以下工作表,并且我们希望通过将现有列向右移动来在B列插入新列。
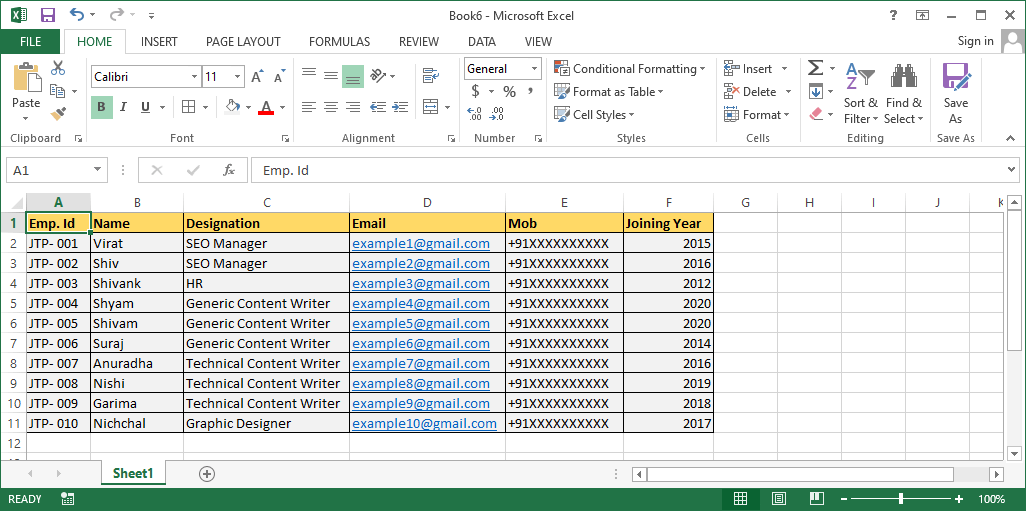
- 首先,我们需要在B列中选择任意一个特定的单元格,然后按下Ctrl键,再按Space键,即Ctrl + Space。这样将选择整个B列。或者,我们也可以通过点击 列标题 来选择整个B列。
- 选择整个列后,我们需要同时按下Ctrl键和加号键,即Ctrl + [加号键]。这样,一个新的列将立即插入到B列。如果存在的话,原有的B列和B列后的其它列将向右移一列。
类似地,如果需要,我们也可以在其他已有列的位置插入新的列。
使用快捷键’Ctrl +’和’对话框’插入列
这是另一种有用的方法,它可以帮助我们使用快捷键在Excel中插入一个新列。然而,它与前面的快捷键不同,因为在使用快捷键后,我们会获得一些选项,然后我们必须从“插入对话框”中选择一个所需的选项。由于我们想插入一个新列,所以必须从列表中选择“整列”。然后,在所选内容的左侧插入一个新列。
例如,如果我们有以下的Excel表格,并且我们想要在C列插入一个新列,将每个现有的列在B列后依次向右移动。
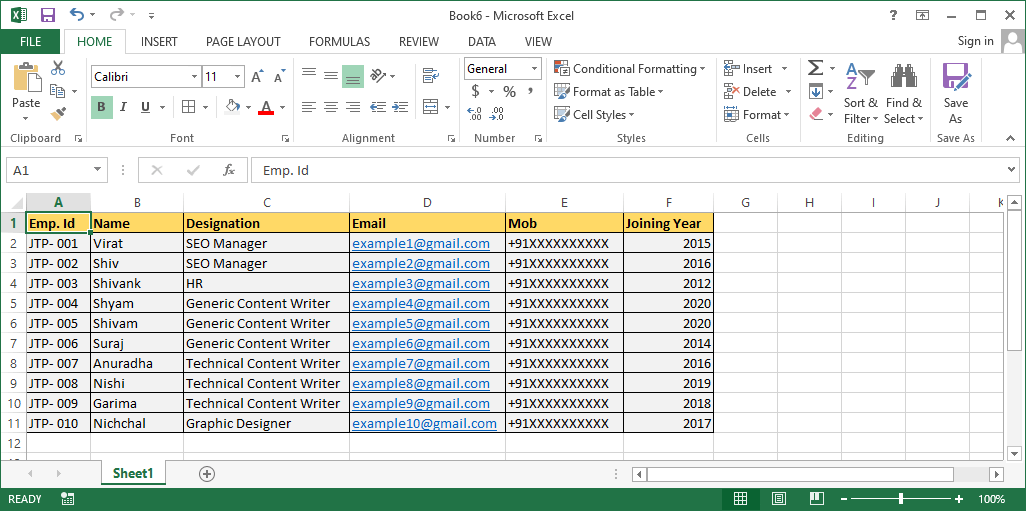
我们可以按以下步骤执行此任务:
- 首先,我们必须将光标放置在C列的任意特定单元格上。然后,我们需要使用快捷键按Ctrl键再按加号键“(+键)”在键盘上启动 ‘插入对话框’ 。
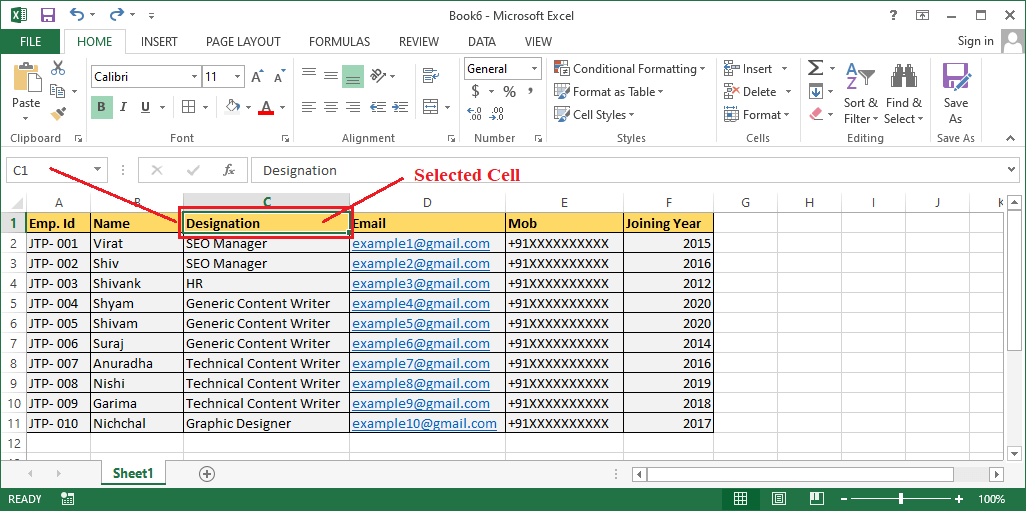
-
在下一个屏幕上,我们将看到插入对话框窗口中列出的一些选项。在这里,我们可以相应地插入新行、列或向右或向下移动单元格。
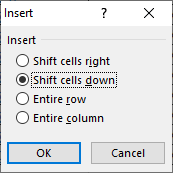
-
之后,我们必须点击与选项 ‘整列’ 相关联的单选按钮,并点击 ‘确定’ 按钮。
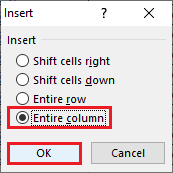
-
一旦我们从对话框中选择了所需的选项,新列将立即插入到当前选择的位置。
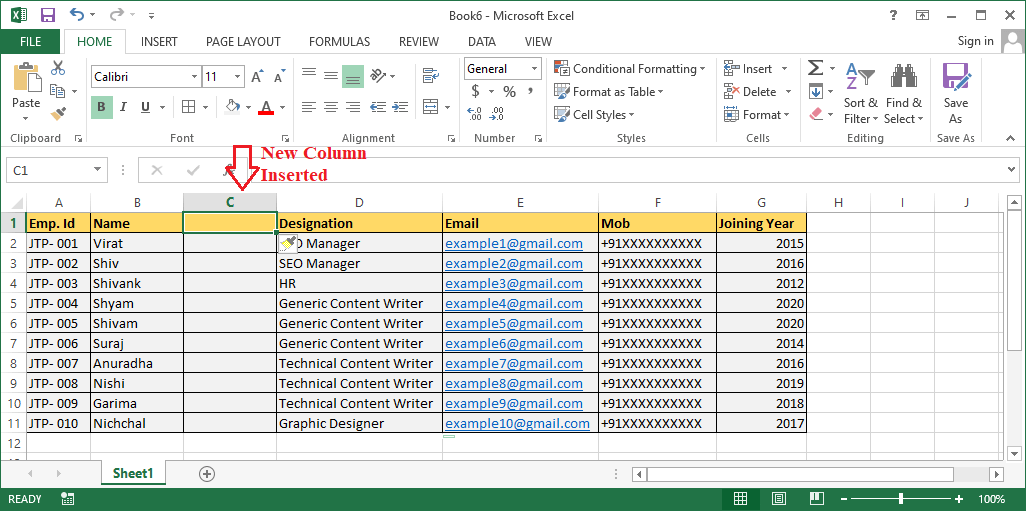
使用快捷键’Alt + I + C’插入列
在Excel中插入新列的另一个快捷键涉及使用Alt键,通常在Excel中启用高级快捷键。这意味着,如果我们在Excel中工作时按下Alt键,那么在选项/命令列表中的功能区中将有特定的键盘按钮与之关联。我们只需要按下相应的键即可立即执行相应的功能。
我们还可以按照顺序按下指定的键来执行功能菜单中的子菜单的功能。通过这种方式,我们可以使用 ‘Alt + I + C’ 快捷键,在当前选择左侧插入一个新的空列。
例如,假设我们有以下excel表格,并且我们需要在列C处插入一个新的列。换句话说,我们需要在现有的列C右侧插入一个新列。
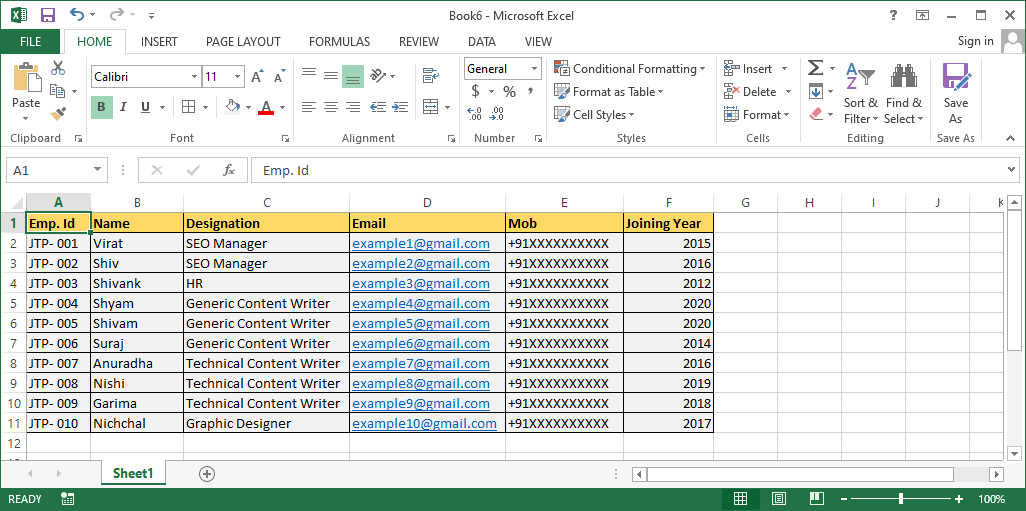
- 首先,我们需要在要插入新列的列中选择任何特定的单元格。在我们的例子中,是列C。所以,我们选择了一个在列C中的单元格C3。
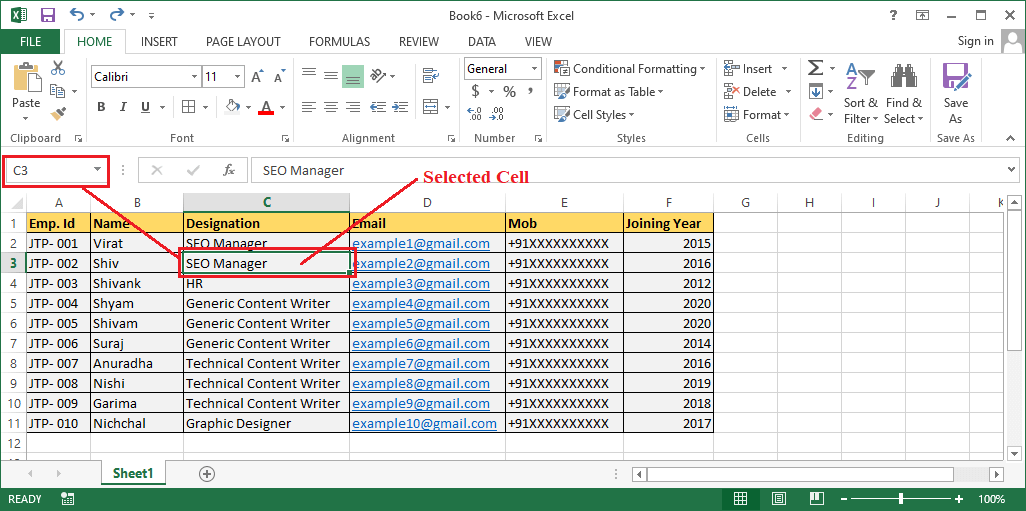
-
之后,我们必须按下快捷键 ‘Alt + I + C’。一旦我们按下这个快捷键,新的列将会插入到列C中。
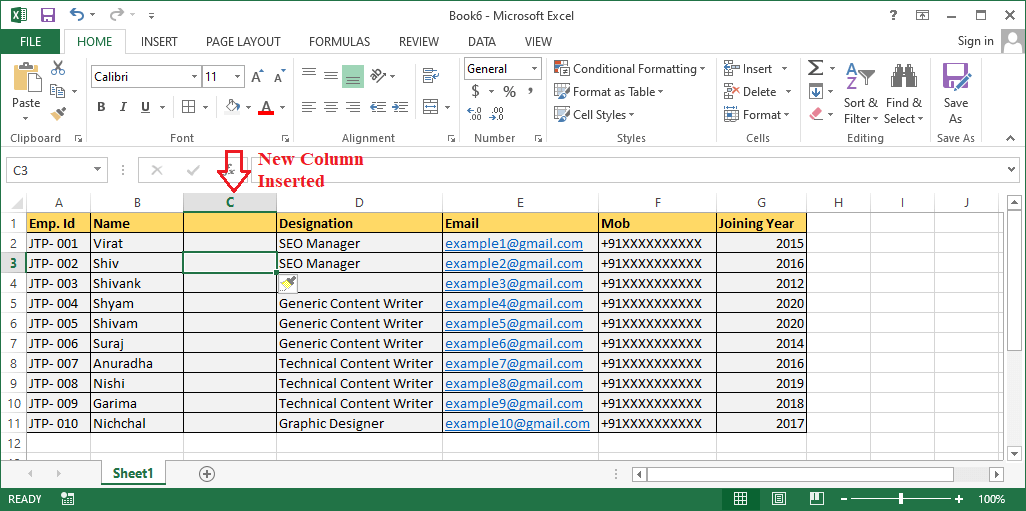
在快速访问工具栏中使用快捷键插入列
快速访问工具栏是MS Excel的一个很好的功能。这个功能主要允许用户根据需要自定义工具栏并添加/修改其中的快捷键。快速访问工具栏位于Excel窗口的顶部或在功能区上方。
如果我们经常需要在MS Excel中插入一列,我们可以很容易地在快速访问工具栏中添加一个快捷键。我们只需要添加一次快捷键,它将在我们打开MS Excel时自动可用。对于喜欢用鼠标而不是键盘的人来说,这个快捷键非常有用。
我们需要按照以下讨论的步骤来配置快速访问工具栏中的插入快捷键,并在需要时使用它:
- 首先,我们需要导航到“开始 > 插入”。
- 然后,我们需要点击“插入”按钮旁边的下拉图标。
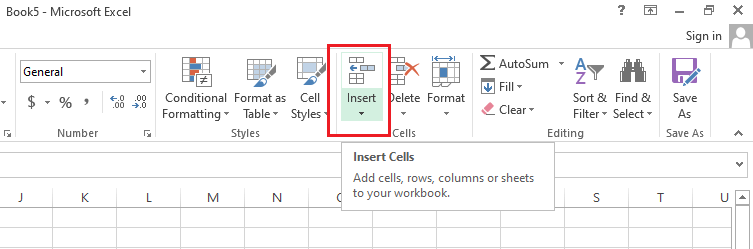
-
之后,我们必须将光标放在“插入工作表列”上,并右键点击它以打开子菜单列表。
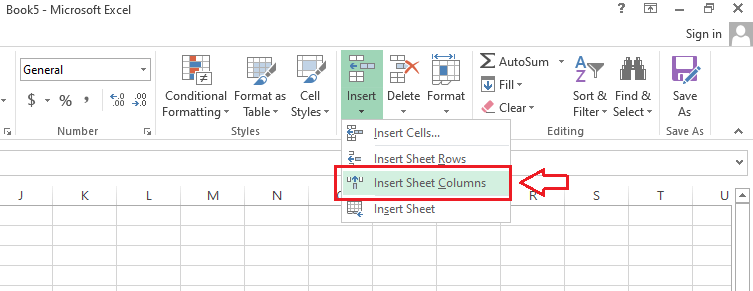
-
最后,我们需要点击“添加到快速访问工具栏”的选项,相应的插入列的快捷键将立即添加到工具栏上。
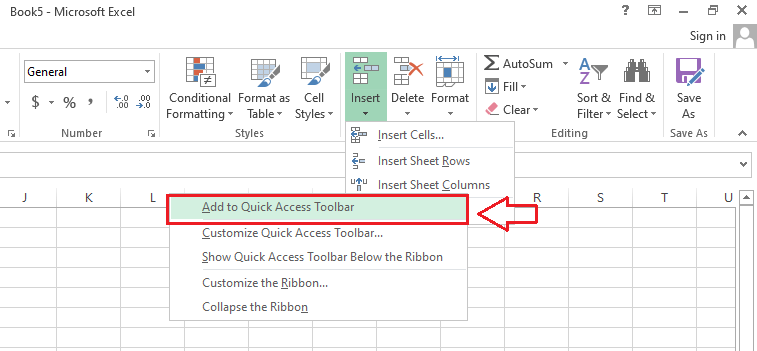
-
一旦快捷键添加到工具栏上,我们可以通过点击这个快捷键来插入一列。它看起来像这样:
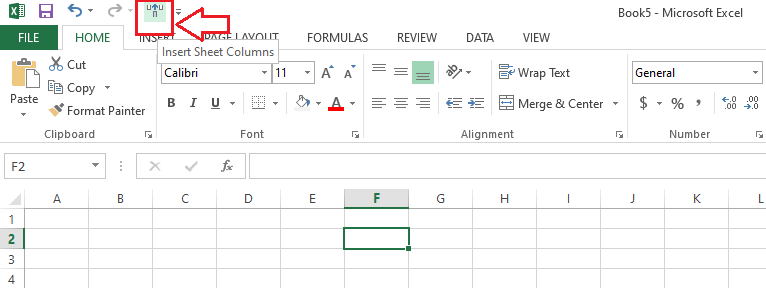
如何使用Excel快捷键插入多列
虽然我们可以通过多次使用上述快捷键为每一列插入多列,但还有一种快速的,替代的方法可以一次添加多列。这种方法通常涉及使用上面定义的快捷键,但只有在选择所需列数之后才使用。
根据这种方法,我们需要按照以下讨论的步骤来使用Excel快捷键在Excel中插入指定数量的列:
对于插入多个相邻列
- 首先,我们需要选择或高亮现有列,该列与所需新列的数量相等。例如,假设我们想在 B、C 和 D 列中插入三列新的列。那么,我们必须 选择现有的列 B、C 和 D。
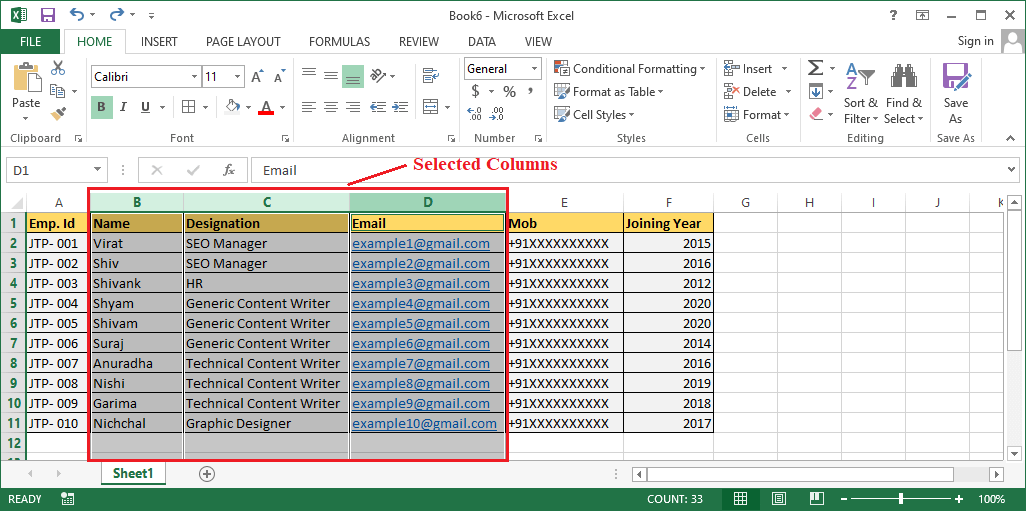
-
选择所需数量的列后,我们需要使用快捷键 ‘Ctrl + 加号键’。 或者,我们可能需要在键盘上按下 ‘Ctrl + Shift + 加号键’ 来根据选择插入多个列。这将立即在工作表中插入多个新列。新列相邻,并且将插入到选择的左侧。
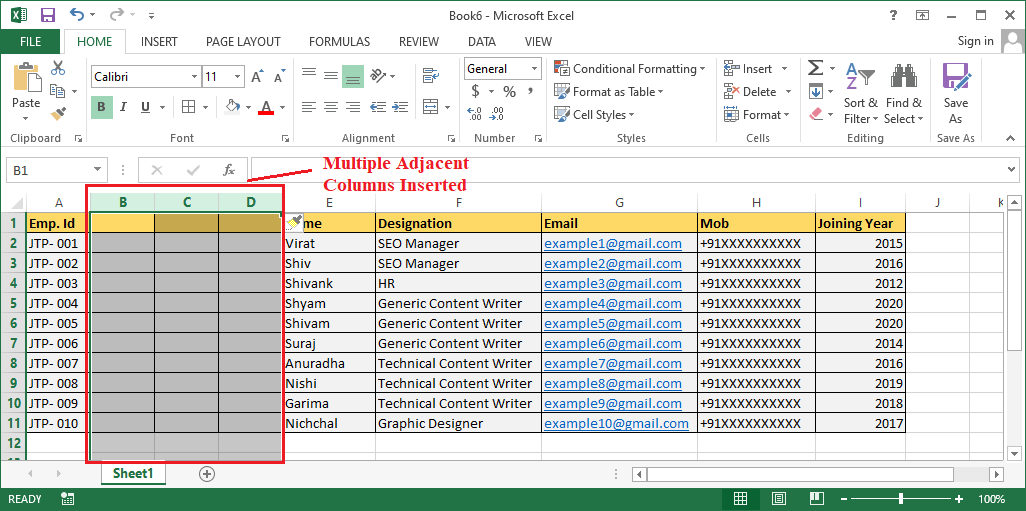
对于插入多个非相邻列
- 类似于相邻列,我们必须选择/高亮相应数量的非相邻列,我们想要插入。要选择多个非相邻列,我们需要按住 Ctrl 键,然后单击列标题 或列字母。
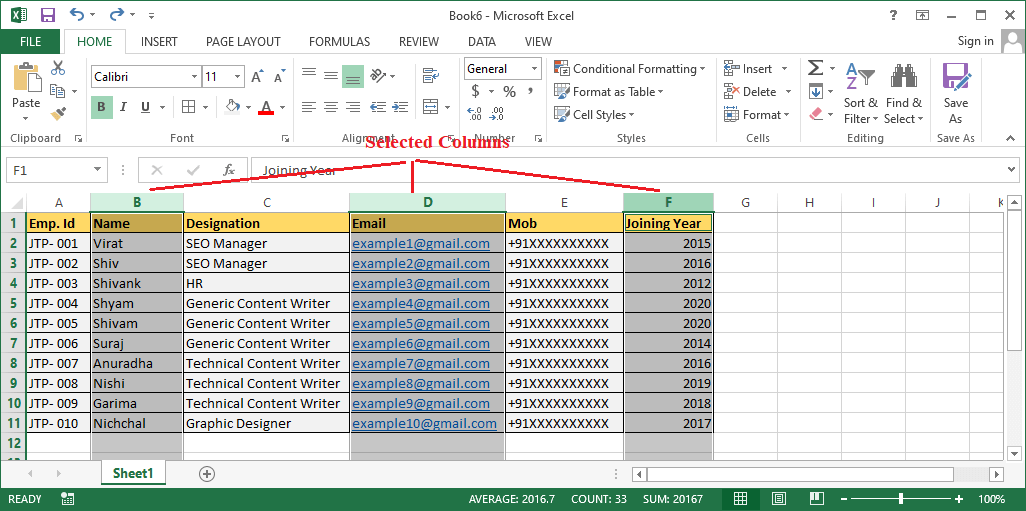
-
在选择具体数量的非相邻列之后,我们需要使用快捷键 ‘Ctrl + 加号键’。 这样做后,新插入的非相邻列将出现在选择的左侧。
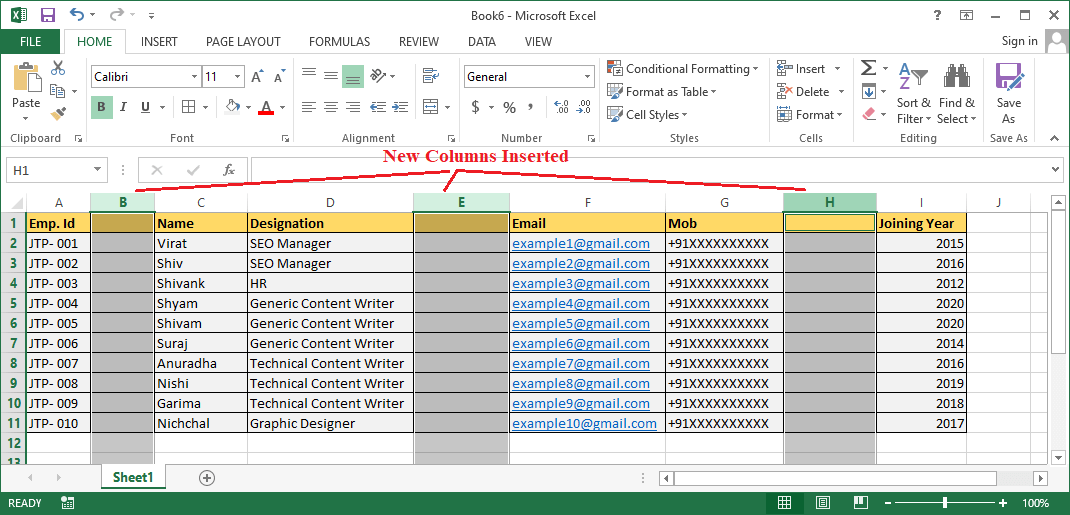
通过使用快捷键一次插入多列的方式,我们可以在 Excel 中插入多个列,而不必重复使用快捷键。然而,在使用任何快捷方式之前,我们必须选择需要在工作表中插入的相同数量的列。此外,我们可以立即按下 ‘F4’ 功能键,以再次插入刚刚添加的相同数量的列。
 极客笔记
极客笔记