Excel 删除行快捷键
MS Excel 是与 Microsoft Office 套件捆绑的最受欢迎、功能强大的电子表格程序。它是一个用户友好的程序,用于记录日常个人和商业用途的数据。Excel 允许我们在电子表格中记录大量数据。通常,我们在电子表格中的表中使用多行和多列来维护数据。
有时,我们可能事先在行中添加了数据,但后来需要将其删除。无论是单行还是多行,我们都可以在 Excel 中轻松完成这个任务。在 Excel 中删除所需行的传统方法是在功能区中使用以下命令进行导航: **主页 > 删除 > 删除工作表行 ** 然而,一些 Excel 删除行的快捷键可以帮助我们在几乎不用时间的情况下快速删除所需数量的行。
本文介绍了一些在 Excel 工作表中删除/移除现有行的重要快捷键。此外,本文还介绍了使用快捷键在 Excel 中删除多行的方法。
Excel 中的“删除行”快捷键
删除 Excel 表格中的特定行可能有不同的原因。虽然我们可以使用不同的方法删除 Excel 中的行,但最简单和最快的方法是使用快捷键。以下是一些可以快速删除 Excel 表格中的行的重要快捷键:
- 使用键盘快捷键在 Excel 中删除行
- 使用右键快捷键在 Excel 中删除行
现在,让我们详细了解以上两个快捷方式,并使用示例进行说明:
使用键盘快捷键在 Excel 中删除行
MS Excel 具有许多键盘快捷键,可帮助立即执行相关操作。在删除行时,我们可以按下 Ctrl 键,然后按下键盘上的减号 [-] 按钮。
- Ctrl + (减号)
加号表示我们必须按下两个键,一个接一个。具体来说,我们需要按住 Ctrl 键,然后按下 减号 按钮。
让我们以以下数据集为例,我们需要删除第三行。
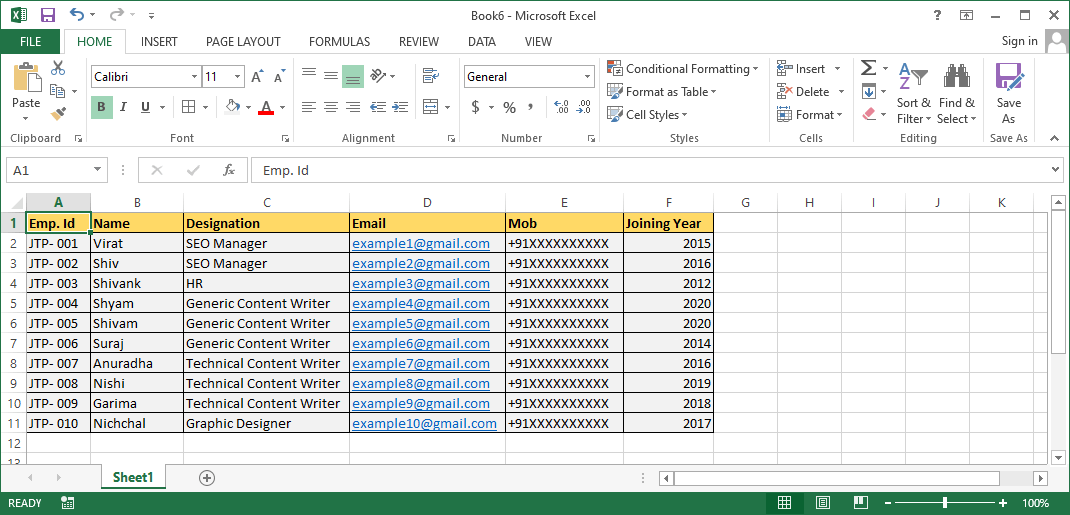
要使用键盘快捷键删除Excel行,我们需要执行以下步骤:
- 首先,我们需要 选择整行 ,我们要从Excel表格中删除的行。在我们的例子中,通过点击行标题选择第三行。Excel会突出显示所选行,如下所示:
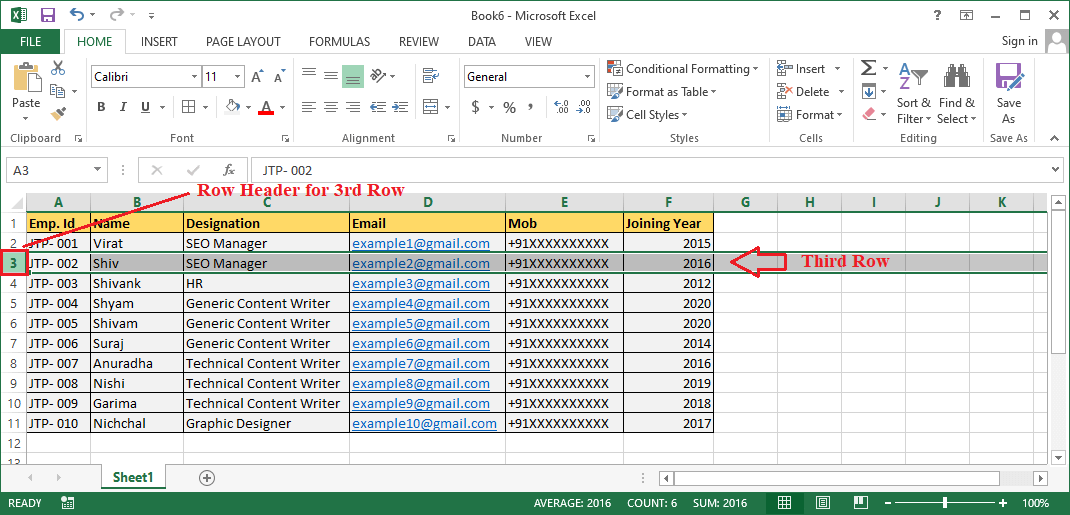
-
选择或突出显示所需行后,我们必须按下组合键,即 Ctrl + (减号键)。

-
一旦我们按下快捷键,Excel会立即删除所选行。在使用Excel删除行的键盘快捷键之后,我们将得到以下结果:
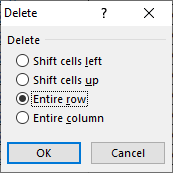
使用右键快捷方式在Excel中删除行
MS Excel右键菜单列表中包含一些最常用的选项,包括插入和删除命令。可以通过右键单击鼠标来访问该列表。
让我们考虑以下数据集的Excel表格,我们要删除第五行。
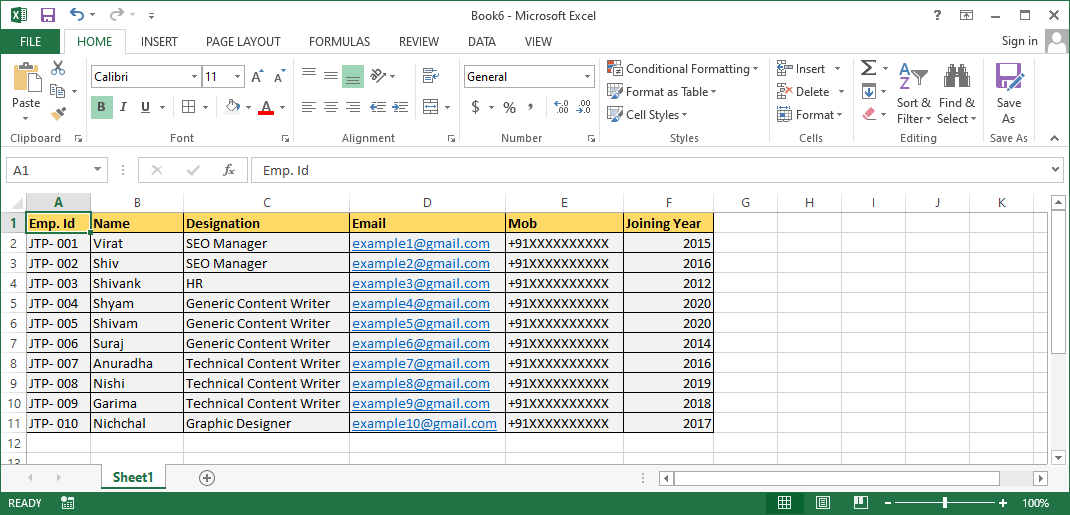
要使用右键菜单快捷方式删除Excel行,我们需要执行以下步骤:
- 首先,我们需要 选择要删除的特定行 。在我们的示例中,我们需要选择第5行。要选择整行,我们必须单击相应的行标题。
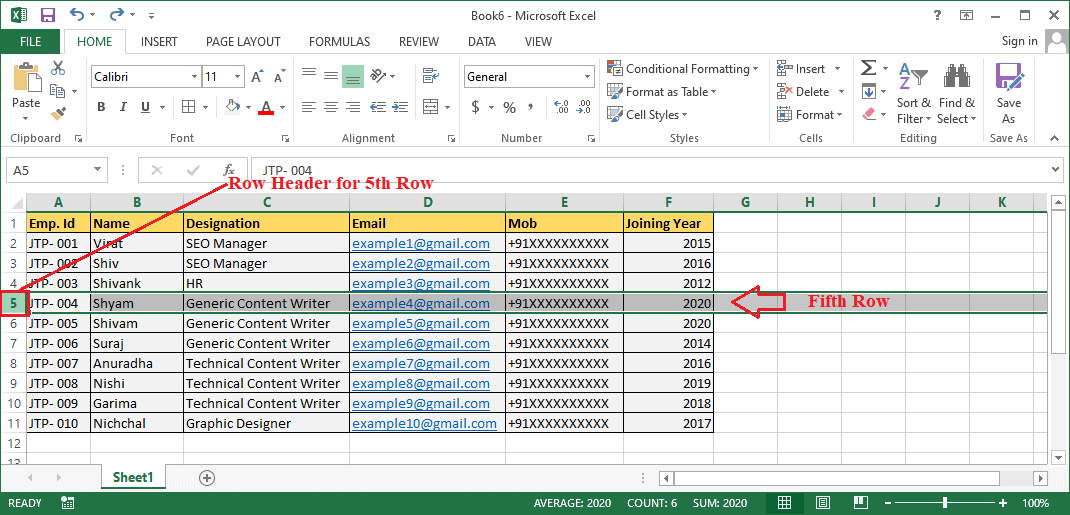
- 选定行后,我们必须用鼠标右键单击以访问菜单选项列表。在此之后,我们需要从列表中点击 ‘删除’ 选项。
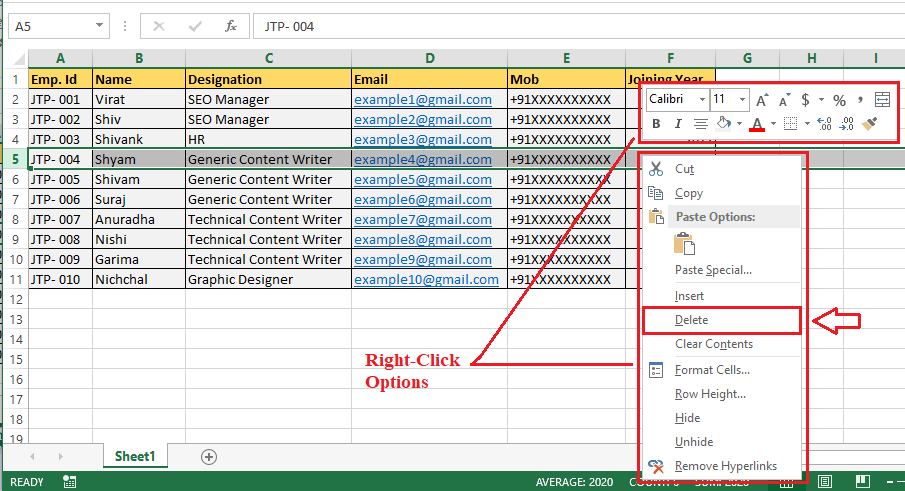
- 完成上一步后,将弹出 ‘删除单元格对话框’ ,其中有四个不同的选项。
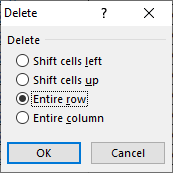
- 一旦我们点击 ‘确定’ 按钮,所选择的行将立即被删除。使用右键菜单的’Excel删除快捷方式’后,结果如下图所示:
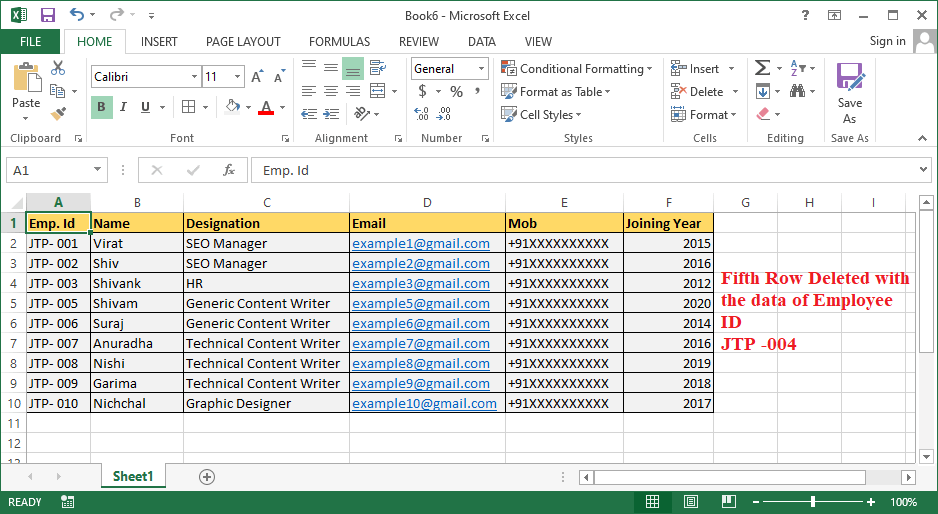
如何使用快捷方式删除多个行
当删除多个行时,我们可以重复使用上述讨论过的任何快捷键(键盘快捷键和右键快捷键)逐个删除单个行。然而,当删除大量行时,这可能令人沮丧。相反,我们可以先选择要删除的所有行,然后仅使用快捷方式一次。
在Excel表格中删除多个行时,可能会出现两种不同的情况。我们可能需要删除相邻行,也可能需要删除非相邻行:
对于相邻行
让我们考虑以下示例,在该示例中,我们需要删除已完成任务的相邻行(即第5行、第6行和第7行),我们已用粉色进行了突出显示:
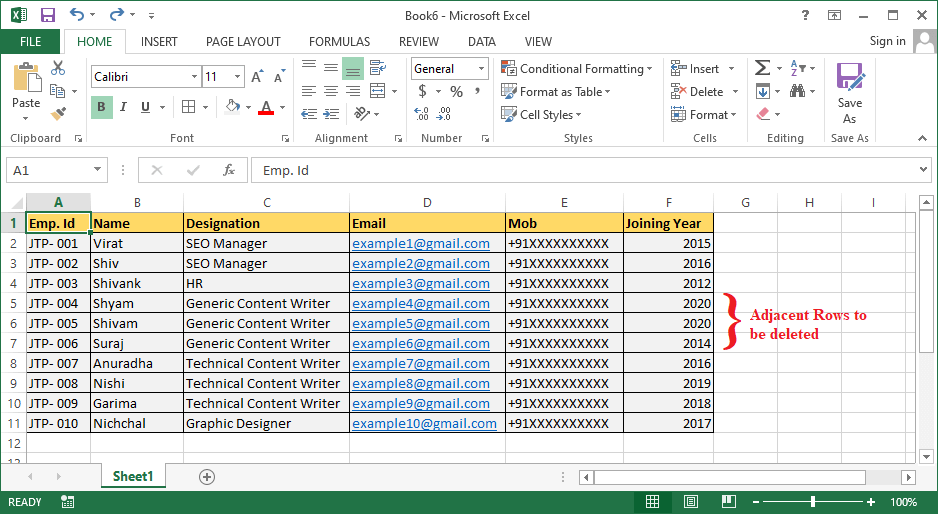
首先,我们需要选择所有相邻的突出显示的行。为此,我们需要按住键盘上的 ‘Shift’ 键,然后单击第一行和最后一行相邻的行。这将选择我们点击的行之间的所有行。
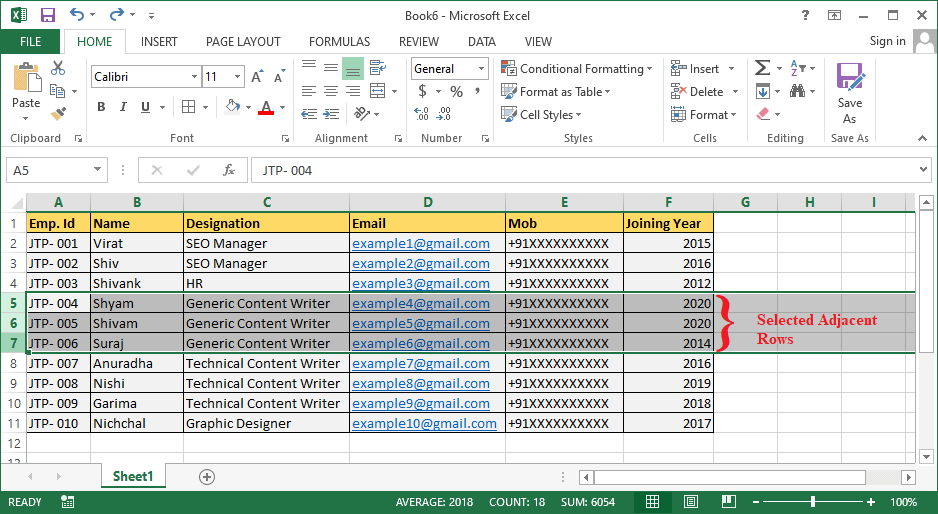
一旦选定行,我们需要使用键盘快捷键或右键快捷键删除选定的相邻行。假设我们使用Excel删除行的键盘快捷键 Ctrl + (减号键) ,我们将得到以下结果:
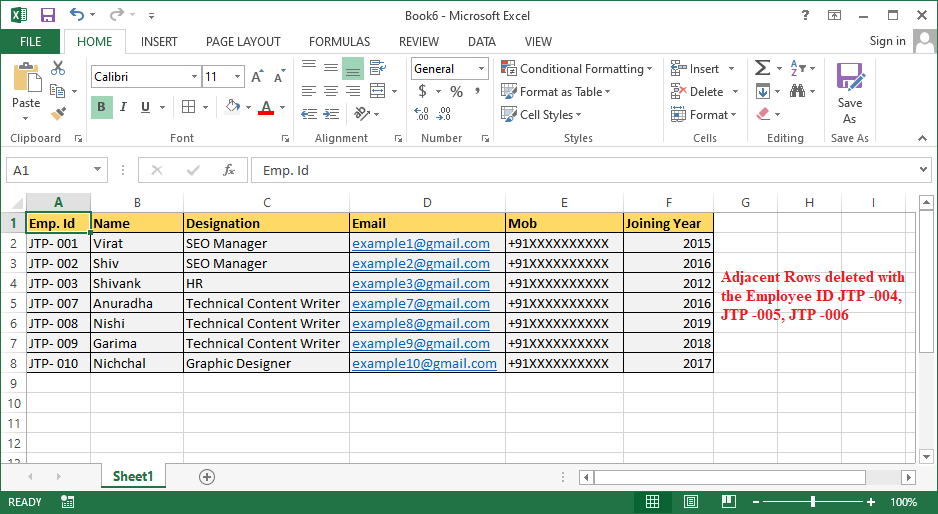
在上面的图像中,选定相邻的行被删除,其他行被相应地移动。这样,我们可以使用“删除快捷键”在Excel中删除所需的相邻行。
对于非相邻行
非相邻行不总是连接的。它们可能是连接的也可能不是连接的,这取决于用户的选择。
让我们考虑以下示例,在这个示例中,我们需要删除已完成任务的非相邻行(即第4、第6和第9行),我们已经用粉红色进行了标记以供参考:
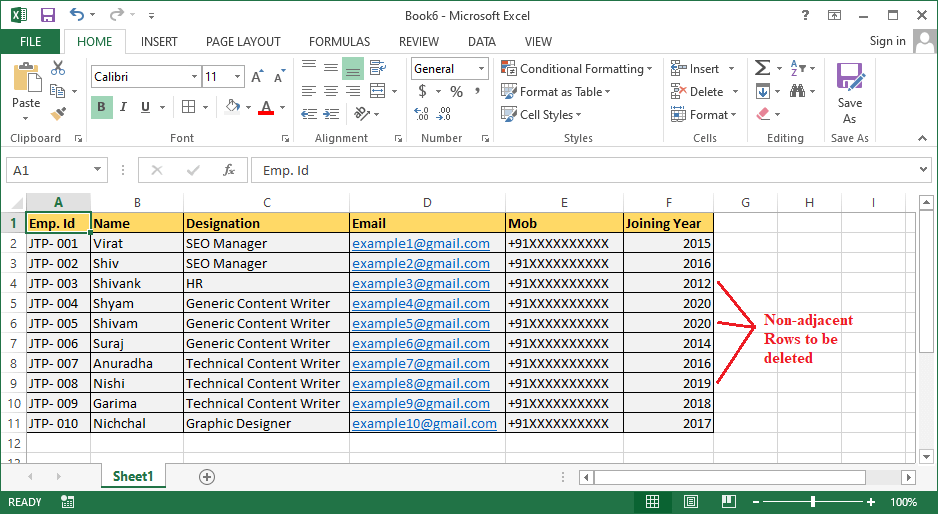
首先,我们需要选择所有高亮的不相邻行。要选择所需的不相邻行,我们需要按住键盘上的 ‘Ctrl’ 键,然后逐个点击每个不相邻的行。这将选择工作表中的所有所需不相邻行。
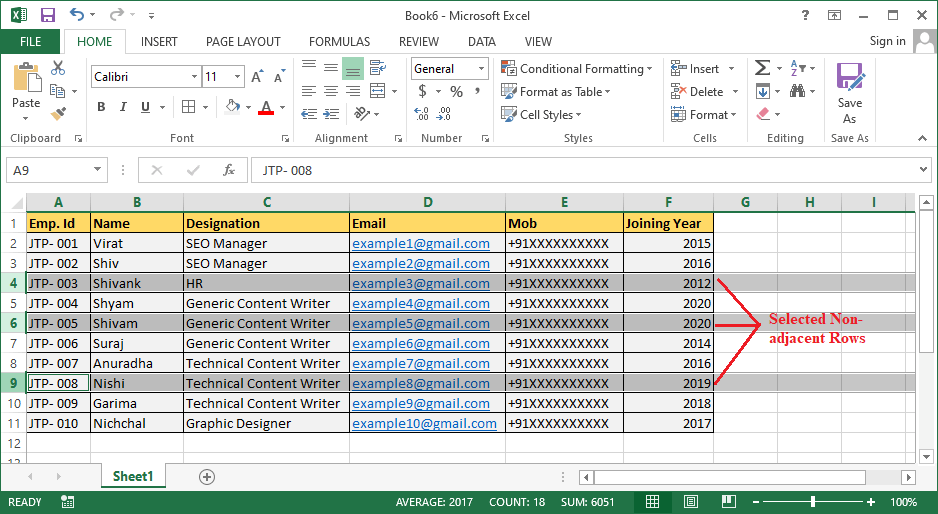
选择完行之后,我们需要使用键盘快捷键或右键快捷键来删除选定的非相邻行。在这里,我们使用Excel删除行键盘快捷键 Ctrl + (减号键) 。通过这样做,我们可以轻松地立即删除所需的行。
在删除之后,我们将得到以下结果:
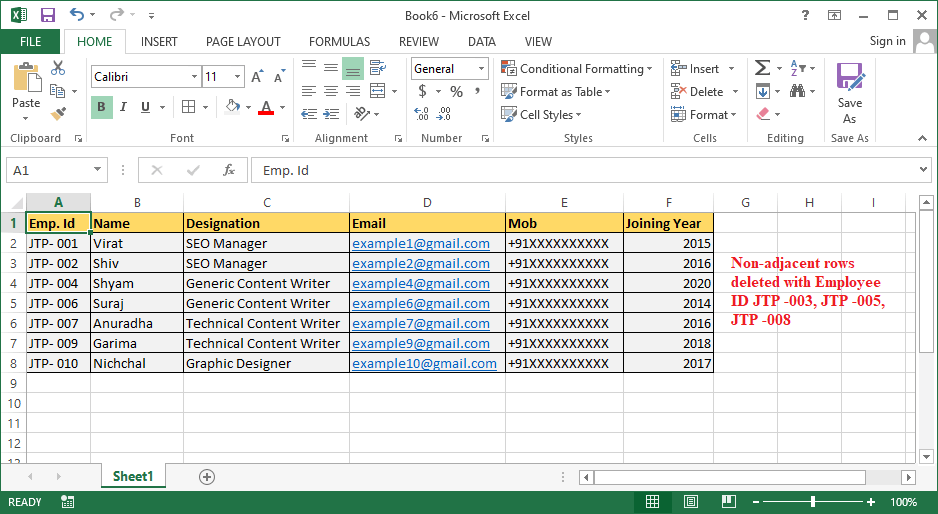
在上图中删除了所选的非相邻行,并相应地移动了其它行。这样,我们可以通过使用”删除快捷键”在Excel中删除所需的非相邻行。
在使用Excel删除行快捷方式时需要记住的重要事项
使用Excel删除行快捷方式时,我们必须记住以下几点:
- 我们必须非常小心地选择行,否则可能会丢失一些重要的数据。
- 如果我们选择单元格而不是行,并使用Excel删除快捷方式,将会出现 “Excel删除单元格对话框”。
- Excel在”Excel删除单元格对话框”中默认选择 “向上移动单元格”。 如果我们忘记选择适当的选项,将面临工作表中的错误数据移动问题。因此,在点击”确定”按钮之前,我们必须选择”整行”选项。
- 如果我们错误地选择了 “向上移动单元格”选项, Excel将仅删除所选单元格,而不是整行。此外,其它数据将被向上移动。
- 如果我们选择了 “向左移动单元格”选项, Excel将仅删除所选单元格,其它数据将自动向左移动。
- 如果我们选择了 “整列”选项, Excel将删除整个选择的列。
- 如果我们错误地删除了任何单元格/行/列,我们可以点击撤销按钮或按下 Ctrl + Z 恢复应用的更改。
 极客笔记
极客笔记