Excel 如何转换为JSON
用户有不同的要求,例如将Excel数据转换为JSON格式。需要进行Excel工作表列与对象键的映射。Excel到JSON转换器可帮助将.xls文件数据转换为.JSON文件格式。
这些Excel文件可以包含文本、图表、图形、格式、函数和更多数据。
Excel中没有预定义的方法将Excel数据转换为JSON。您可以使用在线Excel到JSON转换软件,或从Microsoft商店下载一个增值功能来完成此任务。
为什么选择Excel到JSON
Excel文件是重量级文件,可能包含文本、图表、图形、格式、函数和更多数据。
而JSON文件是轻量级的基于文本的文档。它以简单的数据结构存储数据。因此,JSON文件可以在任何文本软件(如记事本或Wordpad)上打开。
有几种工具可用于将Excel数据转换为JSON。
- Altova MapForce
- White Town XLS to JSON Converter
- Oxygen JSON Editor
- WTSolution Excel to JSON Converter
在这里,我们将介绍这些工具及其下载链接。
提示:WTSolution Excel to JSON Converter也称为Excel to JSON插件。Microsoft提供此工具。
对于最后一个工具 – Excel to JSON ,我们还将向您展示下载和使用此软件的步骤。
Altova MapForce
Altova MapForce是一个数据映射和转换工具。它是一个有用的软件,可转换各种数据集。使用此工具,您可以将Excel数据转换为JSON、XML转换为JSON,反之亦然。
图片
此外,该工具还允许用户将JSON转换为CSV、EDI、Google协议缓冲区等。该工具易于使用,提供拖放界面。它还支持高级数据处理。
Altova MapForce不是免费软件,但提供30天的免费试用。从下面的链接下载Altova MapForce工具。
White Town xls to JSON converter
此软件是一个xls到JSON转换器。顾名思义,它允许用户将Excel数据转换为JSON格式。但它只允许将Excel数据更改为JSON格式。此软件支持Excel的两种格式(.xls和.xlsx格式)。
图片
使用此软件的最大优点之一是它免费。虽然您也可以购买其个人或商业许可证。这非常容易使用,因此非常受欢迎,主要用于在线数据传输。
您可以从以下链接下载White Town xls to JSON converter工具。
Oxygen JSON Editor
Oxygen JSON Editor是一款软件,通过将Excel文件的数据映射到JSON对象键来将其转换为JSON格式。这款软件比我们之前描述的其他软件更复杂。
由于Oxygen JSON Editor是一款复杂的软件,它也具有复杂的功能。复杂功能包括-结构验证、缩进、格式和内容补全。此外,该软件还允许我们将XML文档转换为JSON格式。
图片
Oxygen JSON Editor与其他Excel到JSON转换器的工作方式不同。它使用XSLT样式表模板进行转换。大多数专业人士更喜欢使用此软件来转换他们的数据。它是一款付费软件,其官方网站提供个人、商业和学术版本。
请访问其官方网站下载 Oxygen JSON Editor 。
WTSolution Excel到JSON转换器
这是本章的最后一个Excel到JSON转换器,使用它可以对数据进行Excel到JSON转换。这是一个执行此任务的简单应用程序。此软件支持对Excel数据进行两种类型的转换:行和嵌套。
您还可以将其命名为Excel到JSON插件。微软提供了这个名为 Excel到JSON 的插件,帮助用户将其Excel数据转换为JSON格式。现在,让我们了解一下Excel到JSON插件的相关信息,并看看如何下载它。
Excel到JSON插件
Excel到JSON 是微软提供的一款插件,用于将Excel表格数据转换为JSON格式。当数据转换为JSON格式时,Excel表格的列将变为JSON中的对象键。用户可以免费下载和使用该插件。
您可以从Office商店下载此插件。
要求
Excel到JSON插件仅适用于Excel 2013或更高版本。因此,您的Excel版本必须为2013或更高版本。
限制
此插件有一个限制。
它只能将选择的Excel数据转换为JSON格式。
目前,此插件支持两种类型的转换。
- 行
- 嵌套
行转换
在行类型转换中,第一行被视为标题,剩下的行被解释为数据。
嵌套转换
在嵌套类型转换中,您可以定义一个JSON模式。此插件将根据您提供的模式进行转换。
下载插件
Excel到JSON 插件可以在Office商店中找到,您可以从那里下载。按照下面本章的逐步学习指南进行操作 –
步骤1: 从以下 链接 下载Excel到JSON插件。
步骤2: 将打开Office商店的网页,在其中点击 现在获取 按钮。
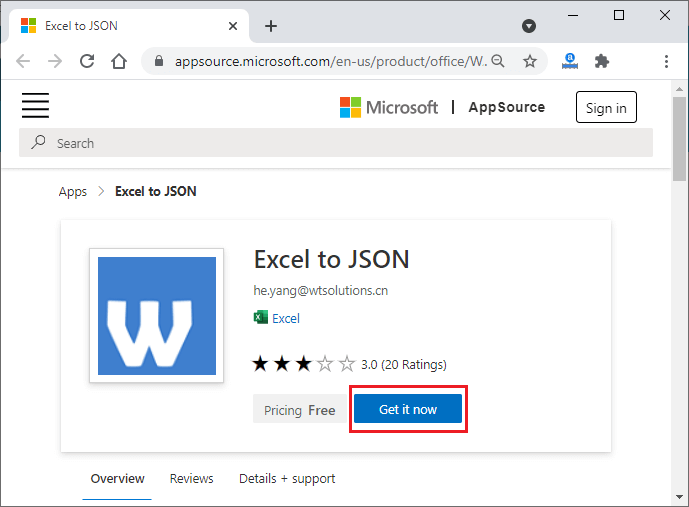
步骤3: 在开始下载之前,它会要求您使用有效的凭据登录您的Microsoft帐户。
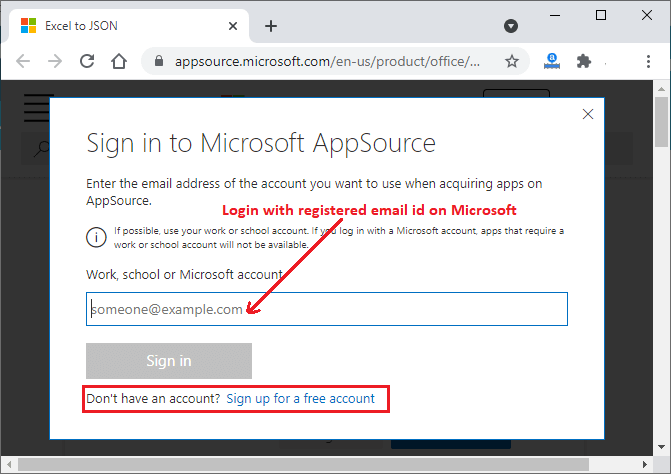
如果您没有Microsoft账户,请免费注册以创建新账户。
步骤 4: 当您登录到您的Microsoft账户时,它将要求提供此应用程序下载前所需的一些基本信息。在此处,提供这些详细信息并点击 继续 按钮。
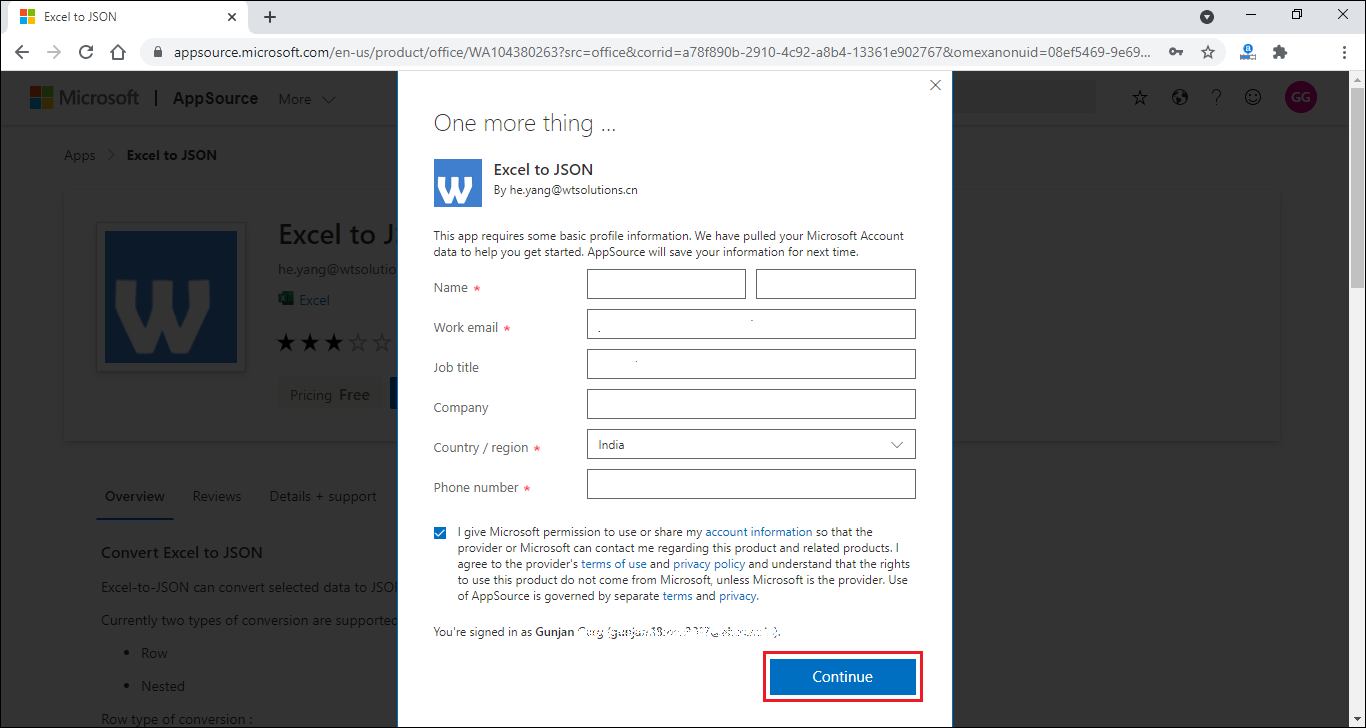
提示:带星号标记的字段为必填字段,其他字段为选填字段。
步骤5: 现在,在这里点击 打开Excel 按钮。
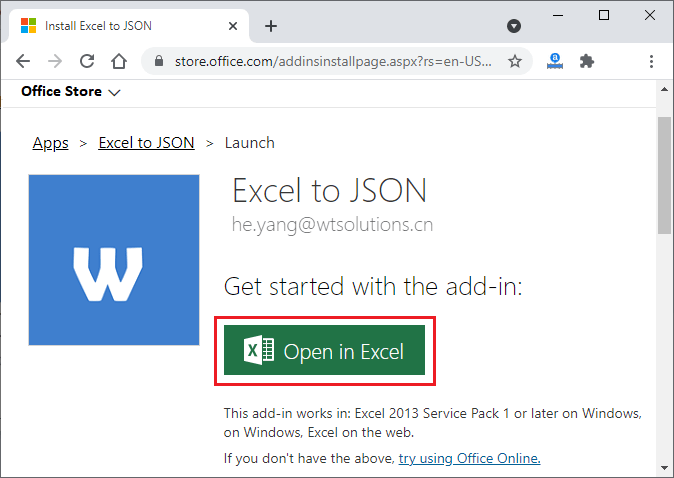
如果您的系统中没有下载任何MS Excel 2013或更高版本的软件,则可以选择使用在线办公套件。请点击此链接。
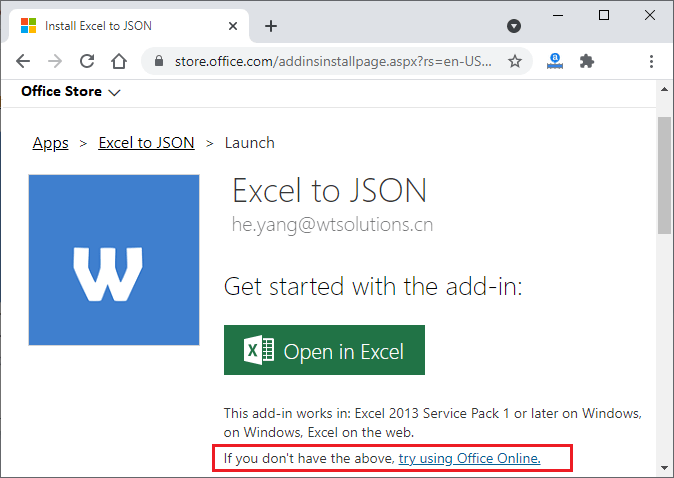
我们已经点击了”在Excel中打开”。
步骤6: 在弹出窗口中,不要勾选复选框,点击 在此处打开Excel 。
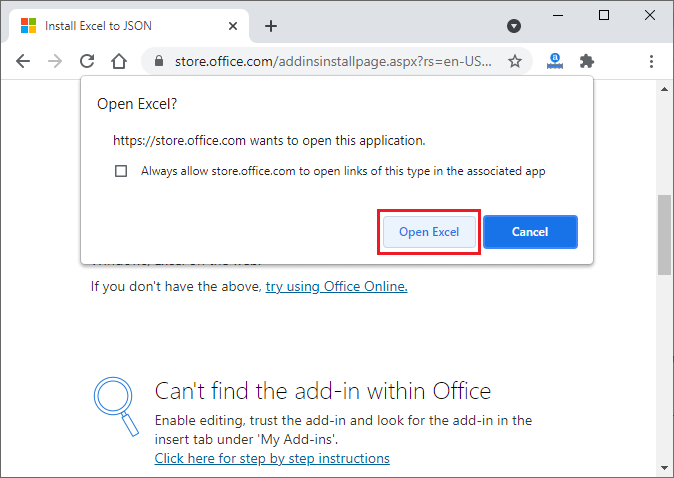
步骤7: 您的Excel将在您的系统上打开,但需要网络连接。如果没有网络连接,您可能会收到这种类型的警告错误。
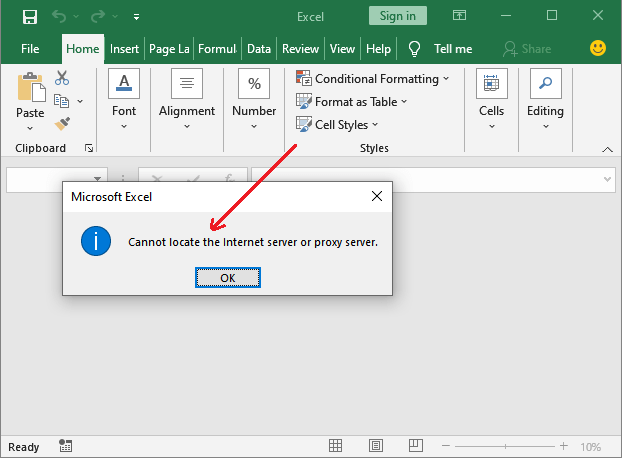
步骤8: 当您点击“确定”之后,它还会显示给您另一个面板,这个面板会显示一些可能导致此错误发生的原因。此错误可能是以下原因之一。
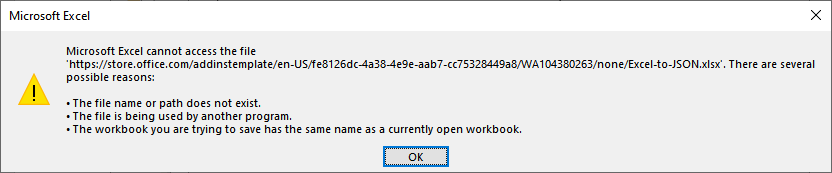
所以,将您的系统与互联网连接,并关闭当前打开的Excel工作簿。
步骤9: 再次按照步骤5和步骤6,点击 打开Excel 按钮。
这次您的系统已连接到互联网。因此,在安装插件时不会显示任何错误和中断。
步骤10: Excel文件上将打开一个界面,显示 Excel转JSON插件。 现在,通过点击右侧面板上的 信任此插件 按钮,将此插件添加到您的Excel选项卡中。
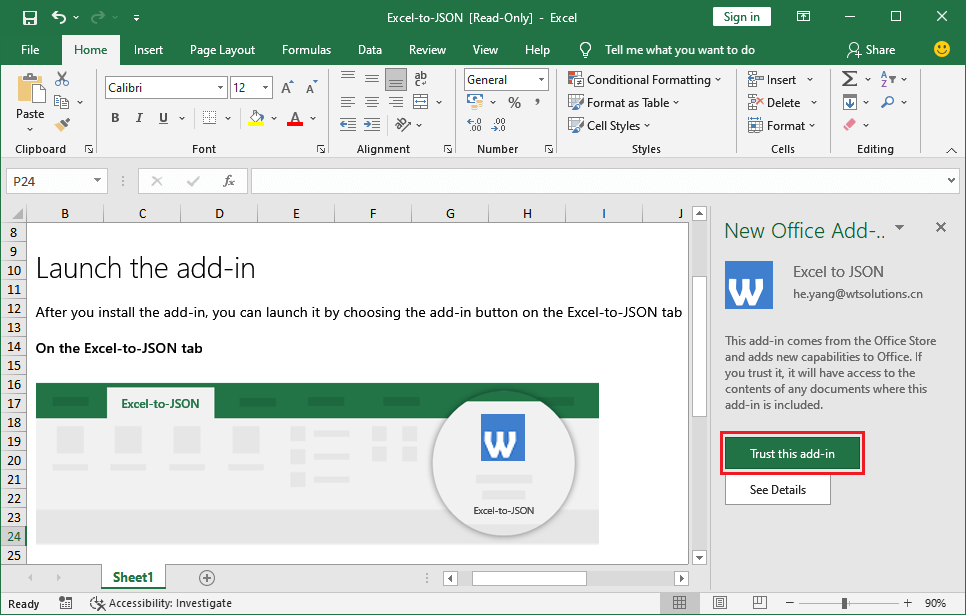
步骤11: Excel转JSON插件已成功添加到Excel功能区,作为一个选项卡显示在最后。在这里查看 –
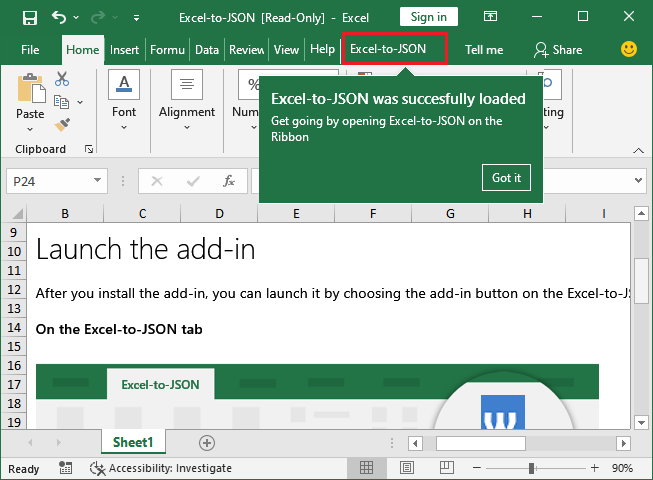
步骤12: 您的Excel到JSON插件已准备就绪。它可以在 Excel-to-JSON 选项卡中通过名称“启动” Excel-to-JSON 按钮使用。
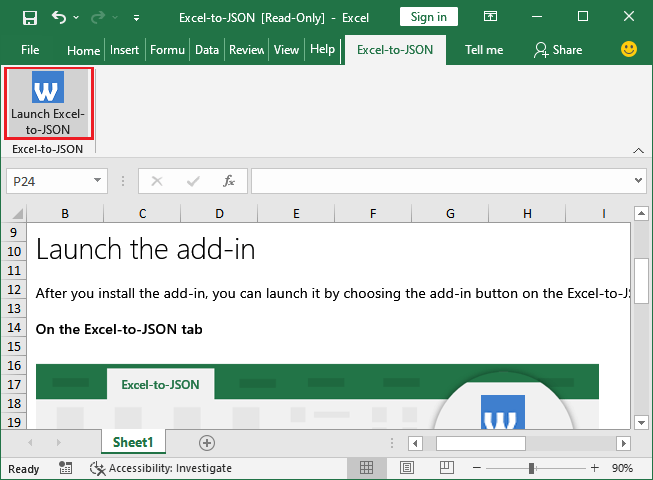
注意:当前打开的Excel文件是只读的,其中包含有关此工具的几条说明。因此,请先打开您要将Excel转换为JSON的目标文件。
步骤13: 准备一个新的Excel工作表或打开那个您想要更改格式的工作表。我们打开了一个现有的人员详细信息文件,并单击 启动Excel-to-JSON 按钮。
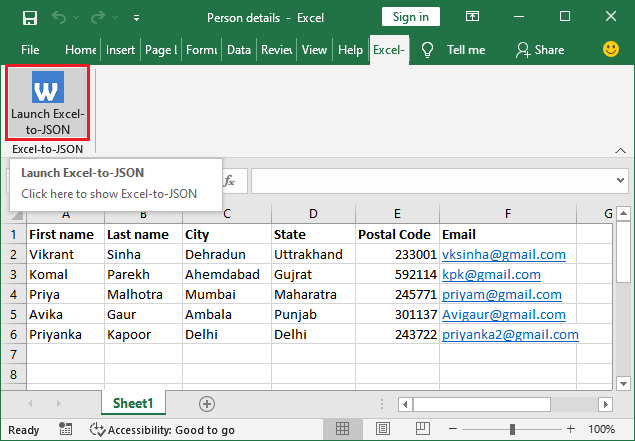
步骤14: 点击后,您可能会收到此错误。忽略它,并点击 确定 前进。
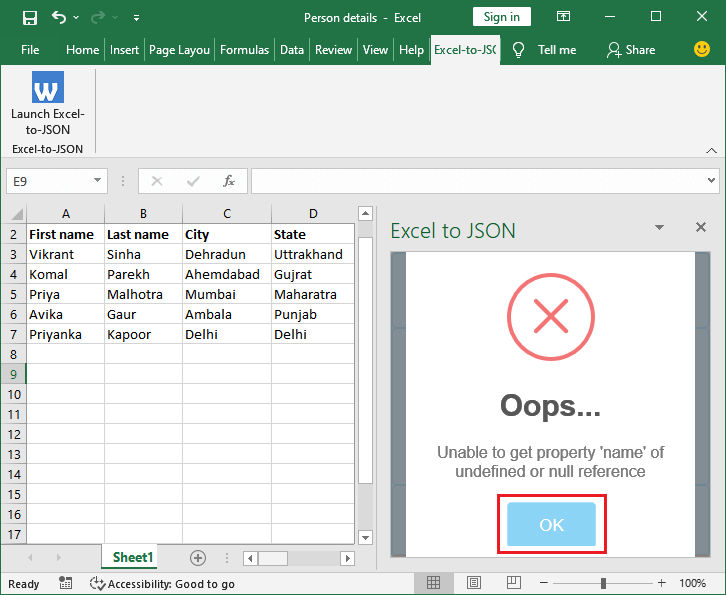
提示:在使用此插件转换数据时,您的系统必须连接到互联网。否则,您可能会遇到问题。
步骤15: 现在,选择至少前两行的数据或所有行,其中第一行被视为标题,其他行作为数据。然后点击右侧面板上的 开始 按钮。
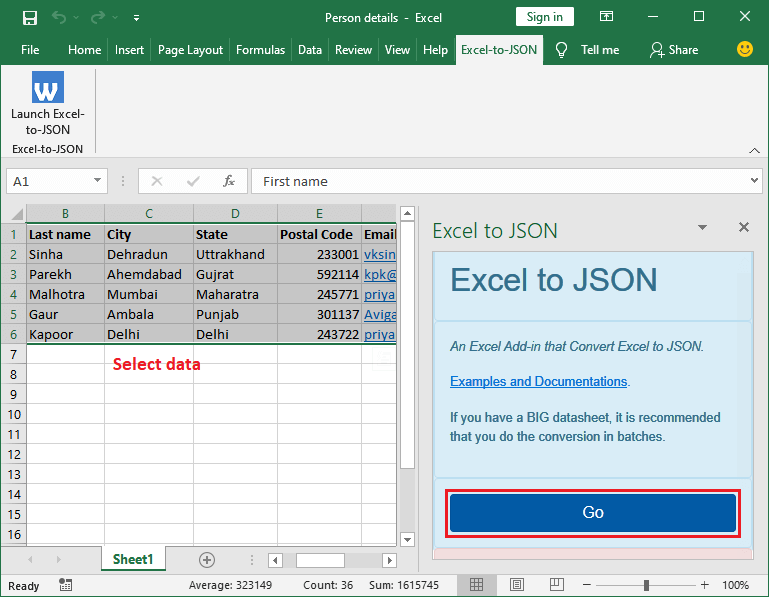
步骤16: 您将看到所选择的数据已转换为JSON格式,并在Go按钮下方可用。
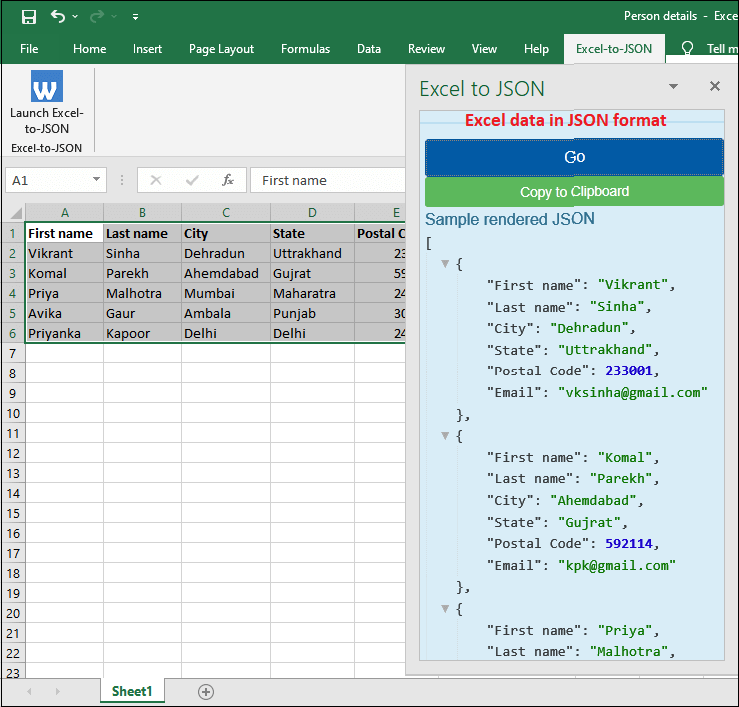
步骤 17: 将此处数据复制,将此JSON数据粘贴到文件中并保存。然后,点击此处的 复制到剪贴板 按钮。
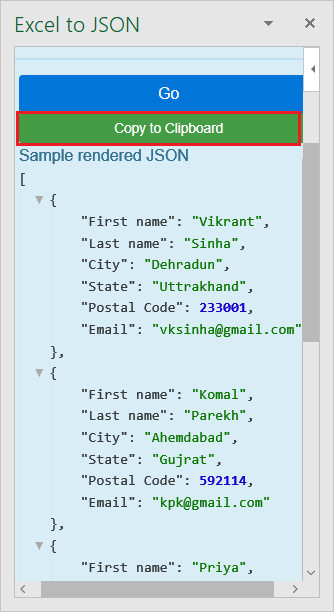
步骤18: JSON数据已成功复制到剪贴板。
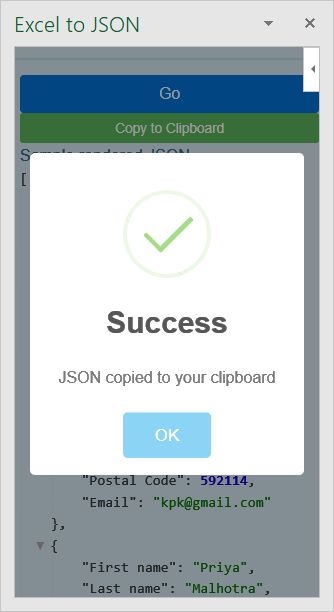
步骤19: 现在,将复制的剪贴板数据粘贴到一个Word文件中并保存。复制的数据将会如下所示 –
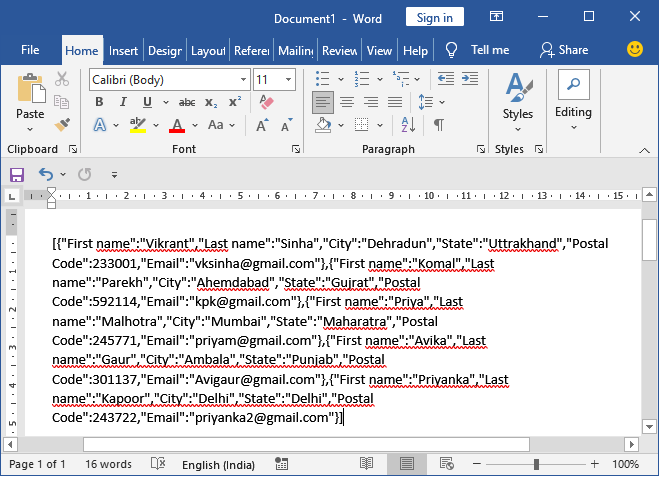
使用VBA代码编辑器将Excel转换为JSON
除了使用所有这些工具之外,您还可以使用Excel的内置功能( VBA代码编辑器 )将Excel数据转换为JSON格式。编写代码并执行代码;它将将Excel列映射到JSON对象键,并将数据转换为JSON。
如果您习惯于编写代码,那么这是一个不错的方式。因此,您无需显式下载上述讨论的工具即可将Excel数据转换为JSON格式。通过使用Excel VBA代码编辑器,在您的系统上无需下载任何软件即可完成。
提示:您的Excel数据必须具有列名,因为第一行始终被视为表头。
VBA代码
以下是将Excel文件数据转换为JSON格式的完整代码。将以下代码复制并粘贴到您相应的VBA代码编辑器中。
Public Function ExcelToJSON(rng As Range) As String
' Check there must be at least two columns in the Excel file
If rng.Columns.Count < 2 Then
ExcelToJSON = CVErr(xlErrNA)
Exit Function
End If
Dim dataLoop, headerLoop As Long
' Get the first row of the Excel file as a header
Dim headerRange As Range: Set headerRange = Range(rng.Rows(1).Address)
' Count the number of columns of targeted Excel file
Dim colCount As Long: colCount = headerRange.Columns.Count
Dim JSON As String: JSON = "["
For dataLoop = 1 To rng.Rows.Count
' Skip the first row of the Excel file because it is used as header
If dataLoop > 1 Then
' Start data row
Dim jsonData As String: jsonData = "{"
' Loop through each column and combine with the header
For headerLoop = 1 To colCount
jsonData = jsonData & """" & headerRange.Value2(1, headerLoop) & """" & ":"
jsonData = jsonData & """" & rng.Value2(dataLoop, headerLoop) & """"
jsonData = jsonData & ","
Next headerLoop
' Strip out the comma in last value of each row
jsonData = Left(jsonData, Len(jsonData) - 1)
' End data row
JSON = JSON & jsonData & "},"
End If
Next
' Strip out the last comma in last row of the Excel data
JSON = Left(JSON, Len(JSON) - 1)
JSON = JSON & "]"
ExcelToJSON = JSON
End Function
在这个VBA代码中,我们定义了一个名为 ExcelToJSON 的函数,该函数将在Excel文件中用于将Excel数据转换为JSON格式。让我们看看它将如何执行。
语法
=ExcelToJSON(range)
现在,返回到Excel文件中,在要放置转换后的JSON结果的Excel单元格中编写以下ROUND()公式。例如,
=ExcelToJSON(A1:F3)
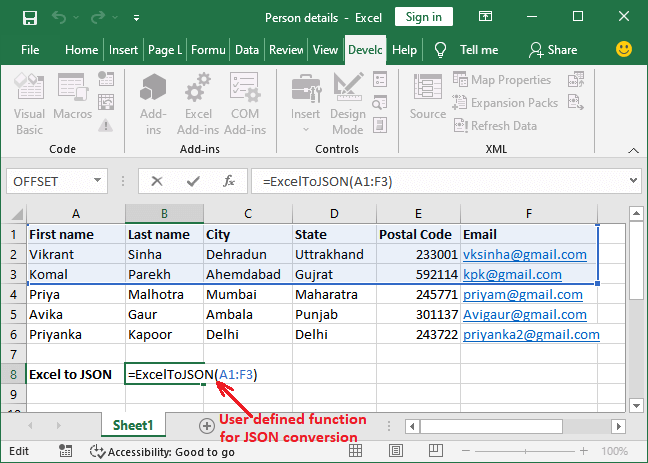
当前,我们只将前两行Excel数据转换为JSON格式。
按下 Enter 键,获取结果并查看数据是否成功转换为JSON格式。同样,您可以使用此功能进行更多转换。
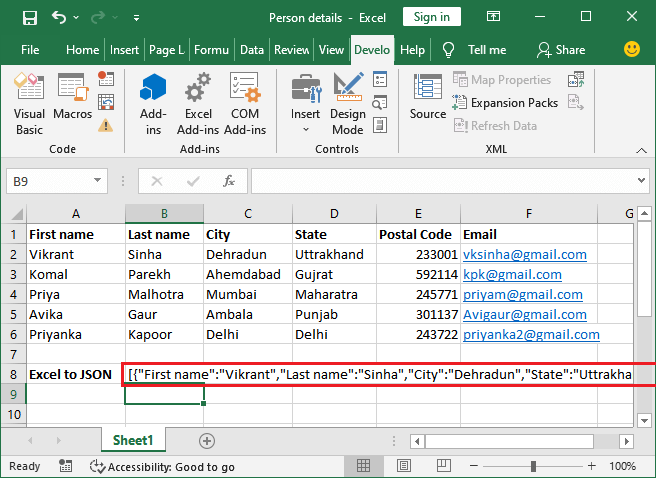
关于此代码的详细描述,请参阅我们的下一个教程,我们将在其中解释此代码以及创建和使用的变量。
 极客笔记
极客笔记