Excel 新建工作表快捷键
MS Excel 是一款功能强大的电子表格程序,可以处理庞大量的数据。在 Excel 中创建电子表格或工作簿时,通常会默认获得三张空白工作表。此外,它们一般以 Sheet 开头,后面跟着递增的数字,如 Sheet1、Sheet2 和 Sheet3。
在某些情况下,我们可能需要比默认的工作表更多的工作表。在这种情况下,我们可以通过导航到 “主页” > “插入” > “插入工作表” 来轻松插入新的工作表。然而,当我们在 Excel 中有快捷方式可用时,这种方法有点耗时。使用快捷键,我们可以在一定程度上节省时间,提高工作效率和速度。
因此,本文将讨论一些在 MS Excel 中插入/添加新工作表的有用快捷键。本文还涵盖了在 Excel 中插入多个工作表的快捷键。
在 Excel 中的 “新工作表” 快捷键
尽管有多种方法可以在 Excel 中插入或添加新的工作表,但最简单和最快的方法是使用快捷键。以下是使用 “新工作表” 快捷键在 Excel 中插入工作表的一些基本方法:
- 使用键盘快捷键插入新工作表
- 使用工作表选项卡快捷键插入新工作表
现在让我们详细讨论上述每种方法:
使用键盘快捷键插入新工作表
Excel 允许用户使用以下两个键盘快捷键插入新的工作表:
- Shift + F11
- Alt + Shift + F1
这两个键盘快捷键都可以完美运行。然而,我们可能需要通过在键盘上按下 “Fn” 键来激活功能键。这可能是必需的,因为键盘快捷键包含了 F11 和 F1 等功能键。此外,根据系统设置,某些键盘可能不需要这样做。
尽管我们可以使用上述任何一个快捷键组合,但让我们尝试使用 “Shift + F11” 在以下工作簿中插入新的工作表:

- 首先,我们需要按住键盘上的“Shift”键。然后,我们必须按下并释放“F11”键。这将立即在活动的Excel工作簿中插入一个新工作表。例如,看看以下工作簿:
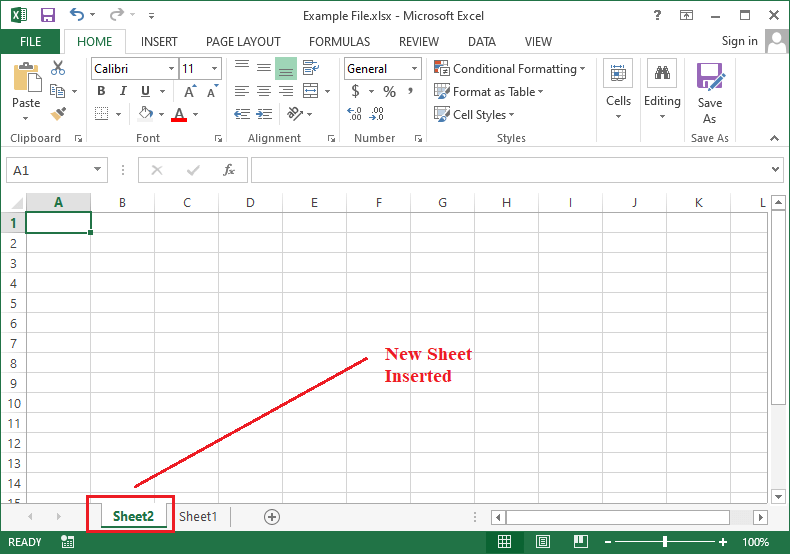
使用键盘快捷方式插入多个工作表
有两种不同的方法可以使用键盘快捷方式在Excel中插入多个工作表:
方法1: 要插入多个工作表,我们可以在按下“Shift”键的同时多次按下F11键。这样,Excel将根据递增的数字序列不断插入新的工作表。
例如,如果我们连续使用此方法,将会有名为“Sheet1、Sheet2、Sheet3”等的工作表。
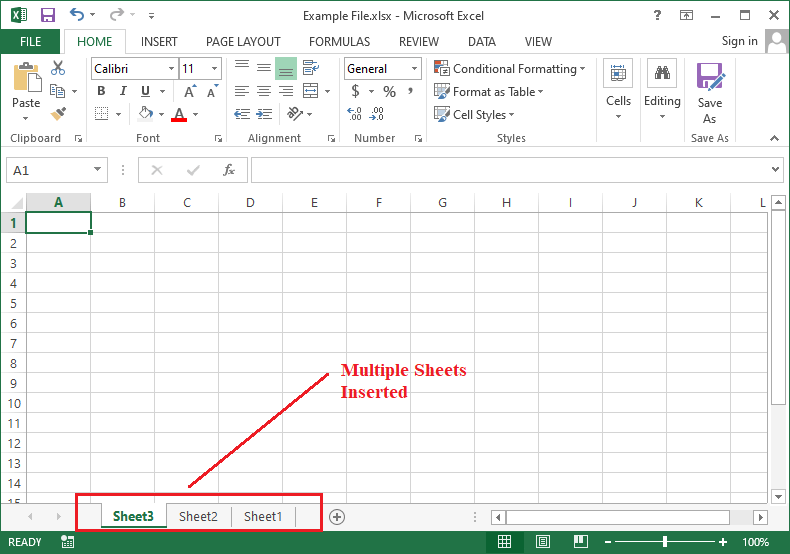
除此之外,如果我们删除任何一个工作表并尝试再次插入一个新的工作表,Excel仍然会按照先前的顺序进行。例如,假设我们删除Sheet3,然后使用键盘快捷键Shift + F11插入一个新的工作表。在这种情况下,Excel将插入一个名为Sheet4的新工作表,而不是Sheet3。
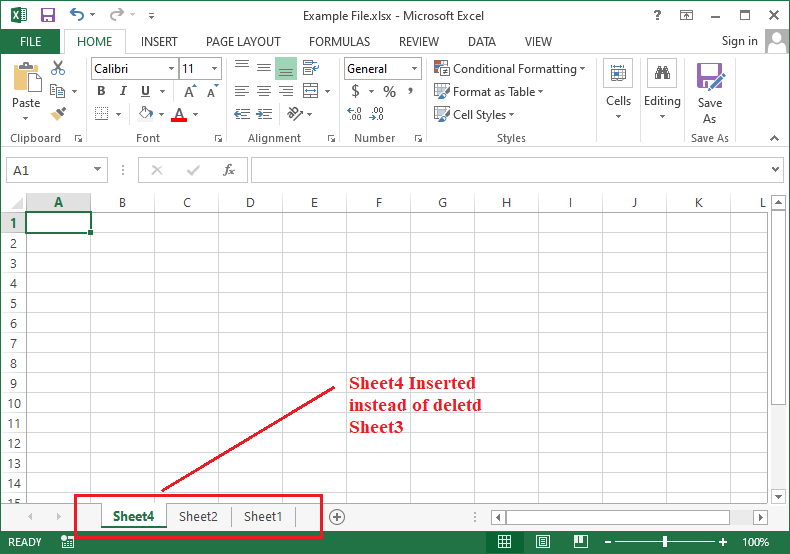
这是因为我们之前已经插入了Sheet3并删除了它。Excel通常会计算插入的工作表的总数,包括已删除的工作表。
方法2: 不需要多次使用快捷键插入多个工作表,我们可以选择所需工作表的数量,然后使用一次快捷键。当我们需要插入更多工作表时,这种方法非常方便。然而,所选的工作表标签必须相邻。
当选择多个工作表时,我们需要使用Shift键和鼠标按钮。或者,我们可以使用以下快捷键组合:
- Ctrl + Shift + PgDn – 向右选择多个工作表
- Ctrl + Shift + PgUp – 向左选择多个工作表
让我们通过一个例子来理解这种方法:
- 假设我们的工作簿中有三个默认工作表,我们想插入三个新工作表。
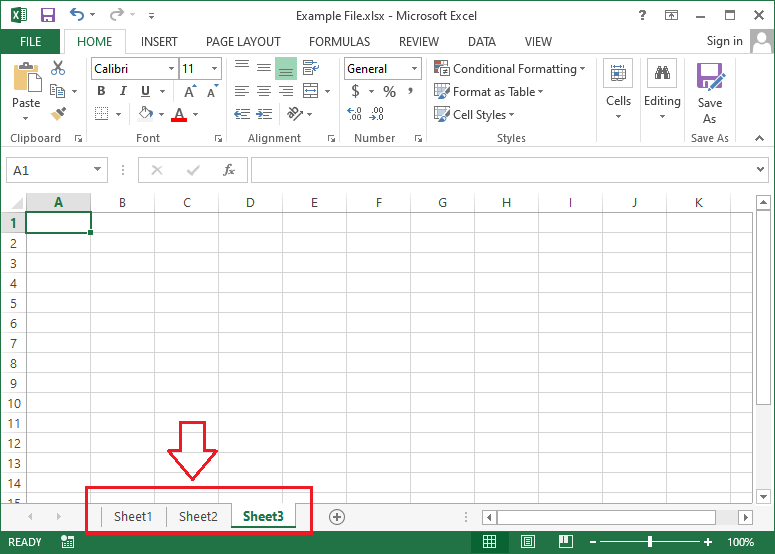
-
首先,我们需要选择第一个工作表,即Sheet1。
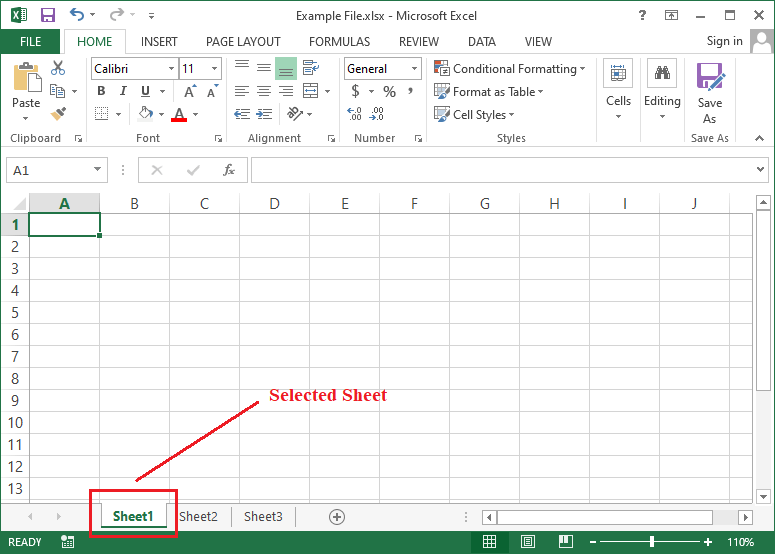
-
接下来,我们必须同时按住Ctrl和Shift键(Ctrl + Shift)。然后,我们需要按下并释放键盘上的PgDn键两次。这将高亮/选择右侧两个其他工作表,总共选择了三个相邻的工作表。
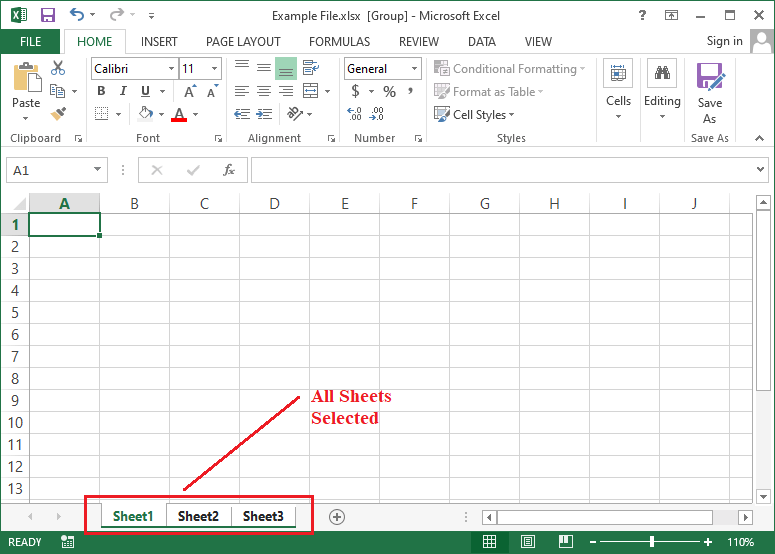
-
最后,我们需要同时按下Shift键和F11功能键(Shift + F11)一次。这将立即在工作簿中的现有工作表左侧插入三个新工作表。
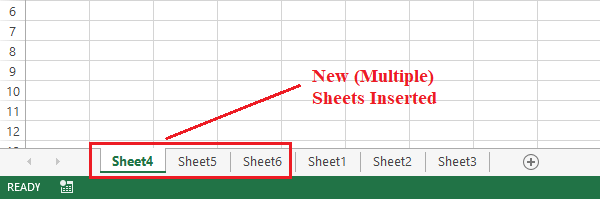
这就是我们如何使用键盘快捷键在Excel中插入一个或多个工作表。
使用工作表标签快捷方式插入新工作表
Excel在窗口底部包含一个工作表标签,显示活动工作簿的所有工作表。此外,工作表标签旁边有一个加号(+)图标,可以使用鼠标点击。这个加号图标通常是一个快捷方式,帮助用户通过单击插入一个单独的工作表。工作表标签的加号图标通常称为“新建工作表图标”。与之前的快捷键不同,工作表标签快捷方式或新建工作表图标将新工作表插入到活动工作表的右侧。
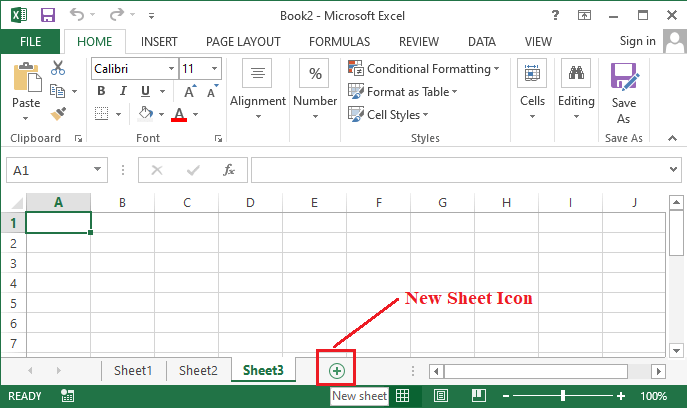
在Excel 2010及更早的版本中,新工作表图标看起来像一个工作表的图标。但是,该图标仍然位于工作表选项卡旁边,就像其他Excel版本一样。
使用工作表选项卡快捷键插入多个工作表
虽然我们可以通过多次单击新工作表图标来插入多个工作表,但还有一种更有效的方法可以完成此任务。这种方法包括使用插入工作表命令和对话框。 ** 此外,使用此方法可以将新工作表插入到现有工作表的右侧。
我们需要按照下面讨论的步骤使用工作表选项卡快捷键或插入命令插入多个工作表:
- 让我们假设我们的工作簿默认有三个工作表,例如Sheet1、Sheet2和Sheet3. 我们需要使用工作表选项卡快捷键一次性插入三个工作表。
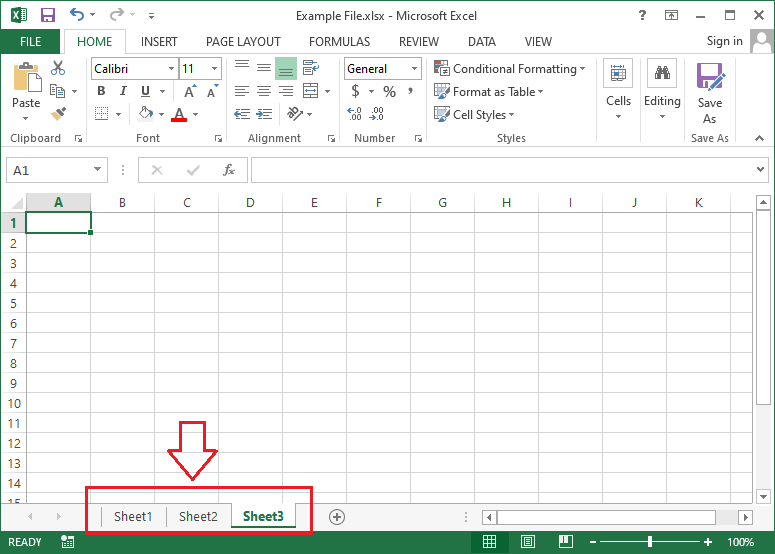
-
首先,我们需要选择第一个工作表(Sheet1)并将其高亮显示。
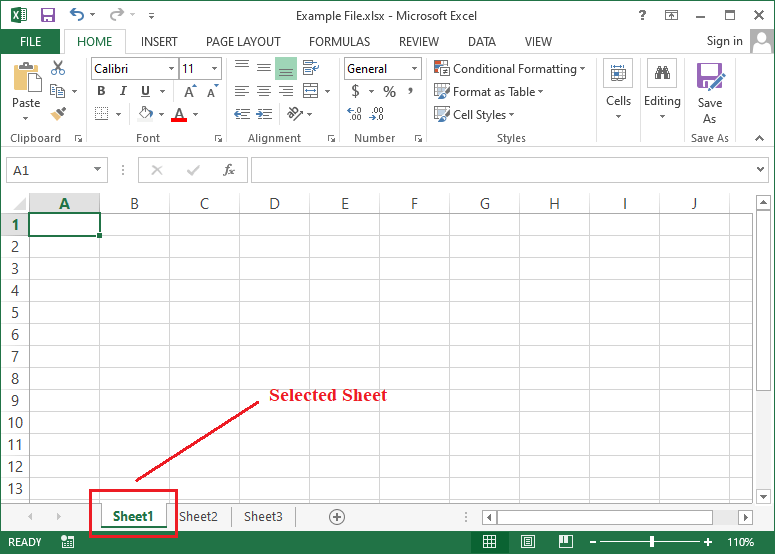
-
接下来,我们必须按住键盘上的 Shift 键或 Ctrl 键,并使用鼠标按钮选择所有三个默认工作表。
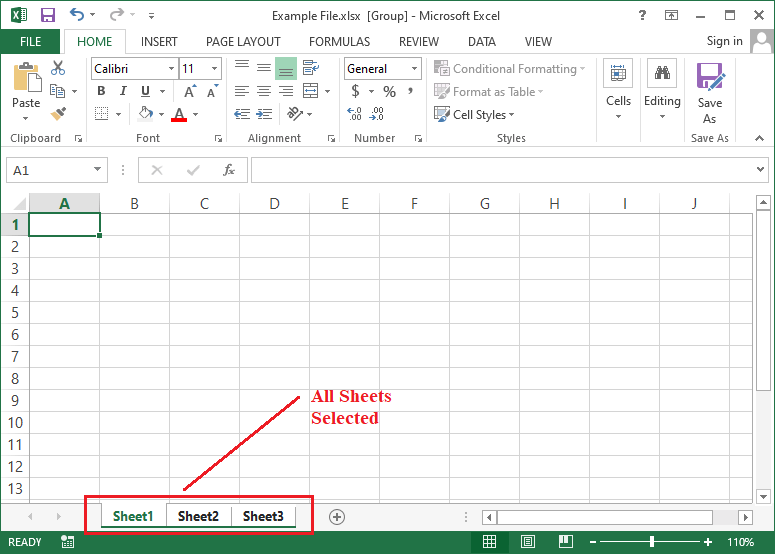
-
选择完所有三个工作表后,我们需要右键单击工作表选项卡,然后从列表中选择 ‘插入’ 选项。
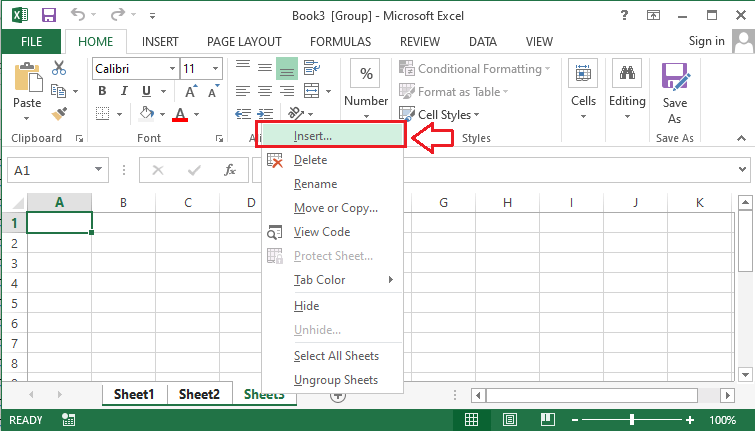
-
在接下来的屏幕上,我们需要在插入对话框中选择 ‘工作表’ 选项,然后点击 ‘确定’ 按钮。
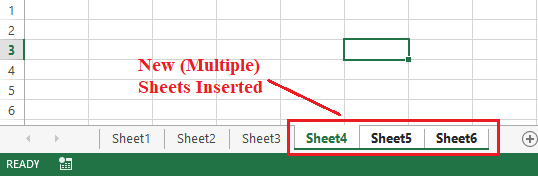
必须注意的是,所选工作表必须是相邻的,我们必须选择与我们要插入到工作簿中的工作表数量相同的工作表(或工作表选项卡)。
如何使用快捷键在Excel中插入具有现有工作表数据的新工作表
虽然我们可以使用上述快捷键在Excel中添加或插入新的空白工作表,但有时候我们可能需要从工作簿的另一个工作表复制现有数据然后创建一个新的空白工作表,并将剪贴板中的数据粘贴到工作表中。执行此任务。但是,我们也可以按照以下步骤简明地完成此任务:
-
假设我们在Sheet1中有以下数据,并且我们希望将这些数据复制到新的工作表或Sheet2中。
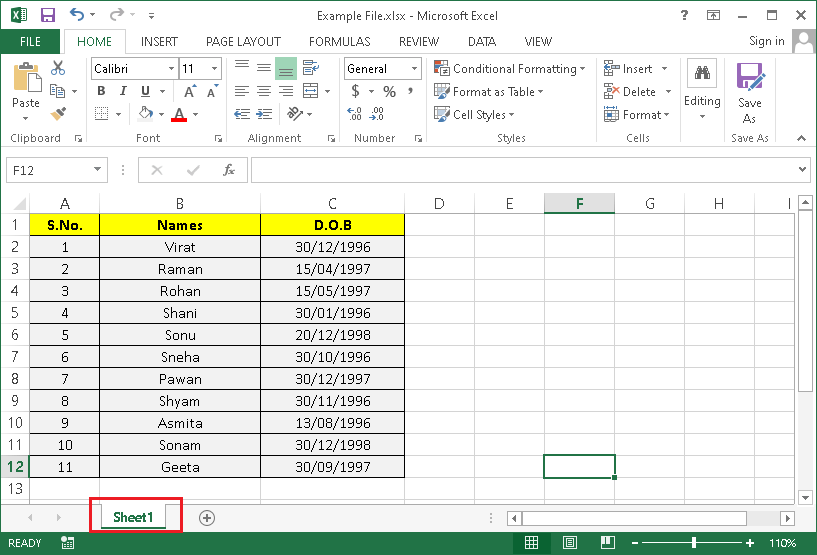
-
首先,我们需要将光标移动到一个工作表选项卡中的Sheet1。然后,我们必须按住 Ctrl 键,然后 拖动 Sheet1到右侧。一旦我们开始将Sheet1拖动到右侧,我们还会在光标附近看到一个小的“PLU”图标。
- 在将光标拖动到Sheet1选项卡之外后,我们必须同时释放控制键和鼠标按键。最后,我们将看到一个包含来自另一个工作表(即Sheet1)所需数据的新工作表,即Sheet1(2)。
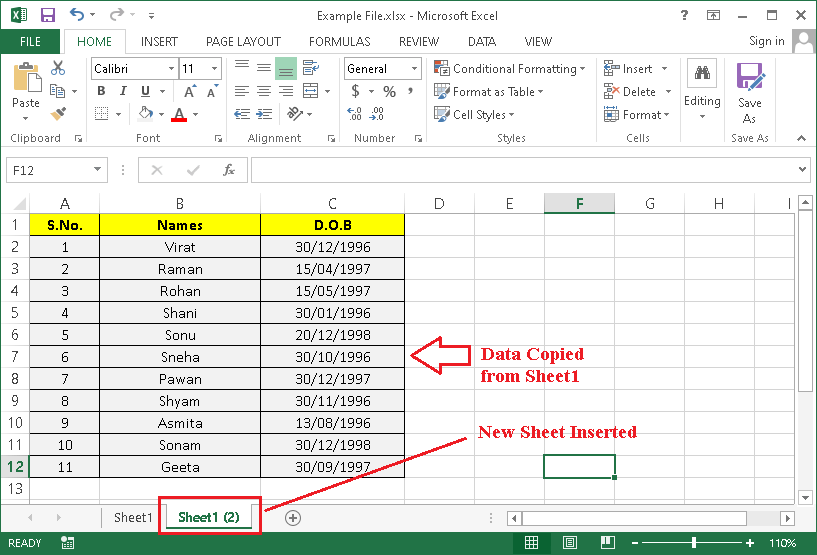
 极客笔记
极客笔记