Excel 进行回归分析
回归分析是统计建模的一部分,用于估计两个或更多变量之间的关系。在MS Excel中,你可以进行多种统计分析,包括回归分析。这是一个很好的选择,因为几乎每个计算机用户都可以访问Excel。
Excel提供了内置的方法来计算回归。在MS Excel中,在 Data 选项卡的末尾有回归功能。你需要从附加组件中专门为你的Excel添加这个数据分析工具包。
注意:Excel用户不需要从互联网安装数据分析工具包。它在附加组件中可用。
在深入学习之前,你必须了解什么是回归分析?其中的变量类型以及其他基本知识。我们将在本章中解释所有这些术语。因此,请通读本章直到结束。
什么是回归分析
回归分析是一种显示 依赖变量 和 独立变量 之间关系并生成一个方程的分析。这个方程包含一个代表依赖变量和独立变量关系的系数。
简单线性回归
在简单线性回归中,一个变量的值用来描述另一个变量的值。被描述的变量称为 依赖变量 ,而用于描述或预测依赖变量值的变量称为 独立变量 。
注意:独立变量和依赖变量是回归分析的两个最重要的术语。
回归中的变量类型
回归分析有两个变量:
- 依赖变量(预测变量)
- 独立变量(解释变量)
依赖变量 是我们试图理解和预测的因素。依赖变量的值根据独立变量而变化。相反, 独立变量 是影响依赖变量并有助于预测依赖变量值的因素。
真实场景
我们来看一个场景,以理解回归分析的变量:
例如,我们在一个Excel工作表中存储了12个月的销售数据。这些数据是一年中从一月到十二月的雨伞销售情况。每个月的销售量根据降雨量而不同。七月份雨伞的销售量最高,一月份最低。
这个Excel工作表将包含三列: 月份 (一月到十二月)、 降雨百分比 和 销售的雨伞数量 (每个月销售的雨伞总数)。
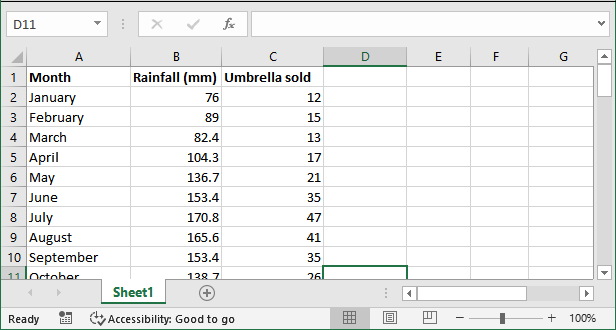
在这里,
因变量: 雨伞
自变量: 降雨百分比
因此,雨伞是一个因变量,其销售量取决于每个月的降雨百分比,这是一个自变量。当降雨量高或低时,雨伞的销售量会增加或减少。希望您已经理解了回归分析中的因变量和自变量。
验证已安装数据分析工具包
现在,在继续之前,请验证 数据分析工具包 是否已启用并在“数据”选项卡中可用。转到“数据”选项卡,并在功能区的最后检查 数据分析工具包 。请参见以下屏幕截图:
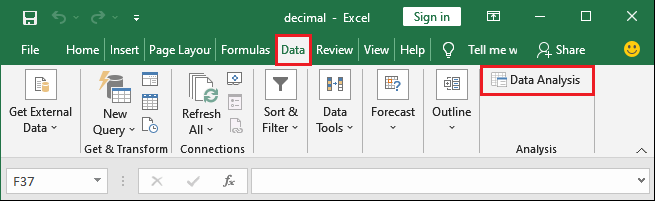
如果没有启用,添加它到您的 Excel 中以执行回归分析。
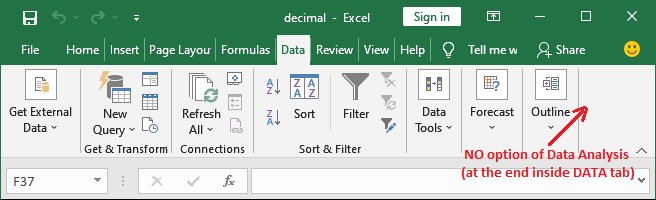
如果如上截图所示,数据分析选项不可用,请按照下面详细解释的步骤将其添加到Excel中。
启用数据分析工具包
按照以下步骤在“数据”选项卡中启用数据分析工具包。
步骤1: 在当前活动的Excel工作表中,点击 文件 在Excel菜单栏中。
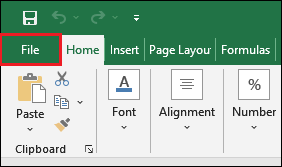
步骤2: 在左侧边栏的“更多?”中,您将看到一个 选项 选项。点击它将打开一个包含各种设置的面板。
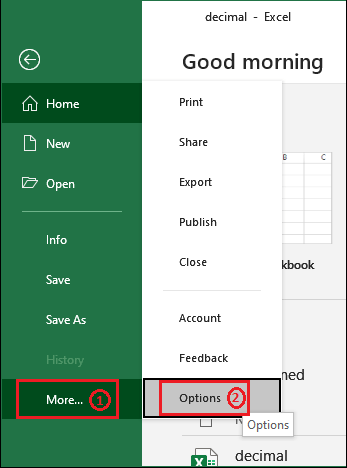
步骤3: 从Excel选项面板中,点击左侧边栏中的 加载项 。
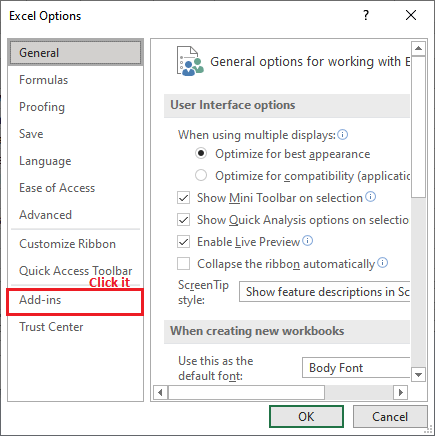
步骤4: 在 管理 下拉列表中,验证是否选择了 Excel Add-ins 。如果是,请点击下拉按钮旁边的 前往 。
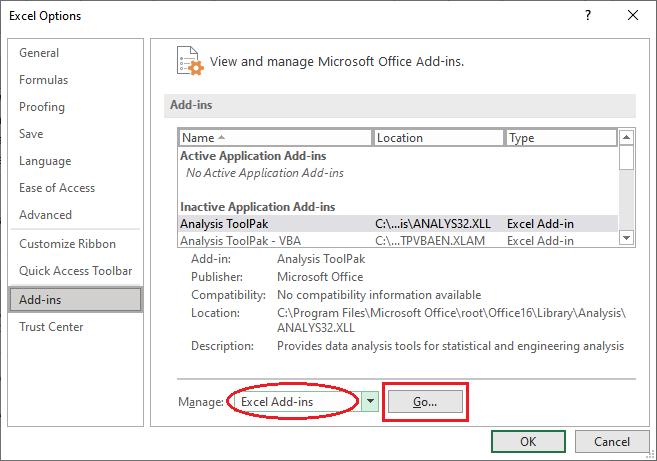
步骤5: 在Excel加载项对话框中,选中 分析工具包 并点击 确定 。
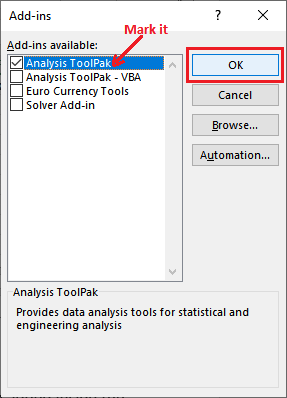
步骤6: 关闭所有额外打开的标签,并在 数据 选项卡中查看 数据分析 工具包已被添加进去。
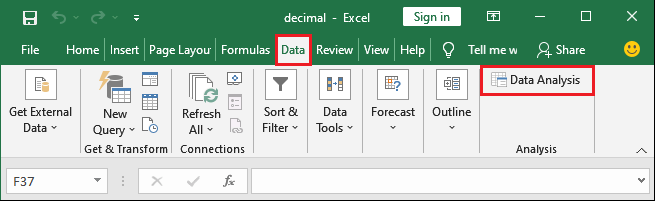
现在,您的Excel已准备好对数据进行回归分析。因此,我们将对上述场景进行回归分析。
应用回归分析
现在,您将逐步了解如何在Excel数据上执行回归分析。我们有这些数据在这里。
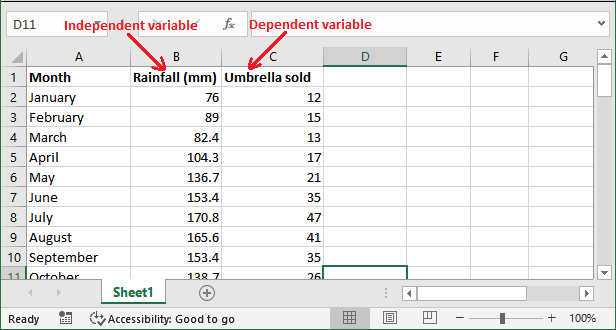
步骤1: 在数据选项卡中,单击之前在Excel中添加的数据分析选项。
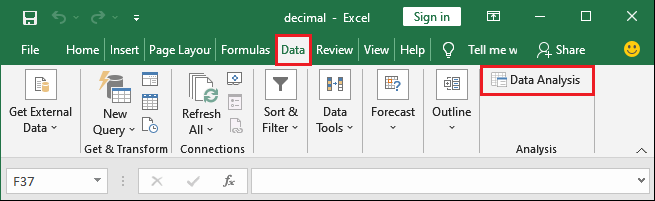
步骤2: 滚动下来并从列表中选择 回归 ,然后在此面板中点击 确定 。
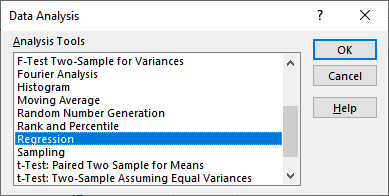
步骤3: 现在,在回归对话框中配置以下设置。
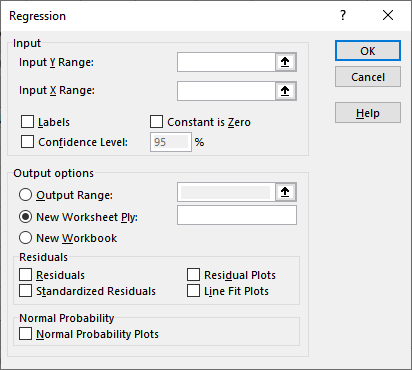
- 在 输入Y范围 中,提供因变量的单元格引用。在我们的数据集中,雨伞是存放在C列中的因变量。因此,单元格引用将是 C2:C13。
- 在 输入X范围 中,提供自变量的单元格引用。例如,在我们的数据集中,降雨是存放在B列中的自变量。因此,单元格引用将是 B2:B13。
- 如果在X和Y范围中包括了标题单元格引用,请勾选标签复选框。
- 在这里仔细选择一个输出选项。我们选择了 新工作簿Ply。
- 最后,勾选残差复选框,这将提供实际值与预测值之间的差异。
步骤4: 仔细输入所有这些必要的详细信息,然后点击 确定。
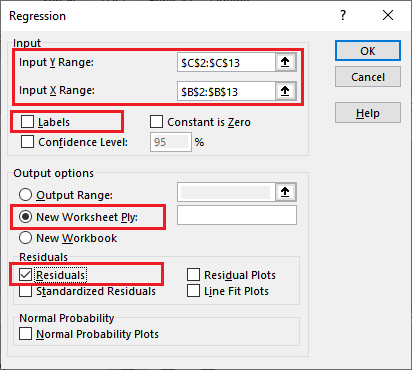
它在设置以下内容后,在Sheet2中生成分析摘要。
步骤5: 查看Excel回归分析生成的输出并进行观察。
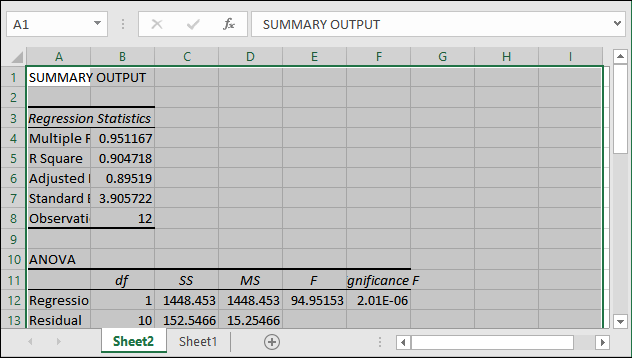
这个总结输出将包含回归统计、方差分析和残差输出,最重要的是,所有这些详细信息都在同一个页面上。
解释回归分析结果
我们进行了回归分析,您已经注意到回归的执行非常容易。对此,您不需要做任何困难的事情,因为所有计算都是自动进行的。完整的输出以及相应的陈述都是自动生成的。
计算很容易,但解释并不容易理解。所以,现在是解释其结果的时候了。您已经看到输出中包含四个主要部分:回归统计、方差分析和残差输出。让我们逐个分析它们:
回归统计
回归统计告诉您线性回归方程在我们的数据中的拟合程度。
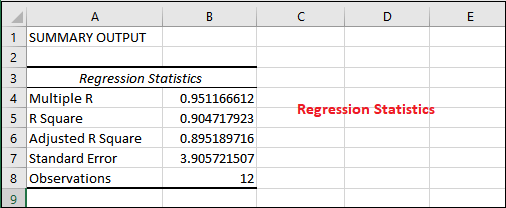
让我们了解回归统计表中使用的术语。
- Multiple R 是 相关系数 ,用于衡量两个变量之间线性关系的强度。Multiple R的值越高,变量之间的关系就越强。 1: 强正相关关系 -1: 强负相关关系 0: 完全没有关系。
- R Square 是 决定系数 ,目前值为0.9047。它表示拟合的好坏程度。将第一位数字四舍五入为90%,足够拟合回归模型。这意味着90%的因变量由自变量解释。 通常情况下,越高的R Square值越好。
- Adjusted R Square 是对R Square进行调整的指标,考虑了自变量的数量。它用于多元分析。
- Standard Error 也是一种拟合度量。对于较小的数量,回归方程将更加确定。
- Observation 是模型中的观测总数。
ANOVA
回归分析的下一部分是方差分析(ANOVA)。然后是带有ANOVA的系数部分。
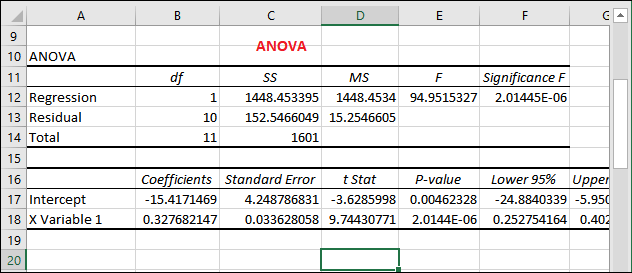
- Df 表示自由度。它与方差来源相关联。
- SS 表示平方和。
- MS 表示均方。
- F 是F统计量,用于检验模型的综合显著性。
- 最后一个 Significance F 是F的P值。
在方差分析表之后,最重要的组成部分是系数。这允许用户在Excel中创建线性回归方程。
y = bx +a
对于我们的数据集,包括月份、降雨量和销售的雨伞,公式如下:
y = Rainfall coefficient * x + Intercept
将表格中的数值放入这个公式中:
y = 0.327*x-15.417
将x的值设为每个月的降雨量(毫米)。就像我们为1月的降雨量设为76一样。所以,
y = 0.327*76-15.417
y = 9.435
这是1月销售的伞的预测数量。类似地,通过输入其他月份的降雨量百分比,您可以预测销售多少伞。
残差输出
最后一部分是残差,它显示实际值与估计值之间的差异。如果您比较每个月销售的伞的总数量的这两个值的结果,您将会发现两个数字之间有一些轻微的差异。
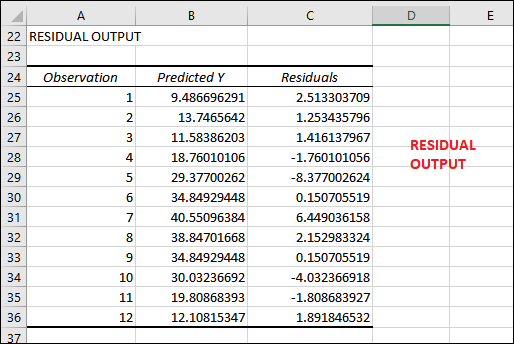
如果您比较一月份实际销售的雨伞与预测值,它们之间会有一些微小的差异。
一月份实际销售的雨伞: 12
一月份预测销售的雨伞: 9.486
可以通过它们各自的残差来看出实际值和预测值之间的差异。
12 – 9.486 = 2.514
您可以在RESIDUAL OUTPUT表格中找到匹配项。
绘制线性回归图表
您还可以绘制图表并在上面绘制数值,以查看两个变量之间的关系。因此,绘制一个线性回归图表。
步骤1: 在同一个Excel工作簿中打开Sheet1,并选择自变量和因变量的列以及标题。
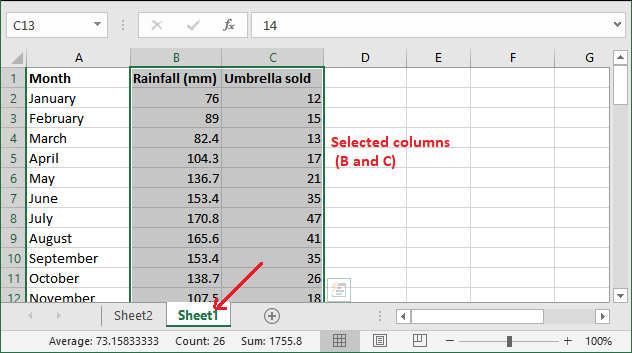
步骤2: 找到 插入 选项卡,在这里您会看到图表组。单击它,然后选择 散点图 (列表中的第一个)。如需轻松操作,请按照 插入 > 图表组 > 散点图 进行操作。
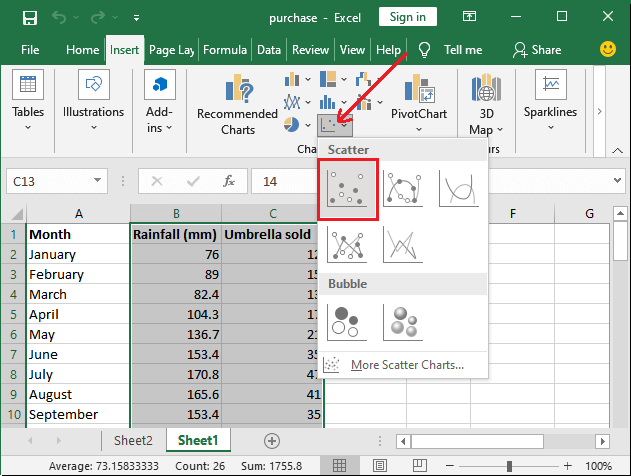
步骤3: 在您当前活动的工作簿中插入一个散点图表,它会看起来像这样 –
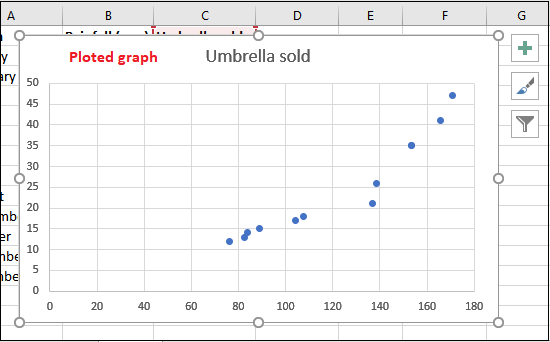
步骤4: 现在,在这个绘制的图表中绘制一个最小二乘回归线。要做到这一点,在这个图表中右键单击任何一个点,然后从上下文菜单中选择 添加趋势线?
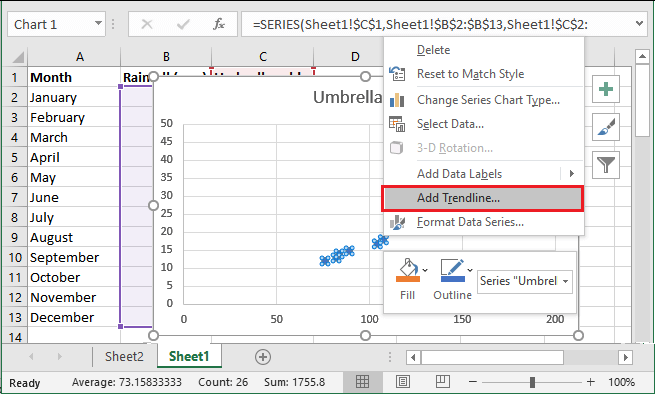
步骤5: 从面板Format Trendline的右侧选择 Linear 趋势线形状。
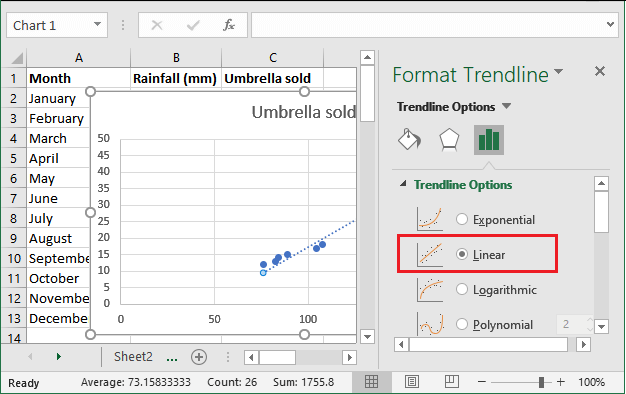
步骤6: 向下滚动格式趋势线面板,并可选择标记 在图表上显示方程 以获得回归公式。然而,这一步骤是可选的。
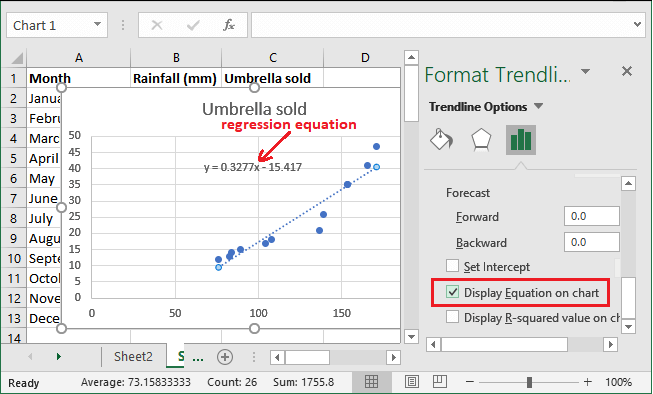
现在您可以看到回归方程已经创建。
步骤7: 现在,转到 填充和线条 选项以自定义您喜欢的线条。您可以从这里更改线条的颜色和类型。 例如, 使用实线而不是虚线。
- 首先,选择实线单选按钮,然后向下滚动。
- 将线条颜色更改为红色或您想要的任何颜色。
- 从 线条类型 列表中选择实线。
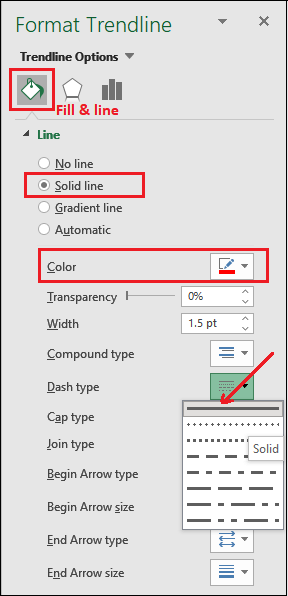
查看自定义线性回归图。
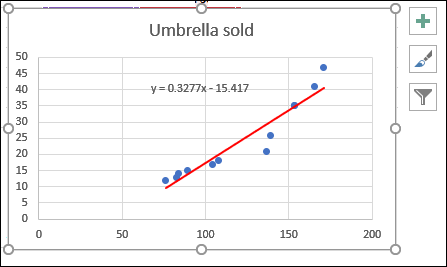
您可以对图表进行一些改进,比如为图表提供轴标题(水平和垂直)。
 极客笔记
极客笔记