Excel 转JPG
MS Excel或Microsoft Excel是全球最常用的电子表格程序之一。它作为Microsoft Office套件的一部分提供。MS Excel的主要特点之一是允许用户将其电子表格文档保存为各种不同的格式。尽管在其“另存为”对话框中包含了几种文件格式,但它不支持JPG文件格式。这意味着Excel无法直接支持将电子表格保存为JPG格式。
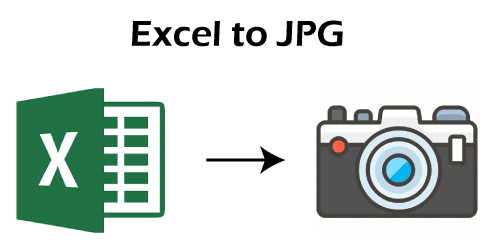
将Excel文档转换为JPG或任何其他图像格式可能对某些用户来说非常有用。JPG格式在几乎所有设备上都可以轻松访问,无需安装任何第三方软件。因此,我们必须了解一些将Excel转换/保存为JPG的不同方法。在本文中,我们讨论了不同的方法来将Excel文件转换或保存为JPG格式。虽然有无数其他方法可以执行此任务,但以下是最基本和最简单的方法:
- 使用“打印屏幕”将Excel转换为JPG
- 使用图像剪裁工具将Excel转换为JPG
- 使用复制/粘贴将Excel转换为JPG
- 使用相机工具将Excel转换为JPG
- 使用在线工具将Excel转换为JPG
让我们详细讨论上述每种方法:
使用“打印屏幕”将Excel转换为JPG
使用键盘上的“打印屏幕”按钮是捕捉Excel工作表在屏幕上的部分并保存为JPG或任何其他图像格式的快速和最简单的解决办法。然而,对于大量数据来说,这种方法并不方便,因为要分别捕捉所有Excel工作表的屏幕将需要很长时间。因此,如果我们在文件上工作时只想使用Excel工作表的一小部分以离线工作,那么我们可以使用这种方法。
该方法包括以下步骤:
- 首先,我们需要对工作表的特定区域进行缩放,使感兴趣的重要数据在整个屏幕上可见。
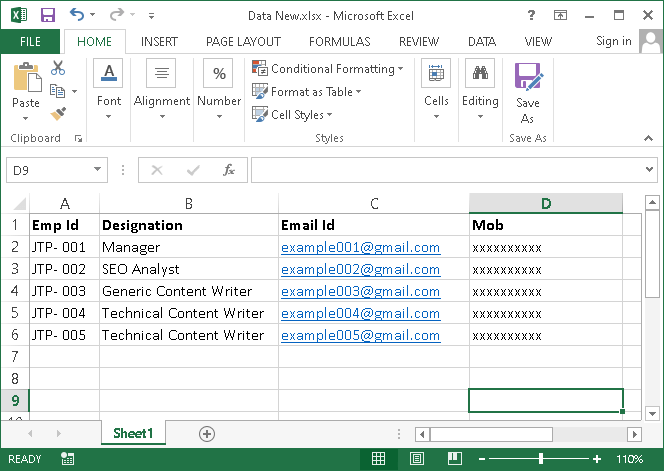
-
接下来,我们必须同时按住键盘上的’PrtSc’或’Print Screen’按钮,并按住’Alt’按钮。
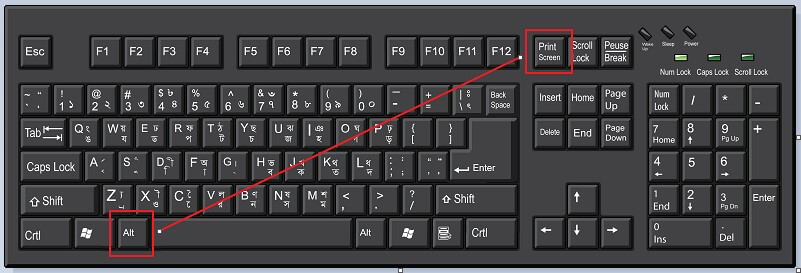
-
然后,我们需要打开任何图形编辑应用程序并粘贴复制的屏幕。在我们的情况下,我们使用MS Paint应用程序并使用Ctrl + V快捷键粘贴内容。
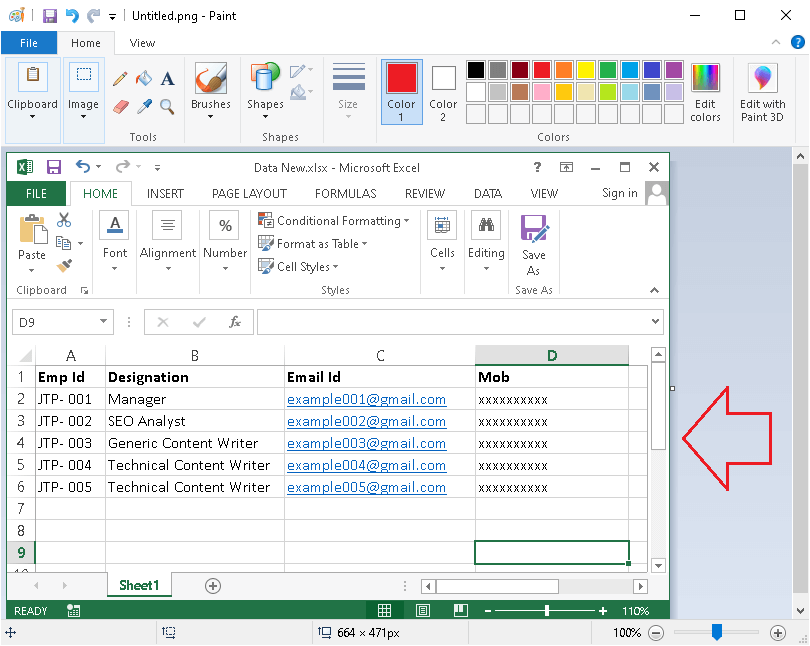
-
在将屏幕粘贴到图形编辑器中后,我们可以进行必要的编辑或永久保存。在MS Paint中,我们必须导航到“文件>另存为”。
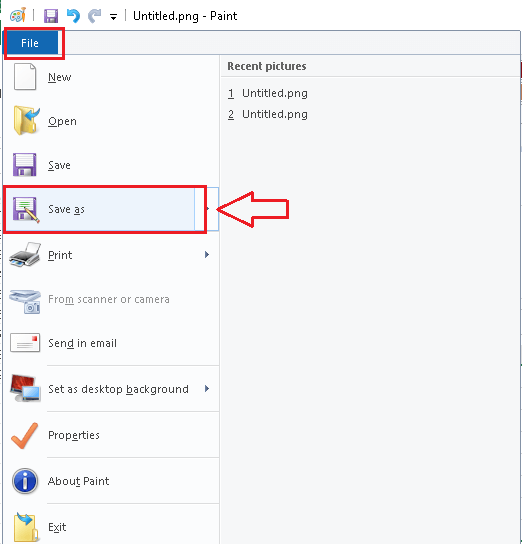
-
在“另存为”窗口中,我们需要在“文件类型”文本旁边的下拉菜单中选择“JPEG(.jpg)”格式。选择格式后,我们必须选择要保存文件的所需位置,然后单击“保存”按钮。
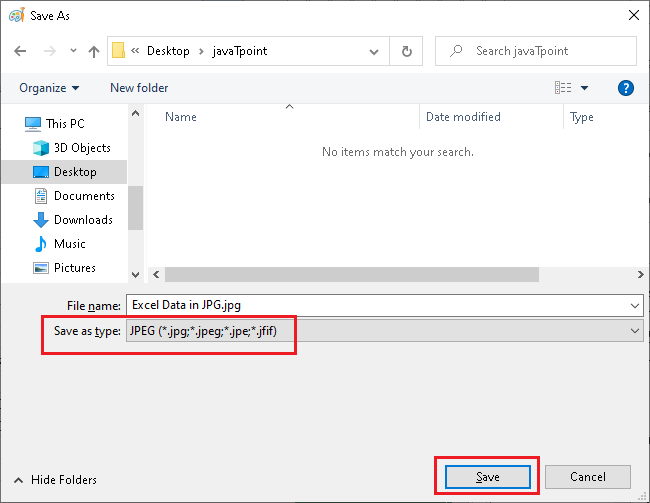
由于快捷键“Alt + PrtSc”会捕获整个当前窗口,因此它包括了功能区、顶部菜单、滚动条和其他可见窗口内容。因此,我们可以在图像编辑应用程序中使用裁剪功能,在保存之前移除图像中的不必要区域。
使用图像剪切工具将Excel转换为JPG
将Excel转换为JPG的另一种方法是使用图像剪切工具。这种方法也可以离线使用,不需要在Windows计算机上安装任何第三方软件。图像剪切工具是一个小程序,它作为系统实用程序随所有现代版本的Windows一起提供,从Windows 7开始。
与捕获屏幕整个可见内容的打印屏幕功能不同,图像剪切工具允许用户使用不同的捕获选项,例如:
- 自由形式: 允许用户使用指针设备在屏幕上绘制任意形状,以捕获特定部分。通过这种方式,我们可以选择将Excel数据的关键部分转换为JPG。
- 矩形: 这是默认的捕获选项,允许用户捕获选择高度和宽度的矩形截图。
- 窗口: 允许用户捕获对话框/窗口或任何特定软件(如MS Excel)的调整大小的窗口。
- 全屏: 它的工作方式类似于打印屏幕功能,允许用户捕获整个屏幕。
因此,使用图像剪切工具比使用打印屏幕功能更强大一些。然而,这也不能很好地帮助将大量的数据转换为JPG。
这种方法包括以下步骤:
- 首先,我们需要打开Excel工作表,并将工作表上的关键数据区域进行放大/缩小。
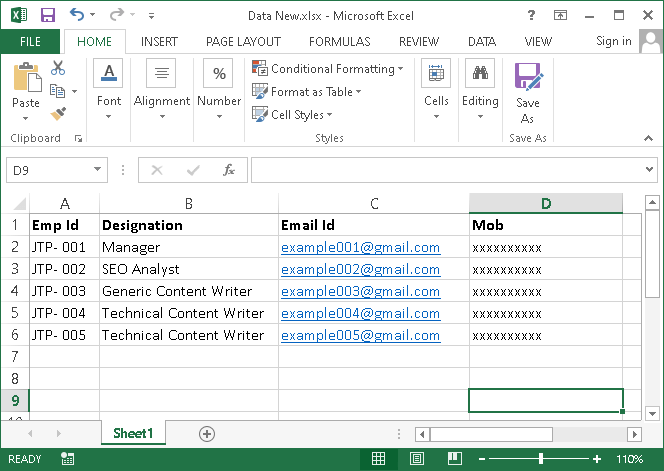
-
接下来,我们需要启动截图工具程序。要找到截图工具,我们必须按下键盘上的Windows键,然后在Windows搜索框中键入 “截图工具” 。然后,我们需要从结果列表中双击截图工具。
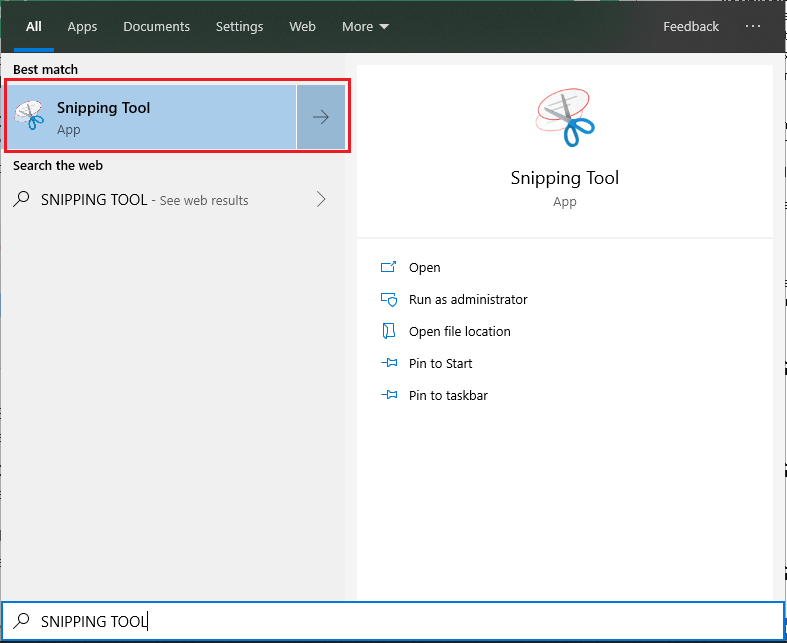
-
打开截图工具后,我们必须根据需要选择捕捉模式。可以通过点击顶部菜单栏 “模式” 旁边的下拉箭头来选择所需模式。
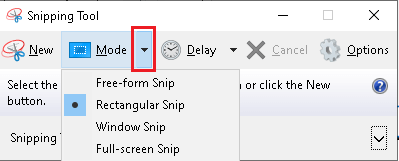
-
一旦选择了模式,我们必须点击 “新建” 按钮,并选择要捕捉和保存为JPG格式的Excel工作表区域。
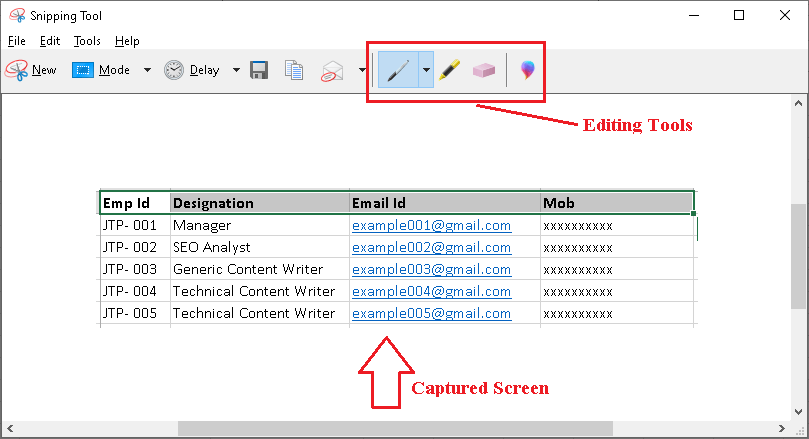
-
最后,我们需要点击 “保存” 按钮,或按键盘上的快捷键 “Ctrl + S” 来保存Excel工作表的捕捉区域。
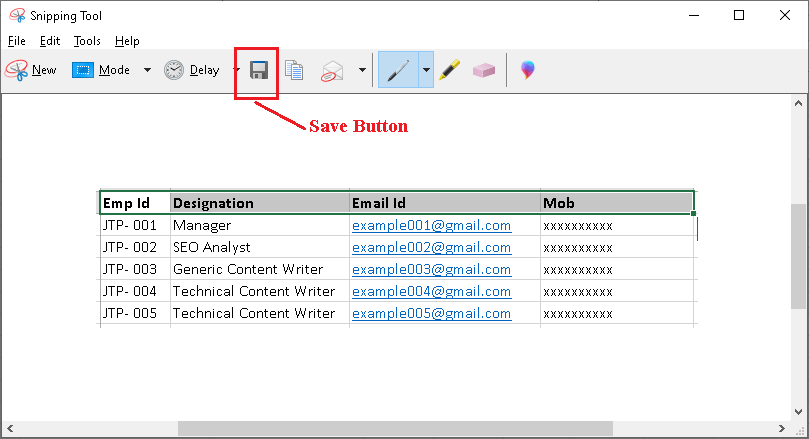
-
在下一个屏幕上,我们必须选择保存路径,输入文件名,选择 JPEG (.jpg) 文件类型,并点击窗口右下角的 “保存” 按钮。
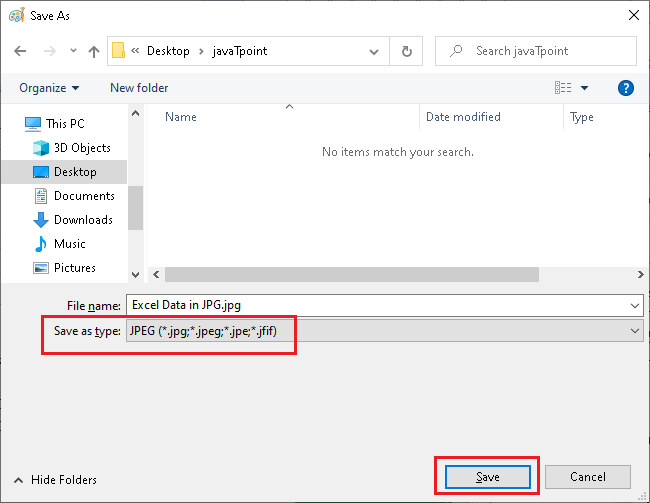
使用复制/粘贴将Excel转换为JPG
如果我们使用复制/粘贴功能来捕捉Excel工作表的一部分,我们可以消除某些限制。这意味着我们可以选择更多工作表中的数据,而无需在屏幕上显示,就像上述两种方法一样。这样,我们甚至可以捕捉大量的数据。例如-具有数十万行的表格。
此方法包括以下步骤:
- 首先,我们需要打开特定的Excel文件并从工作表中选择所需的数据,包括图表、形状或任何其他Excel数据。要选择整个工作表的数据,我们可以选择第一个单元格,然后按下快捷键 ‘Ctrl + Shift + Enter’ 。
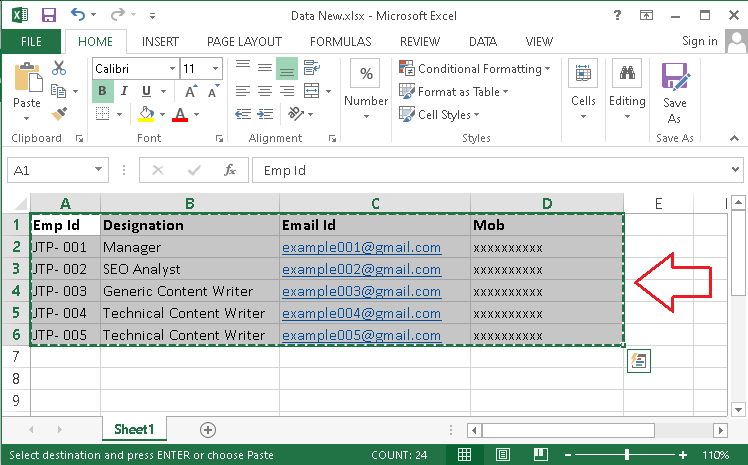
-
选择我们要保存为JPG的数据后,我们必须导航到 **首页 > 复制 > 复制为图片。 **
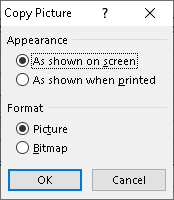
-
数据被复制后,我们必须将复制的数据 粘贴 (Ctrl + V)到任何图形编辑软件中,例如 MS Paint。
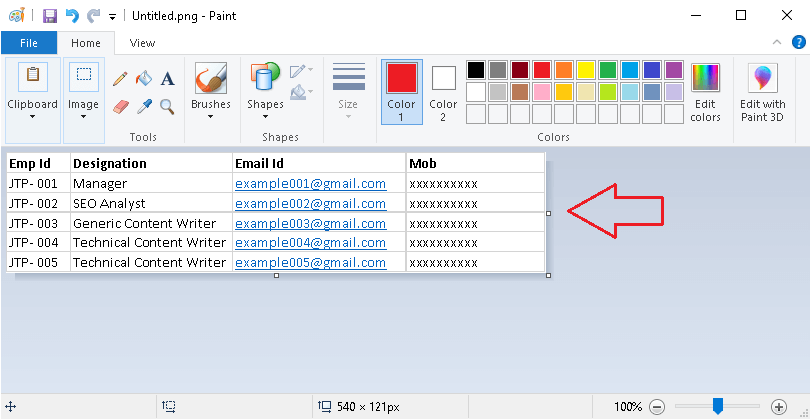
-
在MS Paint中粘贴数据后,我们需要点击 ‘保存’ 按钮或按快捷键 ‘Ctrl + S’ 。在下一个屏幕上,我们必须选择文件类型 ‘JPEG (.jpg)’, 然后点击 ‘保存’ 按钮,相应的数据将保存为JPG图像文件。
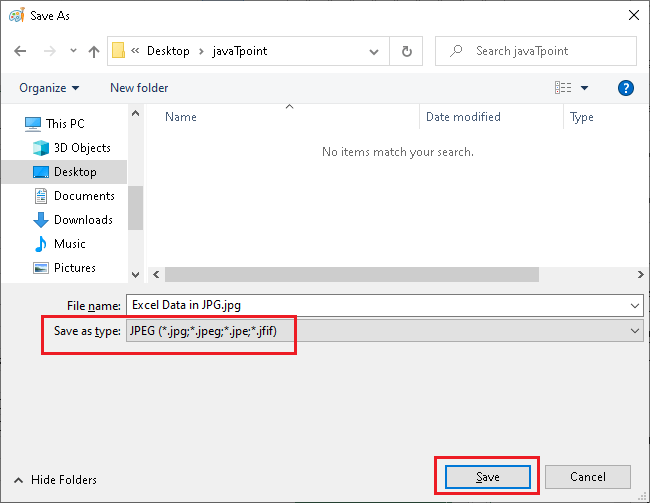
Excel转JPG在线工具
尽管我们可以使用上述方法脱机工作并完成将Excel转换为JPG的工作,但在某些情况下可能会有些复杂。例如,假设我们需要将许多Excel文件转换为JPG。这样,我们将不得不单独处理每个文件,这可能会耗费时间。幸运的是,我们有许多在线工具可以帮助我们在几乎没有时间的情况下将Excel文件转换/保存为JPG。在线转换器/工具的最好之处在于它们中的大多数都可以在网络上免费使用。
以下是重要且最受欢迎的Excel转JPG在线工具:
Zamzar
Zamzar是最受欢迎的在线工具之一,用于将Excel文件转换为JPG和其他几种格式。该工具提供简单的用户界面,帮助用户快速将其Excel文件转换为JPG。
用户只需使用Zamzar工具选择所需的Excel文件,然后上传到他们的服务器。接下来,用户必须选择要将上传的文件转换为的格式,然后点击 ‘立即转换’ 按钮。文件会自动转换为所需的格式,并在屏幕上显示 ‘下载’ 按钮。用户可以轻松将JPG文件保存到他们的设备上。
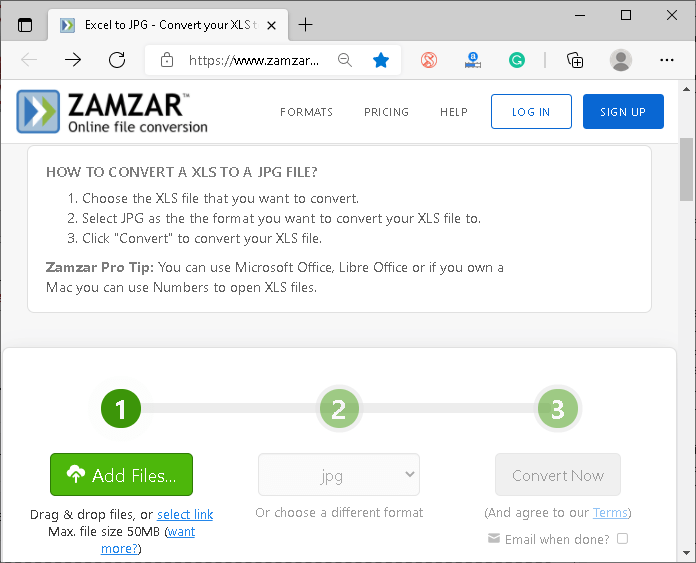
使用Zamzar,免费账户无法上传超过50MB的Excel文件。用户必须购买Zamzar付费订阅账户才能解锁某些限制,发挥工具的全部潜力。
链接到Zamzar工具:https://www.zamzar.com/convert/xls-to-jpg/
Online2PDF
Online2PDF是另一个受欢迎的在线转换工具,用户可以轻松将Excel文件转换为JPG。与Zamzar不同,Online2PDF工具允许用户转换超过50MB的文件。用户可以选择每个文件大小最多为100MB的Excel文件。此外,该工具还允许用户一次选择最多20个文件,但总合大小不得超过150MB。
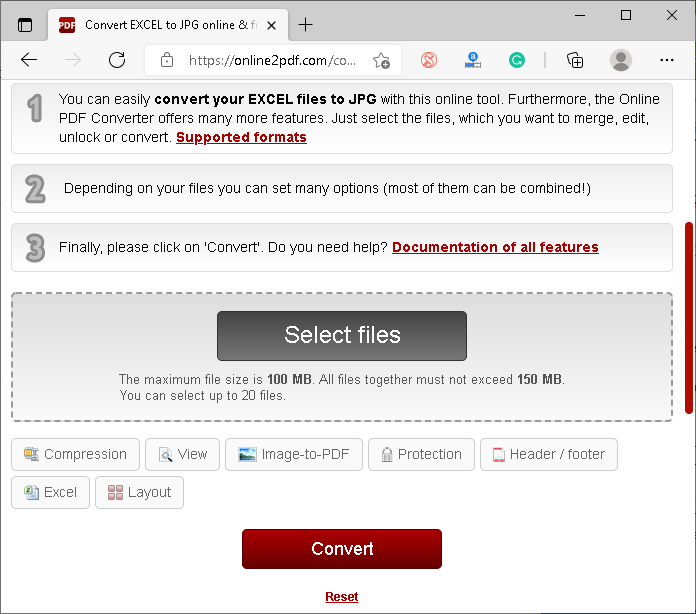
使用Online2PDF工具转换文件时,该过程与其他在线工具几乎相似。用户只需上传所需文件,选择文件格式(在我们的例子中为JPG),然后点击转换按钮即可。最后,可以使用“下载”按钮将转换后的文件保存在本地。
Online2PDF工具链接: https://online2pdf.com/convert-excel-to-jpg
CloudConvert
CloudConvert是另一个方便的工具,允许用户转换大多数文档格式,包括Excel。该工具提供一些高级选项来修改输出。这意味着用户可以修改一些输出的参数,例如页面数量、像素密度、宽度、高度、质量等等。除此之外,CloudConvert承诺向用户提供与通过Office Suite保存的文件完全相同的输出格式质量。
虽然CloudConvert免费提供所有高级功能,但用户一天只能转换最多25个文件。此外,用户可以通过订阅CloudConvert的高级版来根据自己的需求增加每日限制。
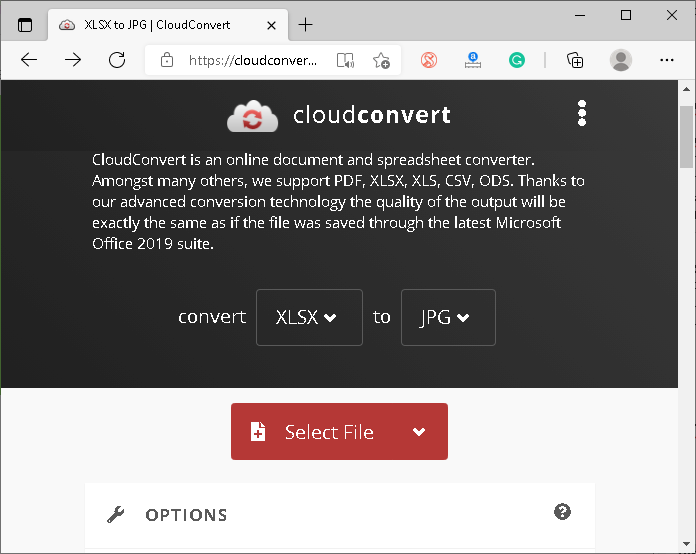
如图所示,我们必须首先选择Excel文件,就像其他类似的工具一样。接下来,我们需要调整参数并将Excel文件的输出格式设置为JPG。
CloudConvert工具链接:https://cloudconvert.com/xls-to-jpg
Smallpdf
尽管名为Smallpdf,但这个特定工具也可以帮助用户免费在线将Excel文件转换为JPG。该工具使用有损压缩技术将Excel文件的数据压缩到最小尺寸。然而,Smallpdf工具分为两个步骤:首先将文件转换为pdf,然后再转换为JPG。此外,用户必须等待这两个不同的转换过程,并且这是一个手动过程。这意味着用户需要手动执行两次转换。这就是为什么大多数人不认为这个工具很有帮助的原因。
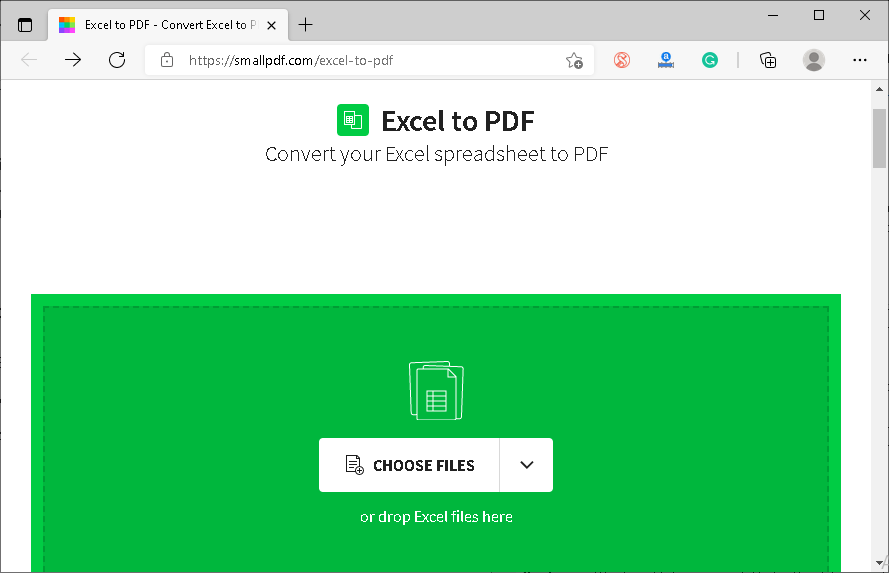
特别是,我们必须首先选择特定的excel文件并等待将文件转换为pdf格式。一旦转换完成,我们必须从右侧菜单中选择“PDF到JPG”选项并等待转换。
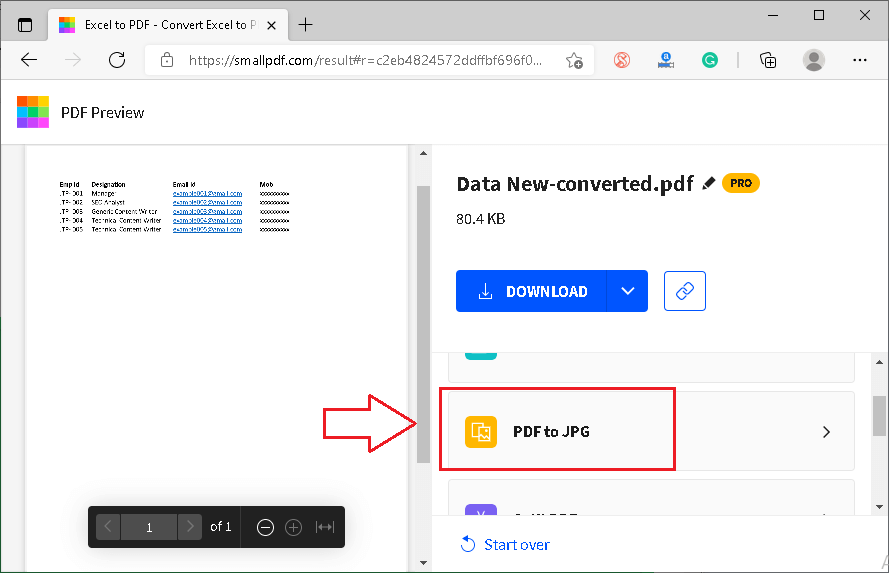
我们可以在转化完成后下载以JPG格式保存的Excel文件。
Smallpdf 工具链接: https://smallpdf.com/excel-to-pdf
免责声明: 我们不对上传到任何在线工具中的Excel文件的数据安全性承担责任。强烈建议阅读它们的条款和隐私政策,了解它们如何使用从上传的Excel文件中获取的数据。
 极客笔记
极客笔记