Excel 标题和页脚
在MS Excel中,我们可以在打印的工作表顶部和底部添加标题和页脚。例如,如果我们想创建一个Excel文件,我们可以在页脚中包含页码、日期和文件名。
为了使我们打印的Excel文档专业和有吸引力,我们可以在每个工作表的每一页中包含一个页眉或页脚。页眉和页脚通常包含基本的电子表格信息,如页码、日期、文件路径、工作簿名称等。Microsoft Excel有多个可供选择的页眉和页脚,并允许自定义创建。
页眉和页脚主要显示在打印页面、页面布局视图和打印预览中。它们不会显示在标准的Excel工作表视图中。在本文中,我们将讨论如何在Excel工作表中添加页眉和页脚。
如何在Excel中添加页眉
在这里,我们将讨论如何在Excel工作表中添加页眉。我们可以采取以下几个步骤:
步骤1: 首先,我们需要进入 插入选项 ,然后选择 文本组 。然后选择 页眉和页脚 选项。这将切换Excel工作表到页面布局视图。
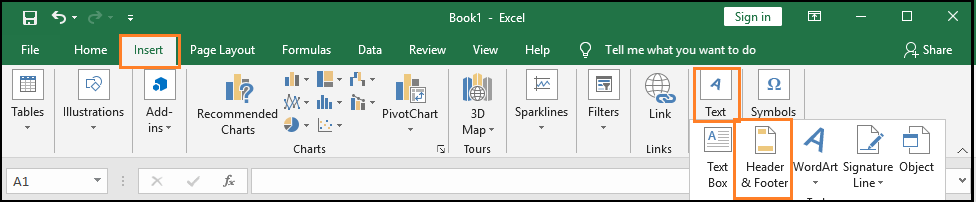
步骤2: 在这里,我们可以键入 文本 ,添加一张 图片 ,并在 Excel 工作表顶部的任意一个三个标题框中插入一个 预设标题 。在这三个标题框中,默认选择中间的框。我们也可以根据需要选择标题框。
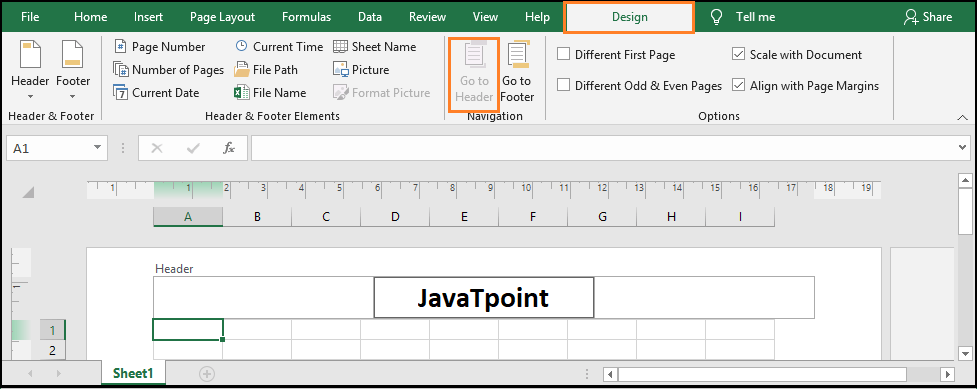
步骤3: 完成此过程后,单击 Excel 工作表中的任何位置以取消选定标题。如果我们想在不进行任何更改的情况下退出标题框,请单击 Esc 按钮。
当我们打印工作表时,标题将在工作表的每个页面上重复显示。
如何在 Excel 工作表中添加页脚
在这里,我们将讨论如何向 Excel 工作表添加页脚。我们可以使用以下各步骤来完成此操作,如下所示:
步骤1: 首先,我们需要进入 插入选项 ,然后选择 文本 组。然后,选择 页眉和页脚 选项。这将切换 Excel 工作表到页面布局视图。
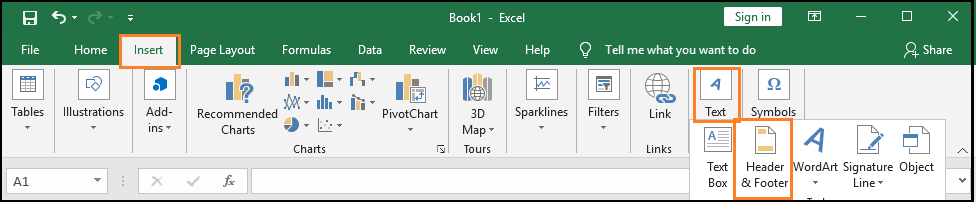
步骤2: 现在,我们进入设计选项,并点击 转到页脚 选项。之后,将页面滚动到页面底部的页脚框。
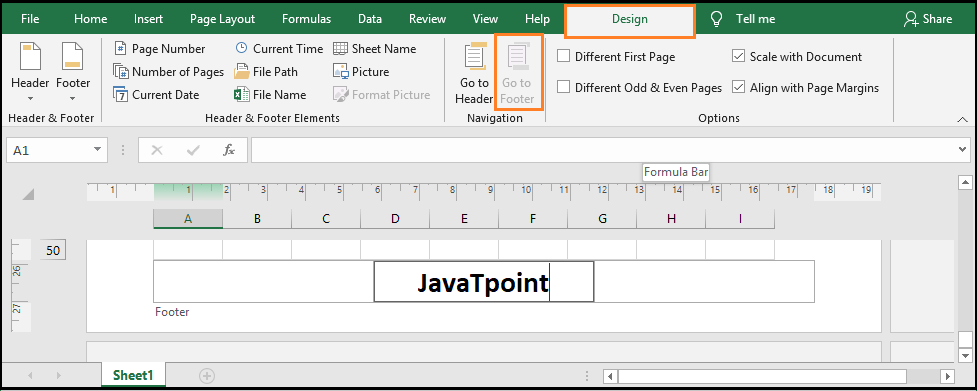
步骤3: 现在,我们可以选择所需的位置,点击 左,中, 和 右页脚框 ,然后输入一些文本或添加我们想要的元素。
步骤4: 完成此过程后,单击Excel工作表中的任意位置离开页脚。如果我们想要在没有任何更改的情况下退出页脚框,请点击 Esc 按钮。
如何在Excel工作表中添加预设页眉和页脚
微软Excel有几个内置的页眉和页脚,可以用一次鼠标点击轻松放入文档中。在这里,我们将讨论如何在Excel工作表中添加一个预设的页眉和页脚。以下是我们可以使用的各种步骤:
步骤1: 首先,我们需要进入插入选项并选择文本组选项。然后选择页眉&页脚选项。这将切换Excel工作表到页面布局视图。
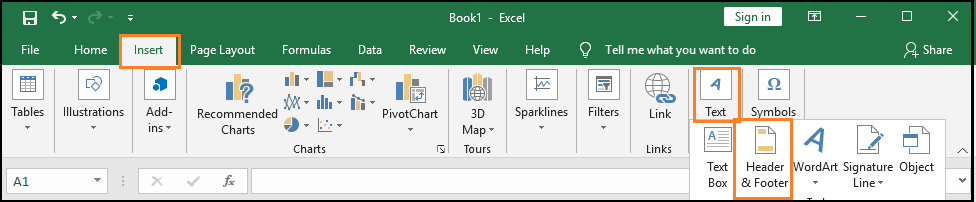
步骤2: 现在,我们转到设计选项并选择 页眉和页脚 按钮,然后选择预设的页眉和页脚。
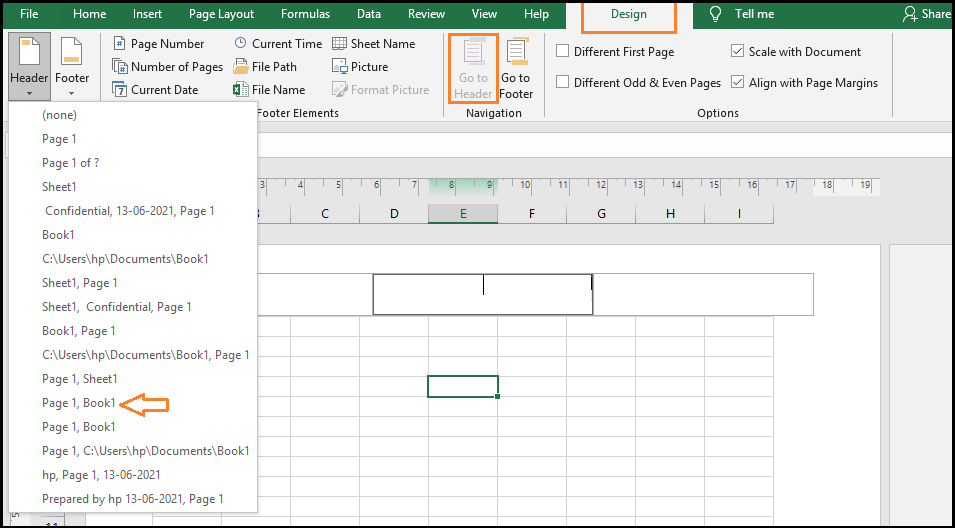
步骤3: 完成这个过程后,在Excel工作表的任何位置单击以离开页脚。如果我们希望在没有任何更改的情况下退出页脚框,点击 Esc 按钮。
使用页面设置对话框添加页眉和页脚
使用页面设置对话框一次向Excel图表工作表或多个工作表添加页眉或页脚。可以按照以下步骤进行此方法:
步骤1: 首先,我们需要选择一个或多个要添加页眉和页脚的工作表。然后按住 Ctrl 键,单击工作表标签以选择多个工作表。
步骤2: 现在,转到 页面布局 选项,然后转到 页面设置 组。然后,单击 对话框启动器 。

步骤3: 在最后,将出现 页面设置对话框 ,允许我们选择预设的 页眉和页脚 或创建自己的。
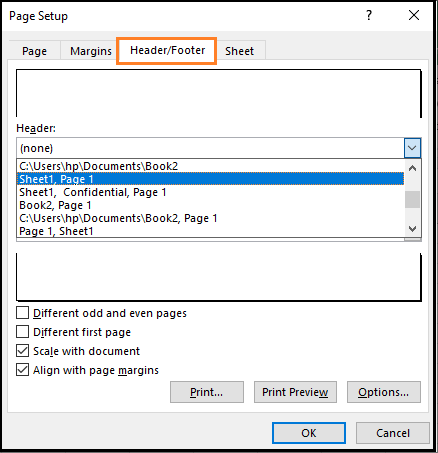
例如,如果我们想插入一个预设,点击页眉和页脚框中的下拉菜单箭头,并从可用选项中选择。
如何在Excel中制作自定义页眉和页脚
我们可以在Excel工作表中添加预制的页眉和页脚,并创建自己的自定义文本和图形。在这里,我们将讨论如何制作Excel中的自定义页眉和页脚。
通常情况下,首先从 插入 选项卡中选择 页眉和页脚 选项。然后,在Excel工作表的页眉或页脚中点击框,然后在其中输入内容。或者,我们可以通过在设计菜单中的 页眉和页脚 元素类别中选择一个内置元素来输入数据。
让我们通过一个示例来了解如何创建包括 页码、当前日期、公司徽标 和 文件名 的自定义页眉和页脚。我们可以使用以下各步骤来完成这种方法:
步骤1: 首先,我们需要将 文件名 插入到中心页眉框中。
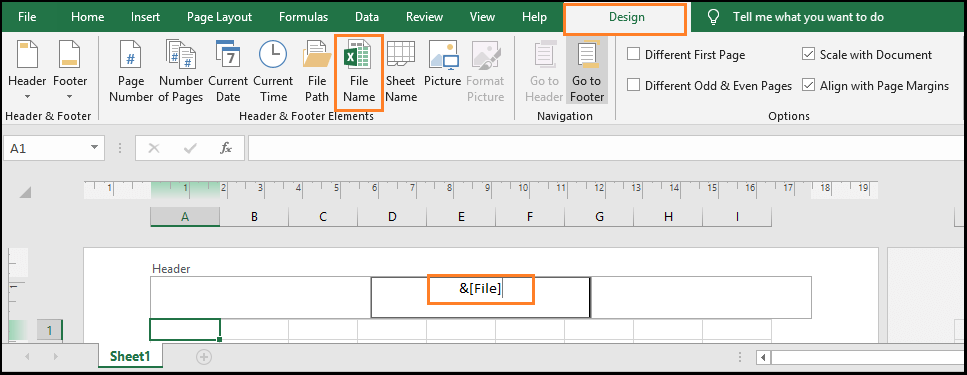
步骤2: 现在,请选择 正确的框 ,然后在 页码 选项上点击。
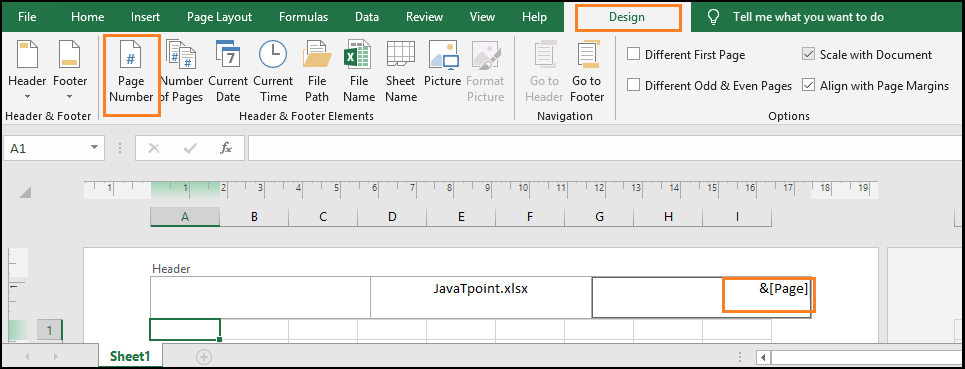
步骤3: 我们可以通过在功能区选择相应的按钮,并在代码之间键入“of”来在同一个框中添加“页数”部件,这样Excel标题将会显示 “Page 1 of 4” 。
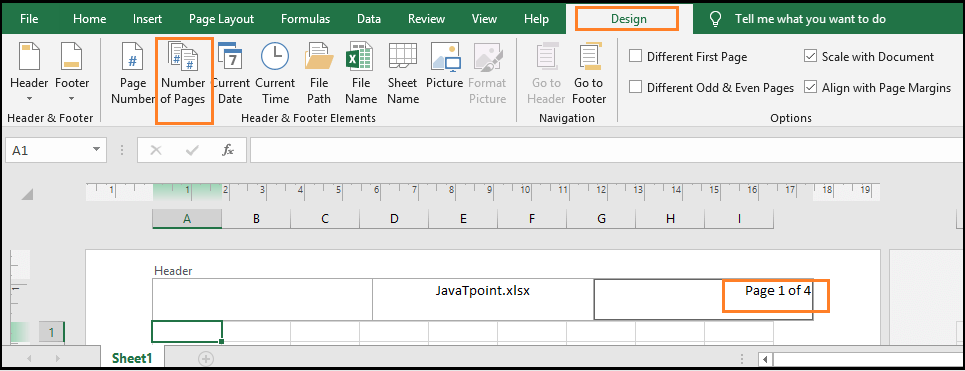
步骤4: 最后,在左侧的方框中添加完整的标志。要这样做,请转到 图片 选项卡,选择 图像 文件,然后 单击 插入。
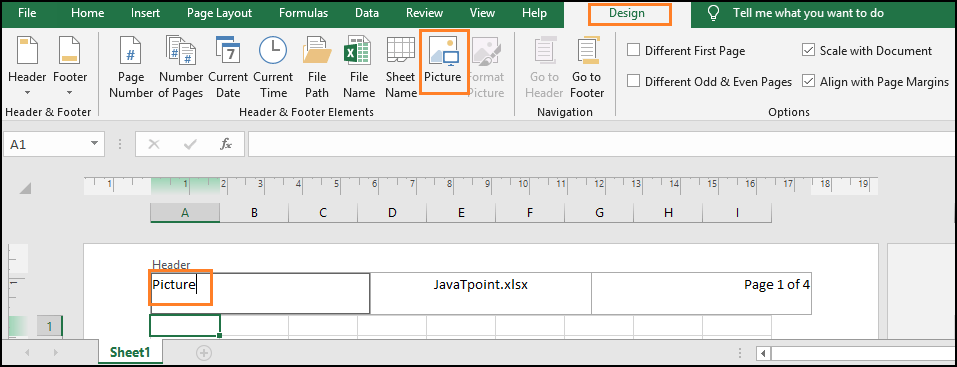
如何编辑Excel中的页眉和页脚
在这里,我们将讨论如何编辑Excel中的页眉和页脚。有两种方法可以编辑Excel中的页眉和页脚,分别是 “页面布局视图” 和 “页面设置对话框” 。
方法1:在页面布局视图中更改页眉和页脚
步骤1: 首先,转到 视图 选项,切换到 页面布局 **视图。之后,转到工作簿 **视图 组选项,然后单击 页面布局 选项。

步骤2: 现在,在Excel工作表的 右下角 的状态栏上显示的 页面布局 选项上单击。
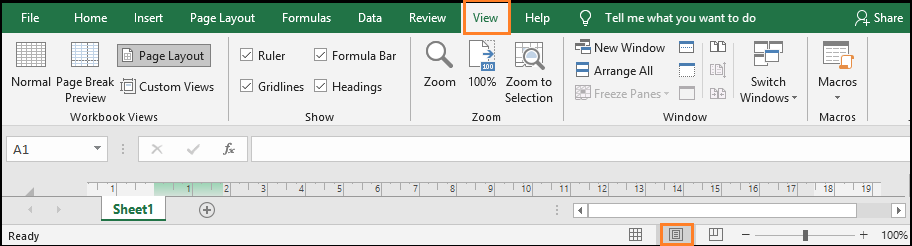
这里,我们可以选择标题和页脚文本框,做出所需的更改。
方法2:在“页面设置”对话框中更改页眉和页脚
“页面设置”对话框也可以用来更改Excel中的页眉和页脚。请记住,只有图表工作表的页眉和页脚可以用此方法更改。
如何在Excel工作表中删除页眉和页脚
在这里,我们将讨论如何删除Excel工作表中的页眉和页脚。如果我们想要从Excel工作表中删除页眉和页脚,请转到“页面布局视图”选项。然后,单击页眉和页脚文本框,使用删除或退格键。
使用以下步骤一次删除多个工作表的页眉和页脚:
步骤1: 首先,选择要删除页眉和页脚的工作表。
步骤2: 现在,我们需要打开“页面设置”对话框 **(页面布局 – > 页面设置 -> 对话框) ** 。
步骤3: 现在,在“页面设置”对话框中点击下拉菜单,以访问预设的页眉和页脚,并选择“无”。
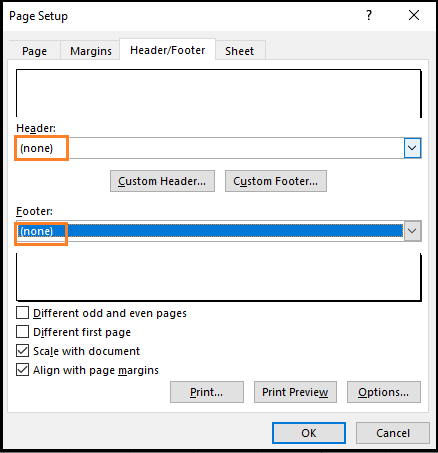
步骤4: 最后,点击 确定 按钮关闭“页面设置”对话框。
如何关闭Excel中的页眉和页脚
完成制作或更新Excel页眉和页脚后,我们必须退出页眉和页脚视图,回到主视图。按照以下步骤进行操作:
步骤1: 首先,转到 查看 选项卡,选择 工作簿 视图组。
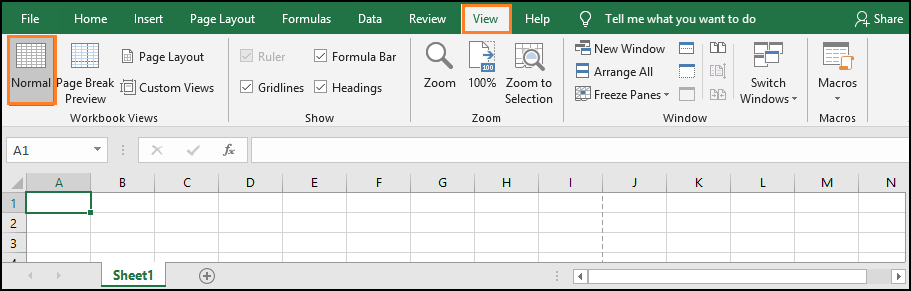
步骤2: 之后,在Excel工作表的状态栏上点击 普通 选项。
如何为Excel工作表的第一页设置不同的页眉或页脚
以下步骤可用于为Excel工作表的第一页添加指定的页眉或页脚:
步骤1: 首先,我们需要进入 插入 选项,然后选择 文本 组。之后,选择 页眉和页脚 选项。这将切换Excel工作表到页面布局视图。
步骤2: 现在,我们需要选择 页眉和页脚 选项。
步骤3: 转到 设计 选项卡,勾选 不同的首页 框,并选择此选项。

步骤4: 最后,为Excel工作表的第一页设置特定的页眉和页脚。
其他页眉和页脚选项
在页面布局视图中选择页眉或页脚时, 页眉和页脚 – > 设计 -> 选择组提供按钮来定义其他选项。
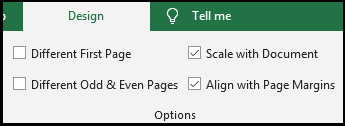
1.第一页不同
如果我们想在第一页打印时使用不同的页眉或页脚,可以勾选此框。
2.奇偶页面不同
如果我们希望在第一页打印时使用不同的页眉或页脚,可以勾选此框。
3.与文档比例缩放
如果我们选择了此选项,就可以修改页眉和页脚的字体大小。因此,当我们打印文档时,它会按比例缩放。
4.与页面边距对齐
如果我们选择了此选项,就可以将左边的页眉和页脚与左边距对齐,将右边的页眉和页脚与右边距对齐。
 极客笔记
极客笔记