Google电子表格
当涉及到组织财务数据时,Google Sheets是全球使用广泛的工具之一。它是Google开发的功能强大的电子表格软件工具。此工具与Microsoft Excel几乎相似,但不提供Excel中的所有高级功能。尽管如此,Google Sheets正变得越来越受欢迎,并且被大多数人用来管理日常任务。有些人错误地称其为“Google Excel”或“Google电子表格”。有必要学习这个强大工具的基本概念,并且对于在上面工作有信心。
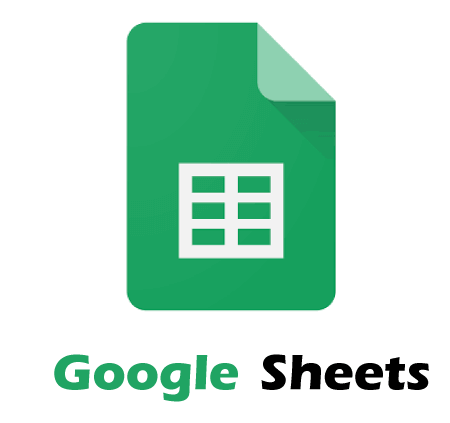
在这篇文章中,我们讨论了谷歌表格(错误地称为“谷歌Excel电子表格”)的概念,这将帮助我们熟悉它并作为初学者开始使用它。
Google表格是什么
谷歌表格是一款免费的基于云的电子表格应用程序。这意味着我们可以像普通网页一样在网页浏览器中打开它,并具有强大的数据分析功能。它允许我们存储和组织不同类型的信息,就像微软Excel一样。
大多数人认为电子表格只适用于某些人处理复杂的数字和数据。然而,我们可以将电子表格软件用于各种日常任务。例如,我们可以使用谷歌表格来管理预算,规划花园,创建发票,或者任何我们能想到的其他任务;电子表格是组织信息的好方法。
以下图片显示了一个空白谷歌表格的界面,通常是我们创建新电子表格时的第一个屏幕:
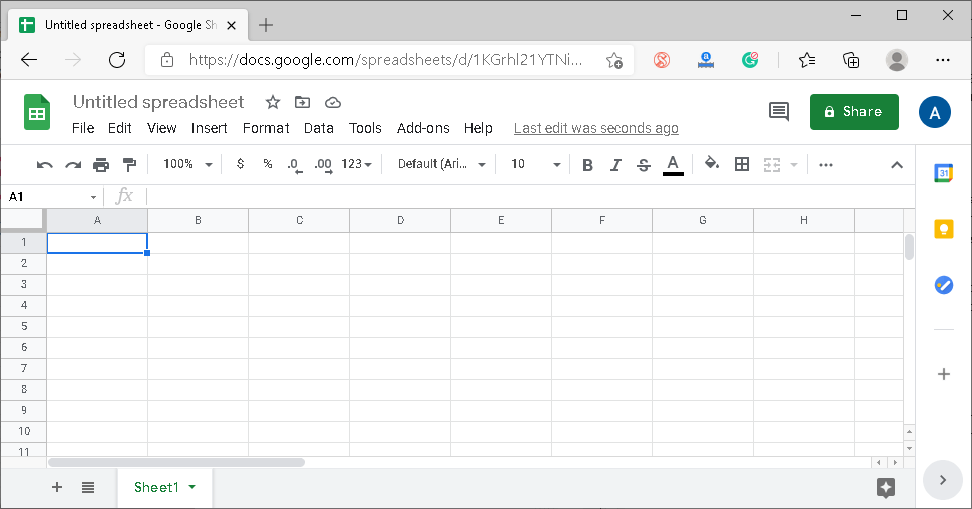
为什么我们应该选择Google Sheets而非Excel
虽然Google Sheets相对较新,缺乏Excel的许多高级功能,但它具有一些出色的功能,使人们选择它而非诸如Excel等已经确立的电子表格软件。以下是一些Google Sheets的重要功能:
免费使用: 与Excel不同,我们不需要购买任何Google Sheets的软件许可证。个人使用完全免费。此外,我们不需要雇佣IT专员来配置、部署和维护这个工具。
简便协作: 使用Google Sheets可以轻松共享文件。此外,它允许多用户同时在同一个共享文件上工作。用户还可以在工具本身进行聊天。有管理员访问权限的人甚至可以检查由用户分别编辑的修改。
云支持: 由于Google Sheets是一种基于云的工具,我们可以从任何设备和任何地方编辑、查看或与他人共享文件。此外,它为所有人提供了“单一版本”,以消除协作用户之间的版本控制问题。
无存储问题: 与Excel不同,我们不需要在系统上安装Google Sheets。它可以直接在Web浏览器中使用。因此,与安装其他常规软件或程序不同,系统上不需要足够的自由存储空间。
简便数据导入: 使用Google Sheets导入数据比其他软件或工具更加简便。我们可以轻松从其他Google服务、网络甚至系统存储中提取信息。
脚本支持: 在Google Sheets中使用脚本非常简单。我们可以利用基于Java的Google应用脚本并连接到API(应用程序编程接口)而无任何困难。
支持Excel: 由于Excel仍被广泛使用,Google Sheets允许我们通过它打开Excel文件并将其转换为Google Sheets或反之亦然。
Google Sheets基础:了解Google Sheets用户界面
在我们讨论一些Google Sheets的基本操作步骤之前,我们必须了解一些关键术语,并熟悉Google Sheets的界面。然而,它们几乎是在其他电子表格软件(包括Excel)中找到的相似术语。
让我们简要地了解它们:
单元格: 单元格指的是电子表格中的单个数据点,由矩形框表示。它是行和列的交叉点。每个电子表格包含多个单元格,因此每个单元格都有一个唯一的地址。单元格的地址由表示列的字母和表示行的数字组成。
例如,下面的图片显示了一个Google表格中的单元格。在这里,该单元格是第1行和A列的交叉点。因此,它用单元格A1表示。
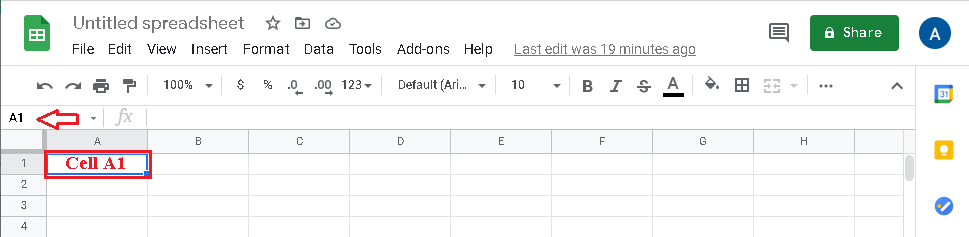
列: “列”是指电子表格中垂直排列的一组单元格。每一列都用一个唯一的字母表示,从字母A开始。
在下面的图像中,Google Sheets中选择了列C:
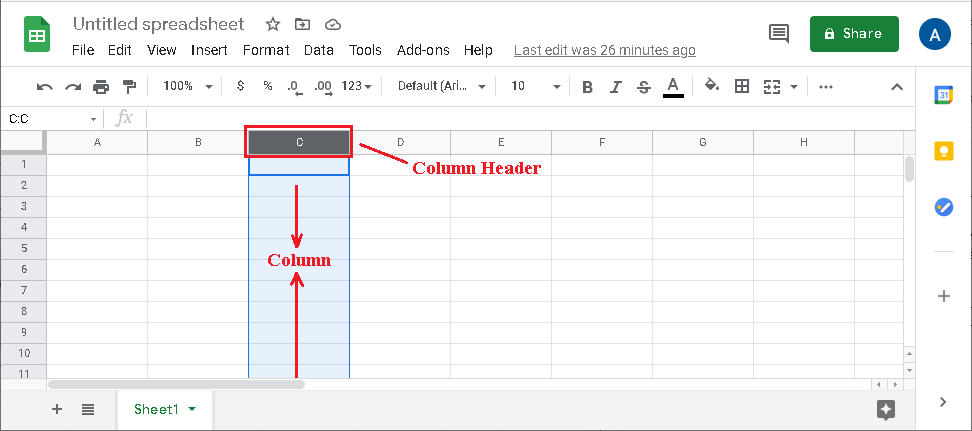
行: 行指的是电子表格中从左到右水平排列的一组单元格。每行由一个唯一的编号表示,从数字1开始。
在下面的图像中,Google Sheets中选择了第2行。
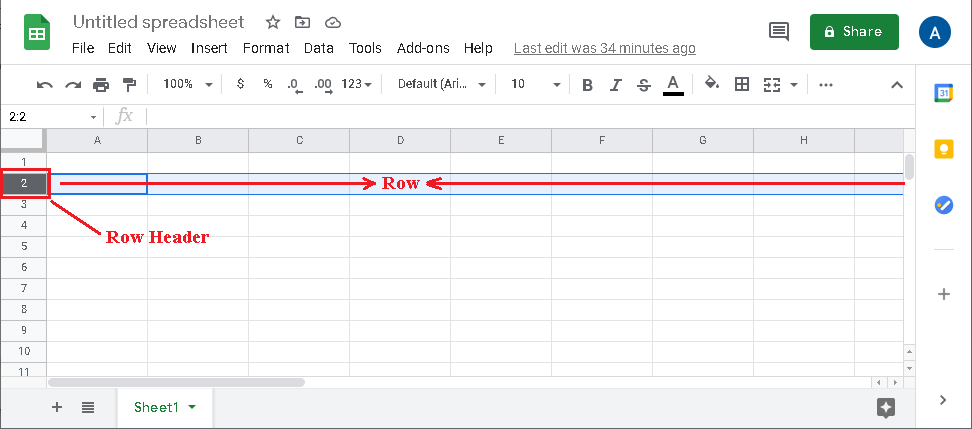
范围: 范围是指电子表格中特定的单元格选择。
在下面的图片中,从数字1到数字5在C列选中了行。因此范围由C1:C5表示,在名称框中显示。
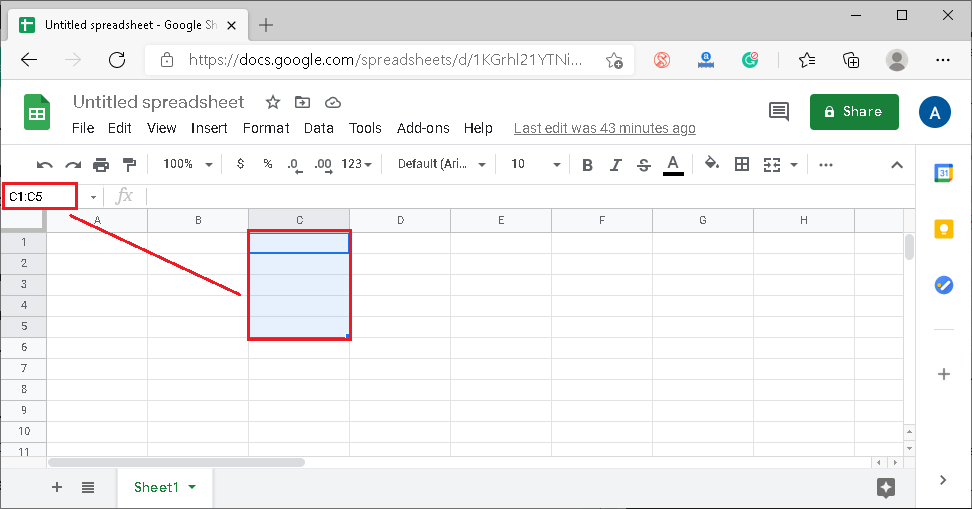
表格标题: 表格标题指的是给特定电子表格的文件名。默认情况下,在创建新的电子表格时显示名称为“未命名电子表格”的标题。
电子表格标题显示在电子表格的顶部,如下图所示:
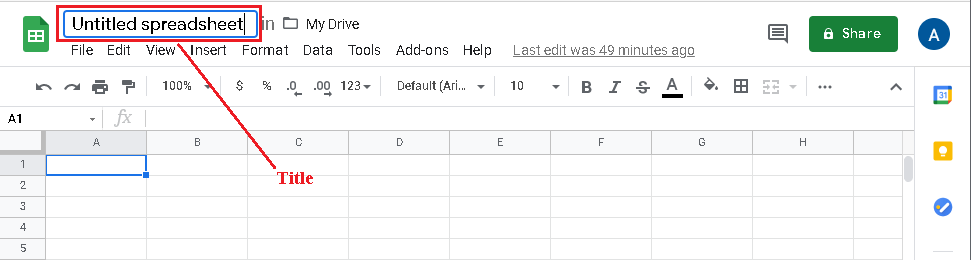
工具栏菜单: 工具栏菜单包含几个标签,每个标签进一步包含多个选项。具体来说,工具栏菜单提供了各种方式来编辑和修改电子表格。我们可以点击任何一个菜单标签,从列表中选择所需命令。
工具栏菜单位于Google Sheets的顶部,在电子表格标题下方:
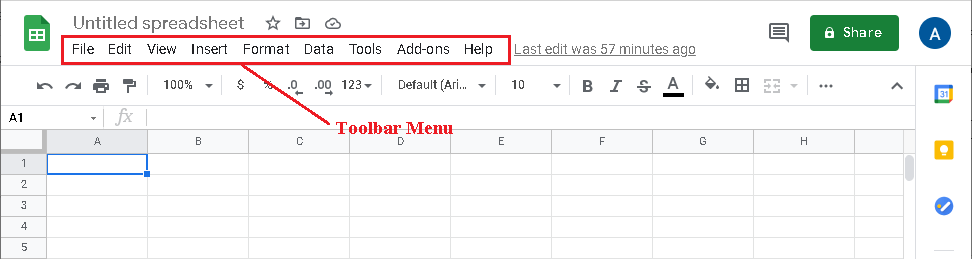
Google Sheets 自动保存每次对现有文件的更改。此外,它还会在工具栏菜单旁显示一个通知,通知我们上次更改在电子表格中保存的时间。除此之外,工具栏菜单前面的图标可用于导航回 Sheets 主页。
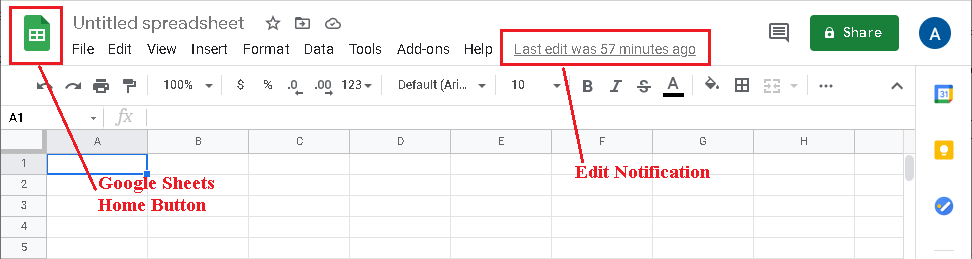
快捷工具栏: 快捷工具栏包含一些用于格式化电子表格中数据的快速选项,如字体样式、字体大小、文本对齐、文本颜色等等。
快捷工具栏位于工具栏菜单下方,如下图所示:
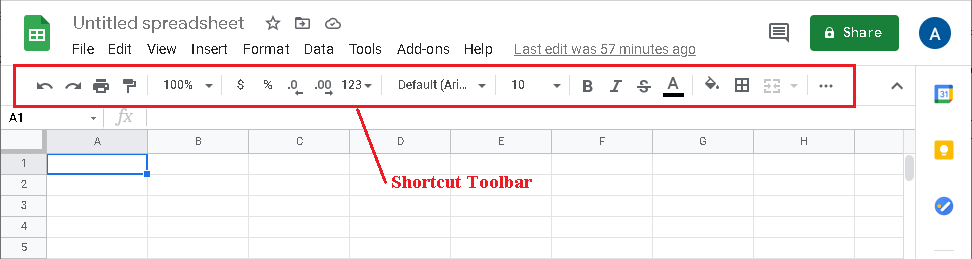
公式栏: 公式栏是一个字段,允许我们在电子表格中输入/编辑特定单元格的数据、函数和公式。当我们选择包含公式的任何单元格时,公式栏还会显示适用于相应单元格的公式。
公式栏位于名称框旁边,由符号“fx”表示,如下图所示:
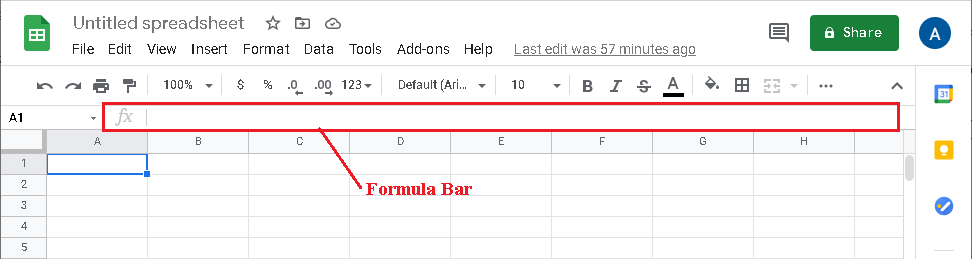
表格工具栏: 表格工具栏帮助我们在工作簿内管理表格。我们可以使用这个工具栏插入、重命名、删除表格。它位于窗口底部,如下图所示:
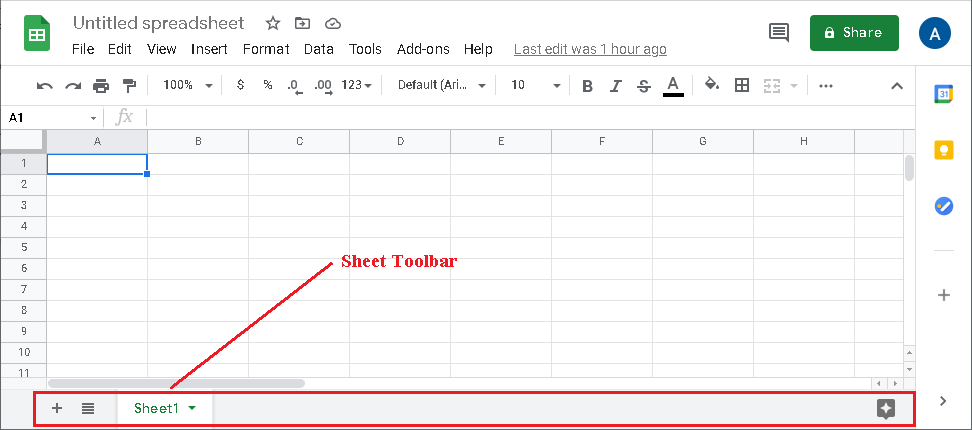
功能: 功能指的是内置的电子表格函数,用于计算值、操作数据等。在Google表格中,我们可以通过导航到 **插入 >函数。 **
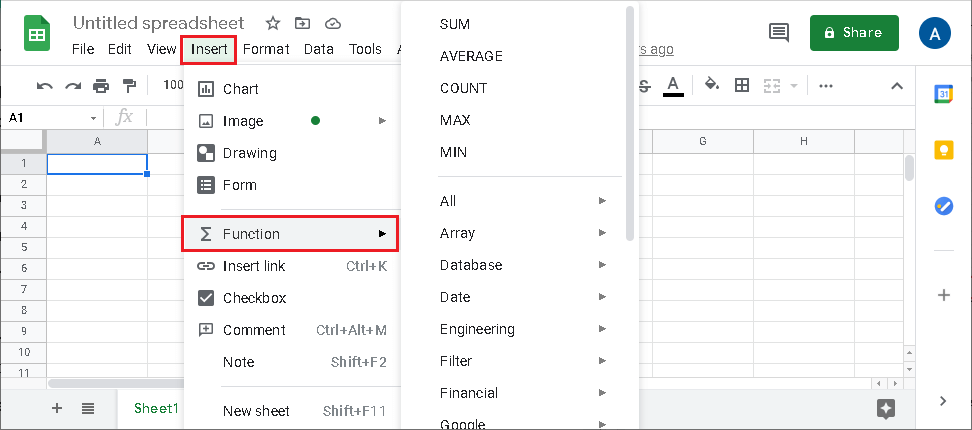
公式: 公式是指通过计算特定值的组合函数、单元格、范围和运算符,以获得期望的结果。
工作表/工作表: 工作表是指由多行和列组成的单个页面,它是电子表格的主要工作区域。
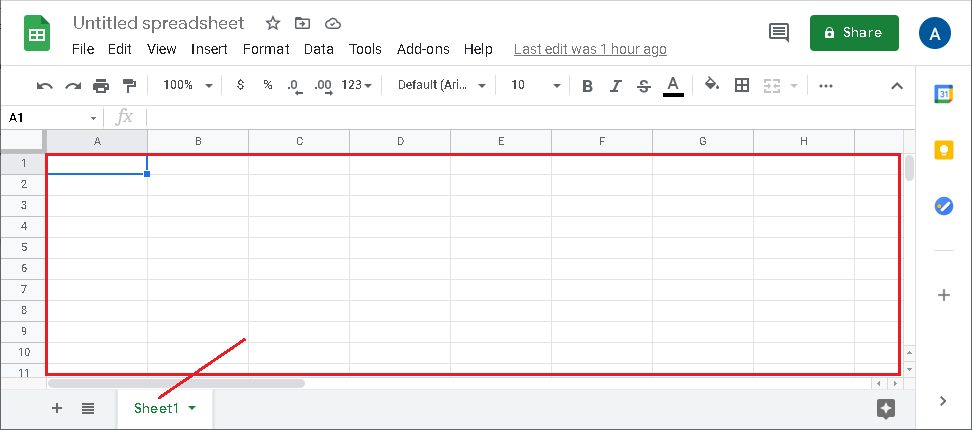
电子表格/工作簿: 电子表格/工作簿指的是包含一个或多个工作表数据的文档/文件。Google电子表格通常保存在Google Drive上。然而,我们可以下载特定文件到我们的设备以便离线使用。
使用Google表格
一旦我们熟悉了Google表格的基本术语,我们就必须学习如何使用Google表格。让我们从基本的事情开始:
从Google表格开始
有几种方法可以开始使用Google表格。然而,最简单的方法是使用他们的官方网站。以下是启动Google表格的步骤:
- 首先,我们需要打开任何网络浏览器,比如Google Chrome、Microsoft Edge、Firefox等。之后,我们需要导航到以下链接:https://docs.google.com/spreadsheets/
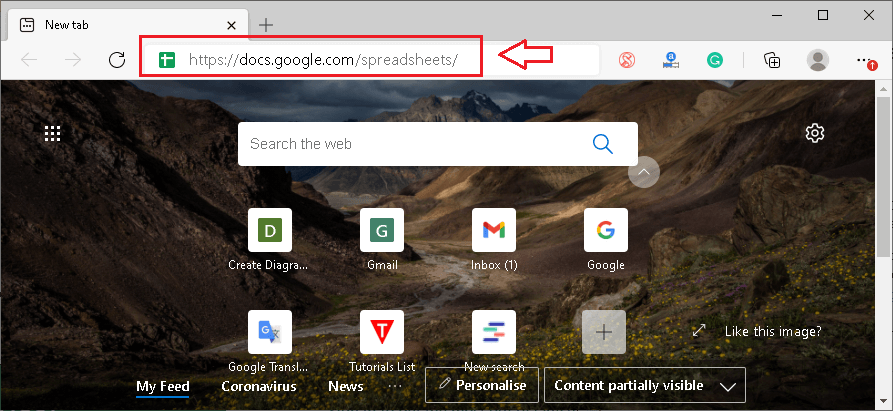
-
接下来,我们必须使用Google账号登录Google表格。如果我们已经登录,那么我们将直接重定向到Google表格的主页。主页如下所示:
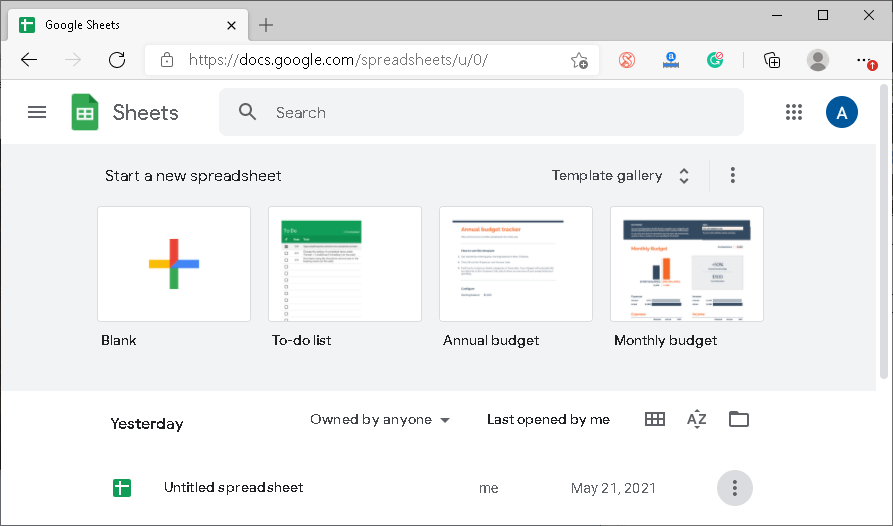
该页面还显示了一些默认模板。
创建新表格
我们可以从Google表格主页创建一个新的电子表格。我们可以点击 加号(+) 或带有文本 ‘空白’ 的方格来创建一个空白的表格。大多数人使用它从头开始并开始处理他们的数据和格式。
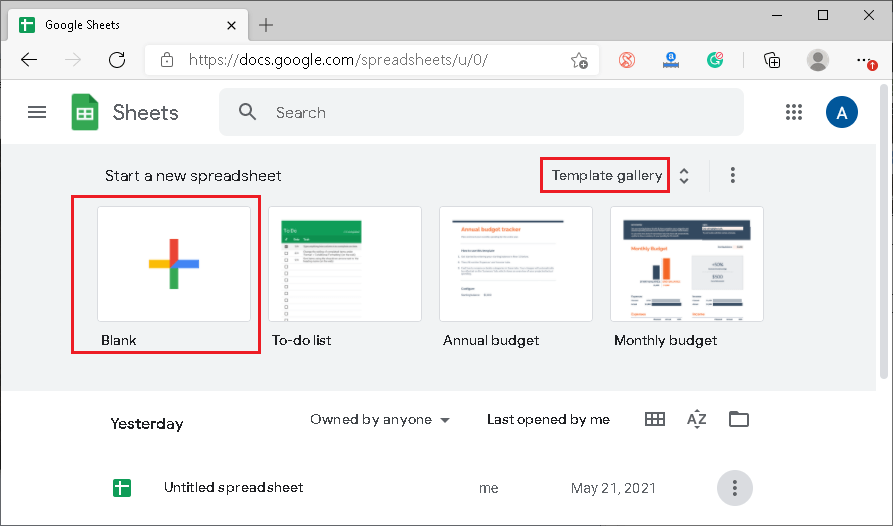
此外,我们还可以选择包含一些出色格式和示例数据的任何默认模板。Google Sheets提供了多种模板供我们从模板库中选择。
命名/重命名一个表格
创建一个新的表格后,为其分配一个新名称是最基本的步骤。要做到这一点,我们需要点击窗口顶部的框,该框显示为“无标题电子表格”,然后将其更改为任何所需的名称。
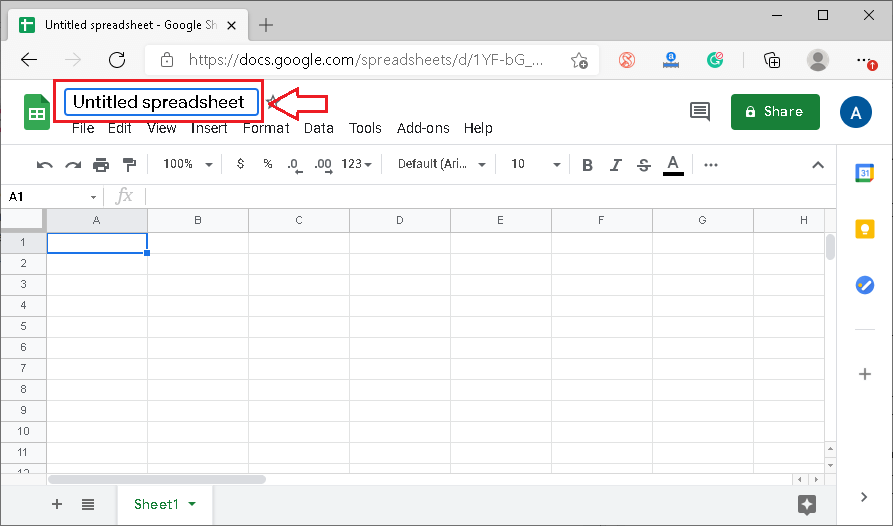
此外,我们可以通过导航到 **文件 > 重命名 ** 来重命名工作表。
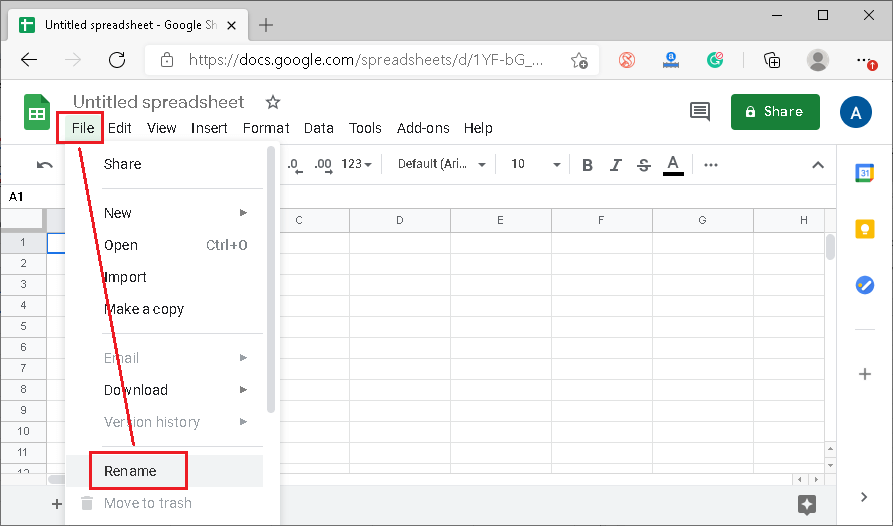
一旦我们输入了所需的表格名称,它将自动保存。
打开一个已存在的表格
如果我们在设备上有一个Excel文件并且想要使用该现有文件进行工作,我们需要首先在Google表格上导入/打开它。我们需要导航至 文件>打开 或 文件>导入 。
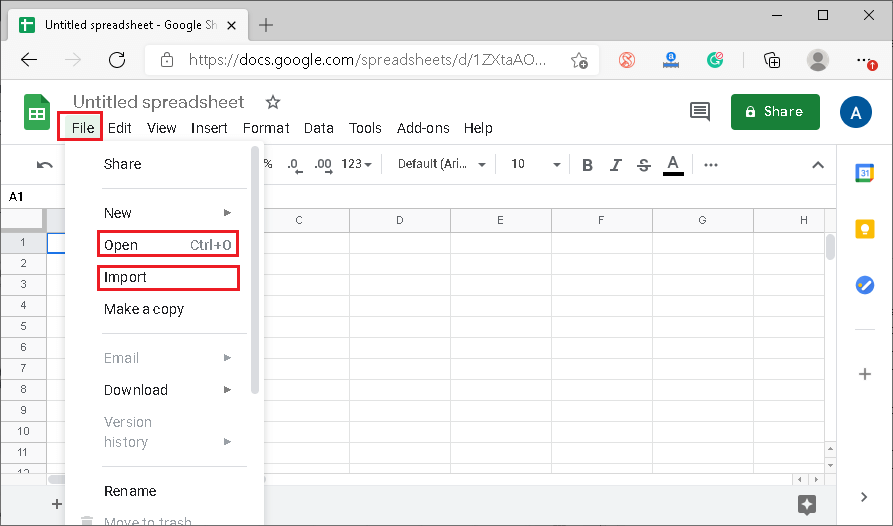
然后,我们必须点击“上传”按钮,并使用文件浏览器在设备上找到文件。一旦我们点击了特定的文件,它将在Google表格上打开。
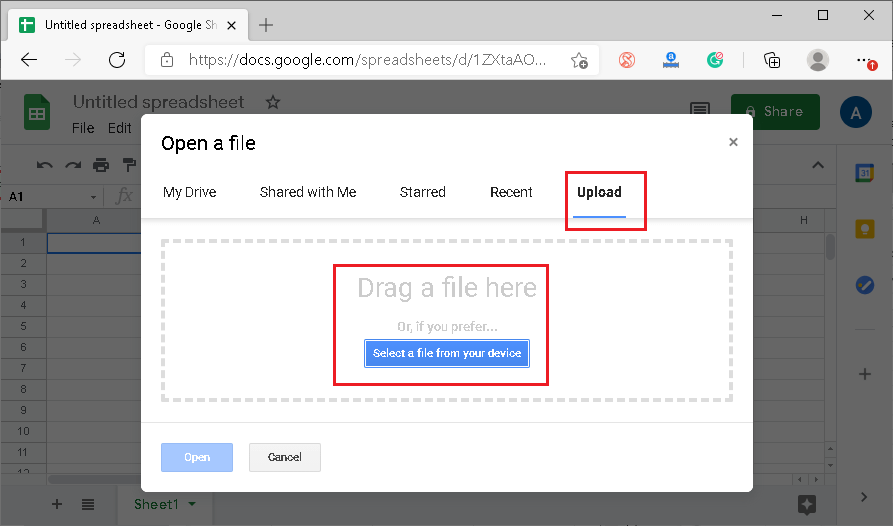
添加数据到表格中
打开一个空白表格后,会显示编辑窗口,我们可以在其中插入所需的数据。我们必须选择所需的单元格,并输入要插入的内容。在选定的单元格中输入内容后,我们必须按Enter键。通过这种方式,我们可以将数据插入到所有需要的单元格中。
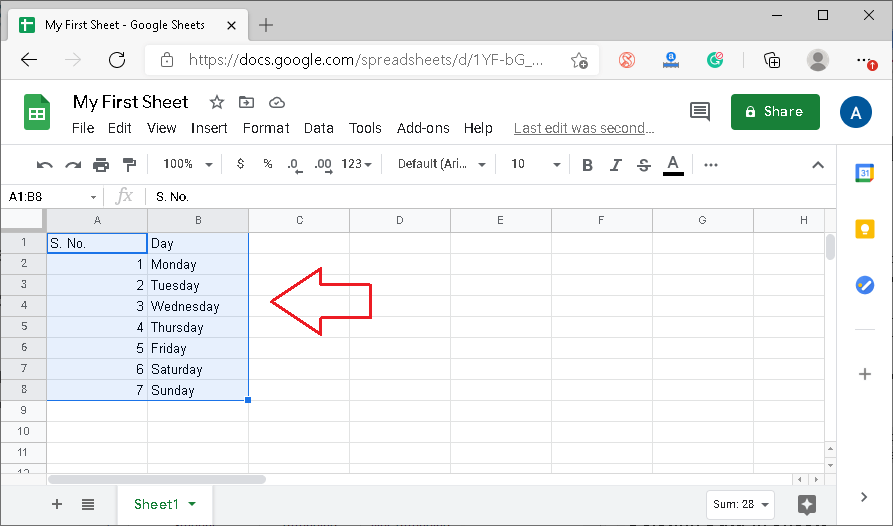
单元格的内容会在单元格和公式栏中显示。
注意:我们还可以从其他程序中复制、剪切、粘贴或拖放数据到Google表格中。此外,我们还可以从其他支持的电子表格程序导入数据。
删除表格中的数据
我们可以删除Google表格中任何单元格的数据/内容。首先,我们需要选择特定的单元格,然后按下键盘上的 ‘删除’ 或 ‘退格’ 按钮。这将删除单元格的内容。
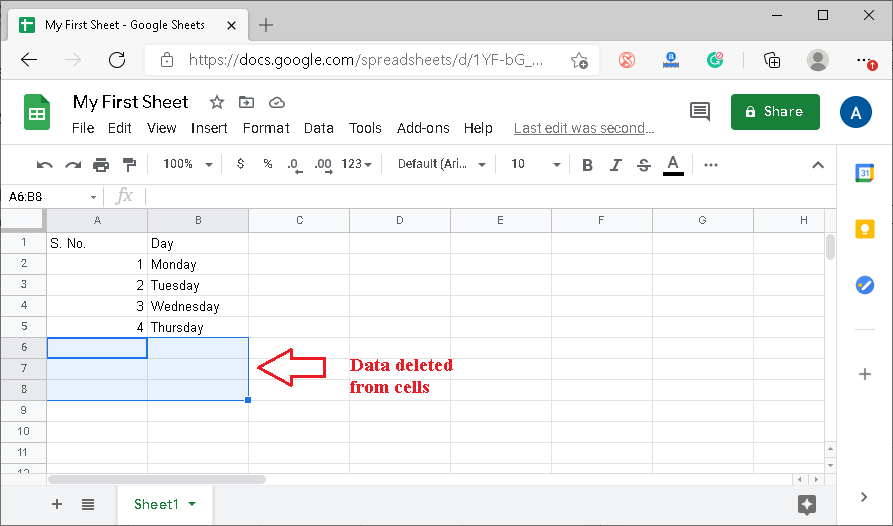
此外,如果我们想要删除最近添加的数据,我们可以使用Ctrl + Z快捷键撤销更改。需要注意的是,它只能撤销我们执行的最后一步操作。
在表格中进行数据格式化
一旦我们在表格中有了内容,我们可能需要调整一些格式。大多数格式可以直接从快捷工具栏进行控制。
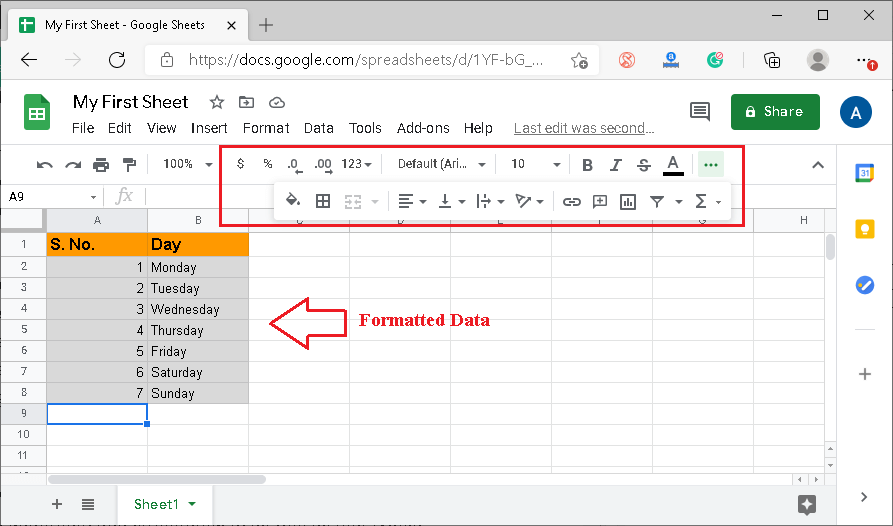
如果我们想要对数据进行广泛的格式化,可以从 格式 选项卡中访问高级的格式化选项。
在表格中使用函数
和其他电子表格程序一样,Google表格也允许我们在空单元格中使用等号(=)并获得我们想要使用的函数。
假设我们在单元格A1中输入4,在单元格B1中输入5。接下来,我们在单元格C1中输入 =SUM(A1,B2) 。通过这样做,单元格C1将显示在单元格A1和B1中给定的值的总和。
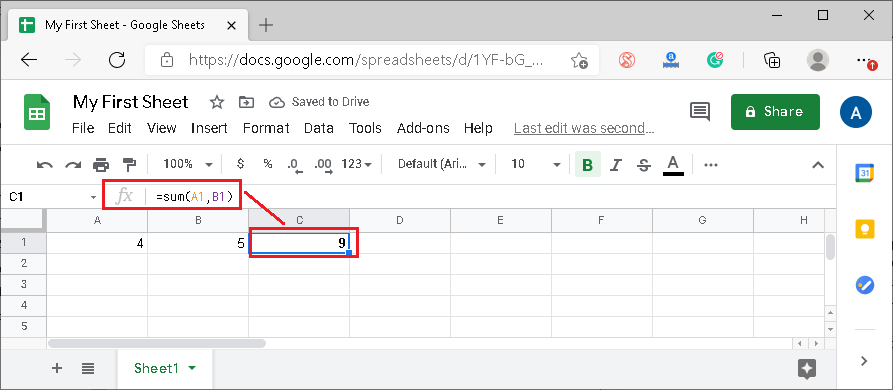
这样,我们可以在Google Sheets中插入任何所需的函数。如果我们记不起任何特定的函数,可以通过导航到插入>函数访问支持的函数列表。
打印表格
如果我们想要在Google Sheets中打印表格,我们可以直接从网页浏览器中发出打印命令。我们不需要将表格下载到本地存储。
要进行打印,我们必须导航到 文件 >打印。
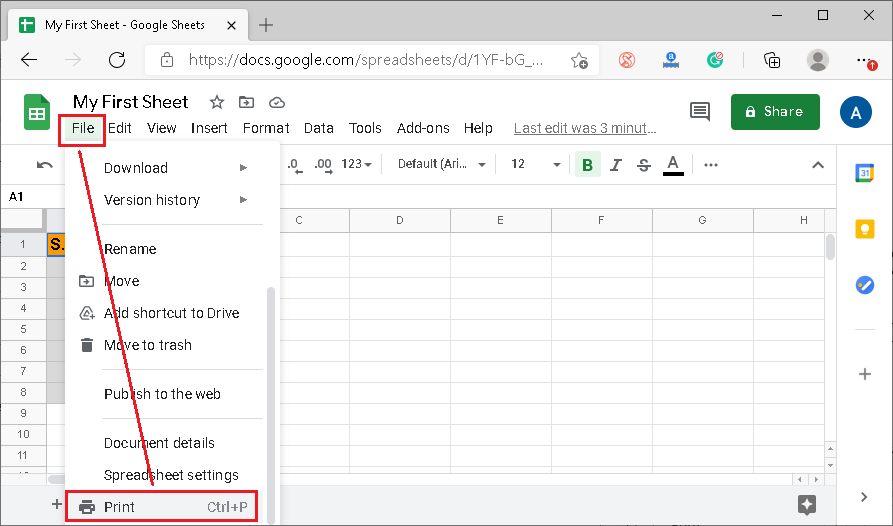
我们必须在下一个屏幕上选择打印偏好设置,例如页面设置、页面方向、纸张大小、布局、默认打印机等。一旦我们完成设置,我们需要点击“打印”按钮。
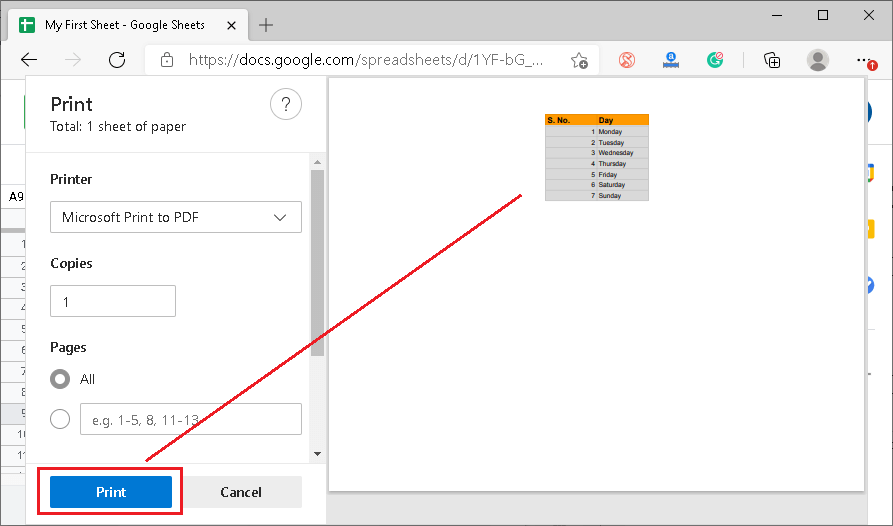
这将相应地生成打印的表格。
保存表格
如上所述,我们在Google表中所做的所有更改都会自动保存到现有文件中,并且工作表文件/电子表格保存在Google Drive上。但是,当我们想要将任何特定文件保存到我们的设备时,必须按照以下步骤进行操作:
- 首先,我们必须在Google表中打开所需的电子表格。之后,我们需要导航到 文件 >下载。
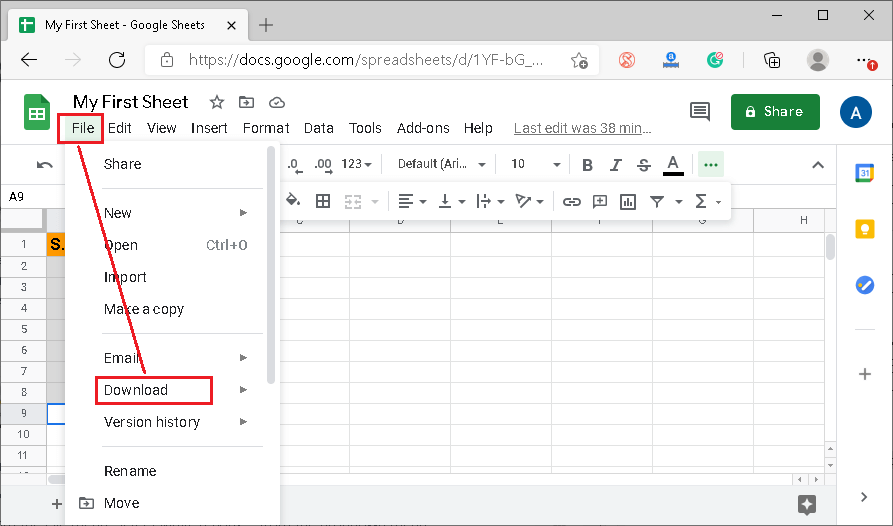
-
在下一个屏幕上,我们需要选择要保存电子表格的所需文件格式。
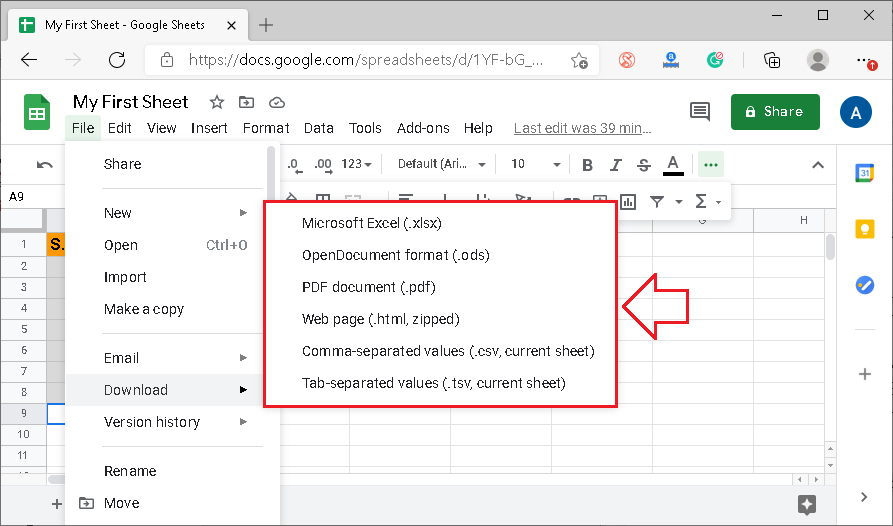
-
选择所需格式后,文件将开始下载。根据下载设置,浏览器有时可能会要求我们保存或打开特定文件。我们可以相应选择所需选项。
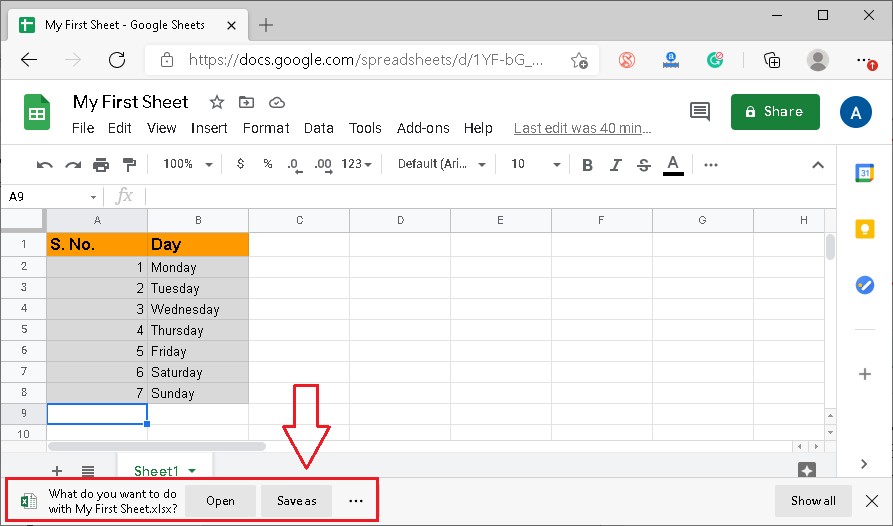
注意:默认情况下,我们创建或使用的任何工作表都保存在Google Drive上。因此,我们也可以从那里启动特定的工作表。
Google Sheets快捷键
与Excel一样,Google Sheets也支持快捷键,允许用户快速执行特定任务。通过使用快捷键,用户通常可以省去相应工作流程的两三个步骤。
以下表格显示了Google Sheets最常用的快捷键,包括相应的操作:
| 快捷键 | 动作 |
|---|---|
| F4 | 重复上一次操作。 |
| ALT + I + R | 在选定的单元格上方插入行。 |
| ALT + I + W | 在选定的单元格下方插入行。 |
| ALT + I + C | 在选定的单元格左侧插入列。 |
| ALT + I + G | 在选定的单元格右侧插入列。 |
| ALT + E + D | 删除选定的行。 |
| ALT + E + E | 删除选定的列。 |
| Shift + Spacebar | 选择整行。 |
| Ctrl + Spacebar | 选择整列。 |
| Ctrl + Shift + V | 只粘贴剪贴板中的值。 |
| Ctrl + ALT + V | 只粘贴剪贴板中的格式。 |
| Ctrl + F | 在表格中查找特定值。 |
| Ctrl + H | 打开“查找和替换”窗口,允许查找特定值并替换为其他值。 |
| Shift + F11 | 添加新工作表。 |
| Ctrl + K | 在选定的单元格插入链接。 |
在上面的表格中,可以看到大多数键盘快捷键也适用于Excel。所有上述快捷键在使用Google Sheets时兼容Chrome(PC版)。但是,在其他PC端的网页浏览器上也可以正常工作。
注意:要使用功能键(F1,F2 … F12),我们必须先通过键盘上的“Fn”按钮激活它们。这对一些键盘可能不是必需的。
Google Sheets扩展
由于Google Sheets目前是MS Excel的头号竞争对手,它提供了对几乎所有Excel中常见的文件格式的支持。但是,Excel的某些功能在Google Sheets中可能不总是有效。
以下是Google Sheets支持的最常见文件扩展名:
| 扩展名 | 文件格式 |
|---|---|
| CSV | 逗号分隔值 |
| TXT | 文本文件 |
| TSV | 制表符分隔值 |
| TAB | 制表符分隔的文本或数据文件 |
| HTML | 超文本标记语言文件 |
| XLS | Microsoft Excel的工作簿文件(97-2003) |
| XLSX | Excel工作簿 |
| XLSM | Excel启用宏的工作簿 |
| XLT | Excel模板文件(97-2003) |
| XLTM | 启用宏的Excel模板 |
| XLTX | Excel模板 |
| ODS | OpenDocument电子表格 |
任何上述的文件类型都可以轻松导入到Google表格中。然而,Google表格只允许我们以XLSX,ODS,PDF,HTML,CSV和TSV格式下载文件。
 极客笔记
极客笔记