Excel 另存为快捷键
在Excel中广泛使用“另存为”命令,因此,通过使用“另存为”快捷键,我们可以在一定程度上减少增加过程的时间,提高过程的速度。因此,了解Excel的“另存为”快捷键并增加Excel的整体生产力是非常重要的。
本文讨论了一些方法,以了解如何在Excel中使用“另存为”快捷键。我们在本教程中使用MS Excel 2013来讨论这些方法。然而,这些方法对于其他版本的Excel也是相同的。在我们讨论方法之前,让我们讨论一下“另存为”命令的功能以及它与“保存”命令的区别:
保存和另存为
与“保存”命令一样,“另存为”命令也属于Excel的“文件”部分。这两个命令都很重要,因为它们允许我们保存在Excel中创建的数据。然而,这两个命令之间存在一些差异。一旦文件保存,应用“保存”命令将把更改保存在同一文件中。然而,“另存为”命令创建一个具有更改的新文件,并允许我们每次都选择特定的文件名和位置。更具体地说,我们可以使用“另存为”命令把更改保存到新文件中,即使在原始文件上工作后也是如此,从而保持原始文件不受更改的影响。
特别是这两个命令(即“保存”和“另存为”)都帮助我们将在Excel中的临时数据保存到Excel文件中。如果没有这些命令,我们将会丢失在关闭文件后添加到Excel中的数据。除此之外,“另存为”命令在Excel中提供更多的选项和功能,比传统的“保存”命令更多。例如,我们可以选择一个新的名称、名称扩展、位置等等。
Excel中的“另存为”快捷键
在Excel中使用“另存为”快捷键有四种主要方式,即:
- 通过使用Excel键盘快捷键
- 通过使用“另存为”工具栏上的快捷键
- 通过使用菜单选项上的“另存为”快捷键
- 通过使用VBA(Visual Basic for Applications)
让我们详细讨论每种方法:
通过使用Excel键盘快捷键
使用键盘快捷键执行“另存为”任务是最简单、最快的方法。由于“另存为”功能创建了文件的新副本,因此我们必须确保没有更多的更改要进行。一旦我们完成了对文件的更改,并希望将其保存为特定文件夹中具有特定扩展名的副本,我们可以从键盘上按“ F12 ”键,它将快速启动“另存为”对话框。
注意:需要注意的是,“F12”是一个功能键,我们可能需要按下键盘上的“Fn”键来激活功能键。对于一些键盘,可能不需要这样做。
让我们实际运用这种方法:
假设经理已经与我们分享了一个Excel文件,供我们进行进一步的修改、建议或改进。在这种情况下,我们不应该打扰或修改原始文件。因此,如果我们有需要添加到文件中的内容,我们可以对文件进行更改,然后使用“另存为”键盘快捷方式保存。
- 首先,我们需要打开一个Excel文件,并根据需要对其进行更改。在进行必要的更改后,我们必须确保文件中没有其他需要处理的错误。例如,我们有一个带有以下数据的文件(Data.xlsx):
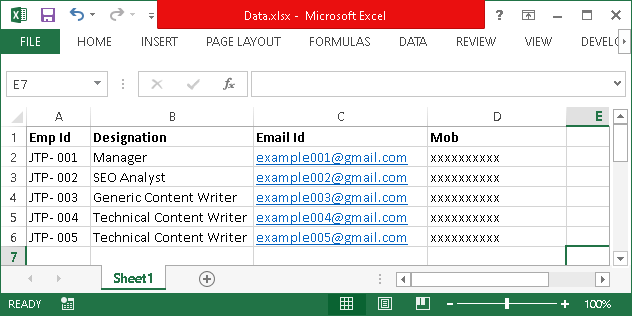
-
要将数据保存到新文件中,我们需要按下Excel键盘快捷键 F12 ,快速启动“另存为”对话框。它看起来像下图:
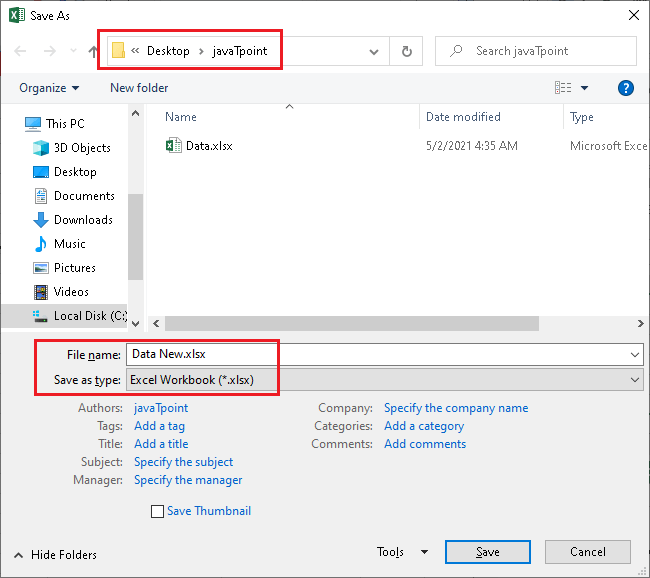
-
一旦我们输入了相应的数据,就必须单击“保存”按钮。
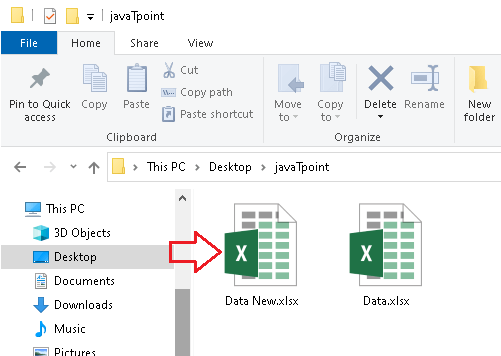
通过“快速访问工具栏”使用“另存为”快捷方式
另一种方法是直接从“快速访问工具栏”使用“另存为”命令的快捷方式。然而,在开始使用之前,我们必须配置设置。我们需要按照下面讨论的步骤来配置设置并进一步使用快捷方式:
- 首先,我们必须点击下拉按钮,如下图所示:
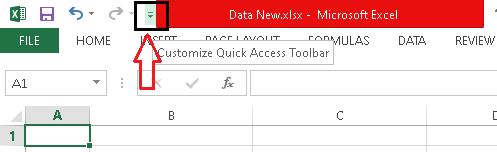
-
接下来,我们必须从列表中选择“更多命令”选项。
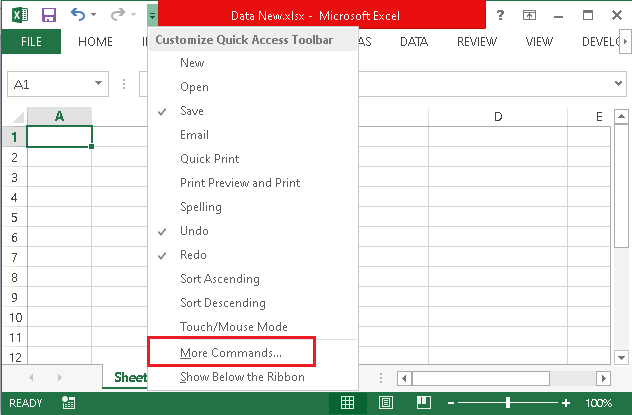
-
在下一个屏幕上,我们需要从下拉菜单中选择“所有命令”,然后选择“另存为”选项。此外,我们必须点击“添加”按钮,然后点击“确定”按钮。
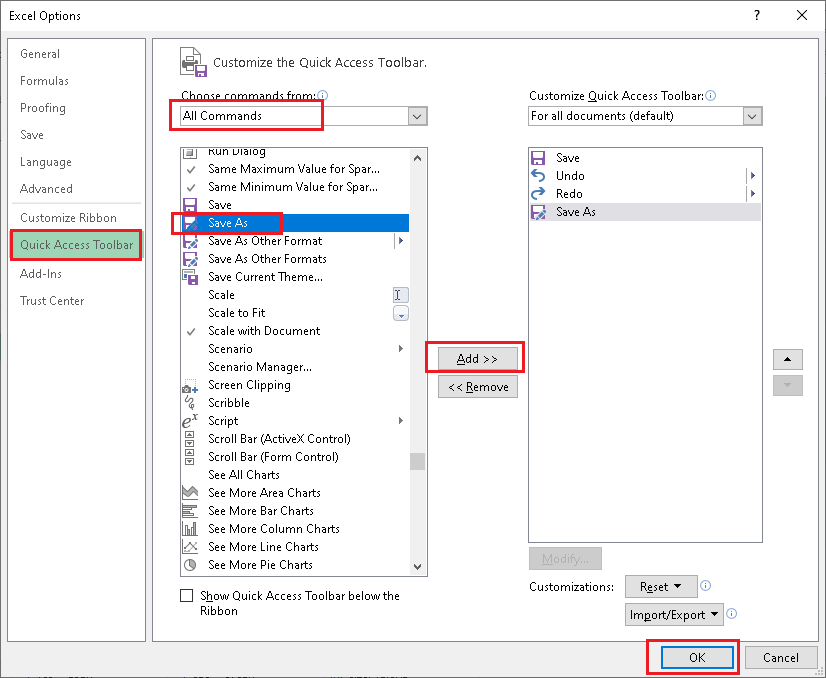
-
完成前面的步骤后,“快速访问工具栏”上将添加一个新的快捷方式,如下所示:
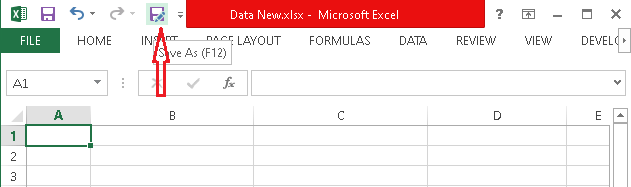
通过使用Ribbon上的“另存为”快捷方式
另一种方法包括直接从Ribbon上使用“另存为”命令的快捷方式。与上面的方法类似,我们必须在开始使用之前在Ribbon上配置快捷方式。我们需要按照下面讨论的步骤配置“另存为”快捷方式并进一步使用它:
- 首先,我们需要点击“文件”选项卡,如下图所示:
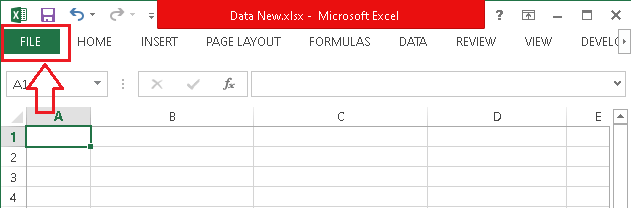
-
接下来,我们需要点击列表中的“选项”。
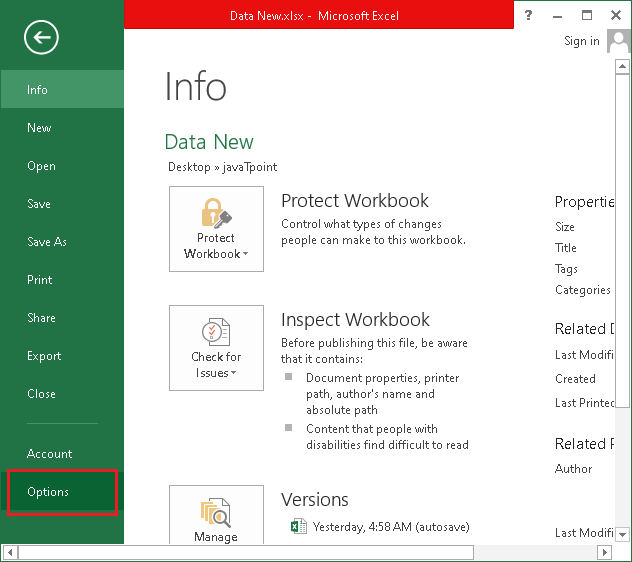
-
然后,我们需要点击“自定义功能区”。然后,我们需要从菜单中选择“所有命令”,然后从列表中选择“另存为”选项。此外,我们必须点击“添加”按钮,然后点击“确定”按钮。值得注意的是,我们必须从列表中选择要添加“另存为”快捷方式的菜单选项,并相应地创建具有自定义名称的组。
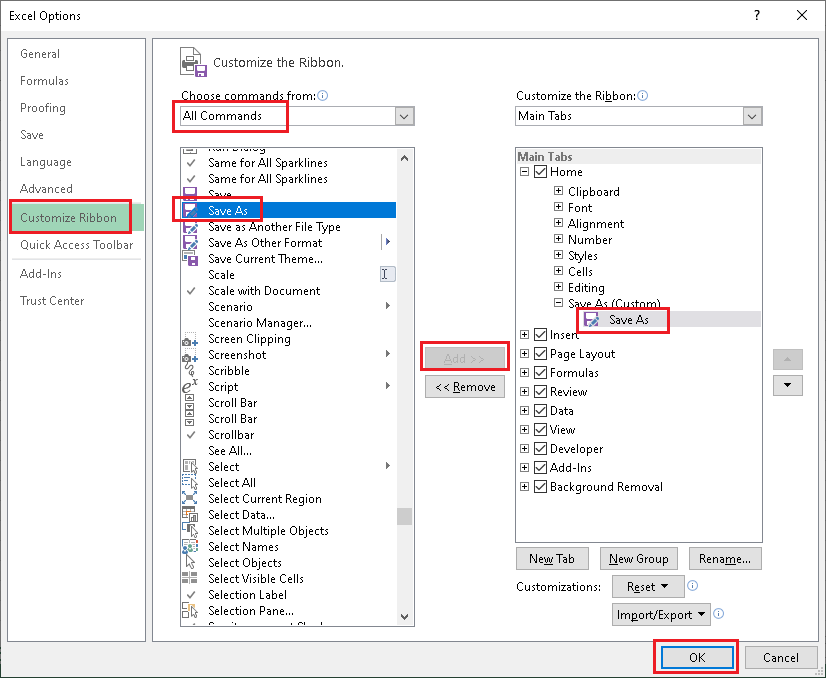
-
完成上一步后,将在“Ribbon”上添加一个新的快捷方式,如下所示:
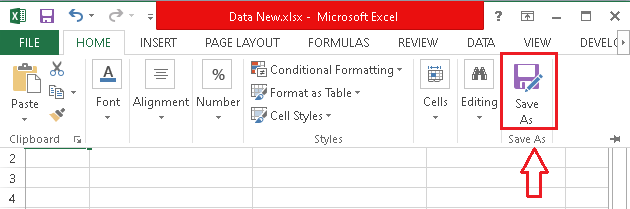
通过使用VBA
由于Excel允许我们使用VBA代码,因此我们还可以使用少量的编码作为“另存为”命令的快捷方式。使用这种方法的优点是我们可以在编码时立即给出文件名。然而,对于初学者或没有编码知识的人来说,这种方法可能不太友好。
要应用这种方法,我们可以使用以下语法/代码:
其中,
“ActiveWorkbook”表示当前正在使用的Excel文件。
“saveas”表示必须执行“另存为”命令。
“在此处输入文件名”表示我们需要根据文件需要保存的对应名称。
一旦我们将代码输入到VBA编辑器中并运行它,带有输入名称的文件将保存在与原始文件完全相同的位置。但是,它可能会告诉我们该文件仅以启用宏的格式保存。在我们的例子中,我们在代码中使用名称“Data New”:
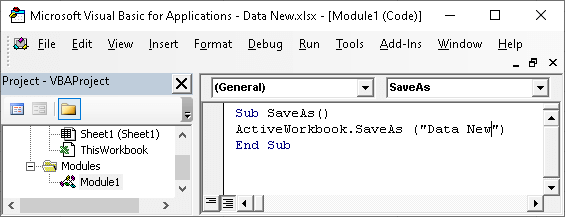
使用“另存为”命令/快捷键的一些要记住的重要点
以下是一些重要要点,在使用“另存为”快捷方式保存Excel文件时,请记住避免遇到任何错误:
- 每当我们在Excel中使用“另存为”命令时,如果原始文件位于相同位置,我们必须使用特定的文件名。如果我们尝试使用与原始文件相同的名称,将会出现一个错误,显示“文件名已存在”,并提供将当前文件替换为原始文件的选项。如果我们在未阅读警告信息的情况下意外点击“替换”按钮,则会丢失原始文件。
- 如果我们使用“另存为”命令,并且希望将文件名保存为与原始文件相同的名称,请选择一个没有该特定名称文件的位置。
- 如果我们在Excel中使用VBA代码,在使用“另存为”命令保存文件时,我们必须使用“.XLSM” Excel扩展名。
 极客笔记
极客笔记