Excel 如何添加文本框
文本框也被称为 文本字段 。它是一个 矩形容器 ,用于在页面上(如网络浏览器、门户网站、文字处理器、登录或注册页面、Gmail等等)录入信息(文本)。
文本框的类型
主要有以下两种格式不同的文本框:
1. 单行文本框
单行文本框是一个简单/小型的框,用于录入单行信息,例如人名、电话号码、电子邮件地址或其他简短信息。
2. 多行文本框
多行文本框用于录入大量信息(多行信息),例如教育详情、个人简介、工作经验等。
文本框的优点
- 文本框可以帮助我们将输入的文本存储在关联单元格中。
- 它可以帮助你创建一个大的数据录入区域,而无需更改列的宽度。
在Excel中添加文本框
Microsoft Excel提供了简单易用的方法,在文档中添加文本框以增加工作表的功能。在Excel中,您可以根据自己的需要创建文本框。
以下是在Microsoft Excel 2007、Excel 2010、Excel 2013、Excel 2016、Excel 2019以及Microsoft Office 365中添加文本框的最简单方法:
注意:下面的方法适用于在Microsoft Excel中添加文本框,包括Excel 2007、Excel 2010、Excel 2013、Excel 2016、Excel 2019以及Microsoft Office 365。
方法1:使用开发人员选项卡手动添加文本框
开发人员选项卡是在Microsoft Excel文档中添加文本框的最简单和最快捷的方法之一。
在Excel中添加文本框的步骤如下:
步骤1: 在桌面上双击Microsoft Excel图标打开Excel文档。
步骤2: 转到 文件 – > 新建 -> 空白文档 -> 创建以打开新的Microsoft Excel文档。 点击文件 – > 打开 -> 浏览到文件位置 -> 打开按钮以打开现有的Microsoft Excel文档。(我们将打开新的Microsoft Excel文档)。
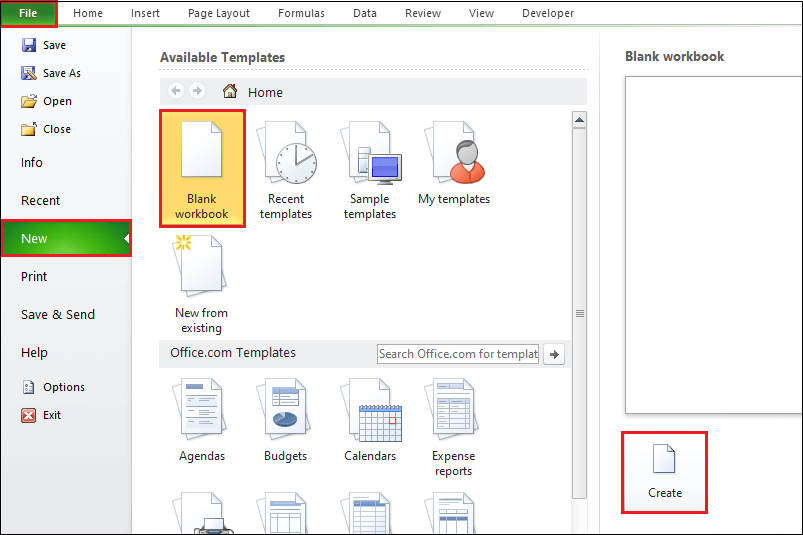
步骤3: 在功能区上单击 开发人员选项卡 . 如果功能区上没有显示开发人员选项卡,那么首先要将开发人员选项卡启用到功能区中。
注意:要启用开发人员选项卡,请转到“文件” -> “选项” -> “自定义功能区” -> “主选项卡” ->“选中 开发人员 选项卡”复选框 ->“确定”。
步骤4: 单击 插入下拉图标 在 控件 部分下方。将显示一个选项列表。在 ActiveX 控件 下,点击 文本框工具 (ActiveX 控件),如下图所示。
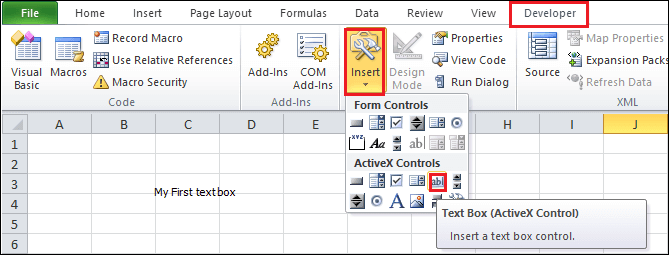
步骤5: 将光标放在要添加文本框的文档位置。根据需要,在电子表格/工作表中拖动文本框。
现在,下面的截图显示了一个文本框已被添加到Microsoft Excel文档中。
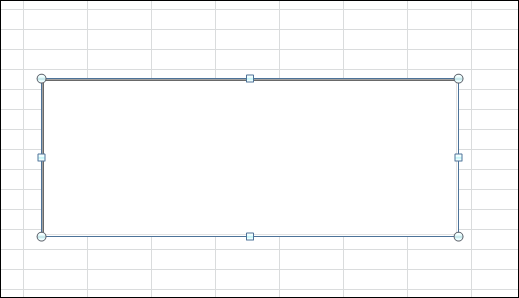
注意:右键单击文本框,然后单击“格式”控制选项卡以指定控件属性。
方法2:使用“插入”选项卡添加文本框
Microsoft Excel还允许您使用选项卡中的文本框选项在文本框中添加所需的文本。
插入文本框的步骤
讨论如下的一系列在Microsoft Excel文档中插入文本框的步骤:
步骤1: 转到桌面底部的搜索框。键入 Microsoft Excel 并按 Enter键 以打开Microsoft Excel电子表格。
步骤2: 单击 文件 – > 新建 -> 空白文档 -> 创建 ** 以打开 **新的Microsoft Excel文档 。单击 文件 – > 打开 -> 浏览文档位置 -> 打开按钮 ** 以打开一个 **已存在的Microsoft Excel文档 。
注意:在我们的情况下,我们将打开一个现有的Microsoft Excel文档。
步骤3: 在选项卡上,单击 插入标签 ,然后单击 文本框 选项,在 文本部分 下方。

注意:在Microsoft Excel 2013及以上版本中,转到格式选项卡,点击“插入形状”部分的“文本框”图标。
步骤4: 使用鼠标指针在工作表上拖动文本框。根据您的需求调整文本框的高度和宽度。
步骤5: 将光标放置在文本框内,开始输入要添加到文本框的文本。请参见下方的截图。
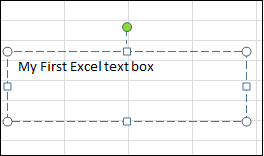
步骤6: 在文本框内完成文本输入后,按下 Esc 键取消编辑模式,或者点击文本框外的任意位置。现在,下面的截图显示文本已添加到Microsoft Excel电子表格中。
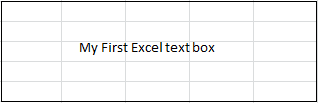
方法3:使用VBA添加文本框
在Microsoft Excel文档中,您也可以使用编程概念来添加文本框。在这种方法中,您可以使用 插入 选项卡中的 UserForm 选项来添加文本框。UserForm是最常用的工具,其中包含各种不同的控件选项,例如 文本框、消息框、输入框等。
添加文本框的步骤
按照以下简便的步骤来使用VBA添加文本框-
步骤1: 打开一个 新的或现有的Microsoft Excel文档 以添加文本框。
步骤2: 从键盘上同时按下 Alt + F11 键,打开/导航到 VBA窗格 。
步骤3: 转至 插入 选项卡,屏幕上会显示一系列选项。单击 UserForm 选项,将UserForm插入VBA中。
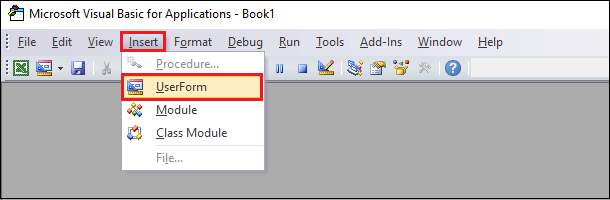
步骤4: 将弹出一个小的 工具箱对话框 ,其中包含UserForm窗口。从下面的屏幕截图中选择 TextBox 工具箱对话框。
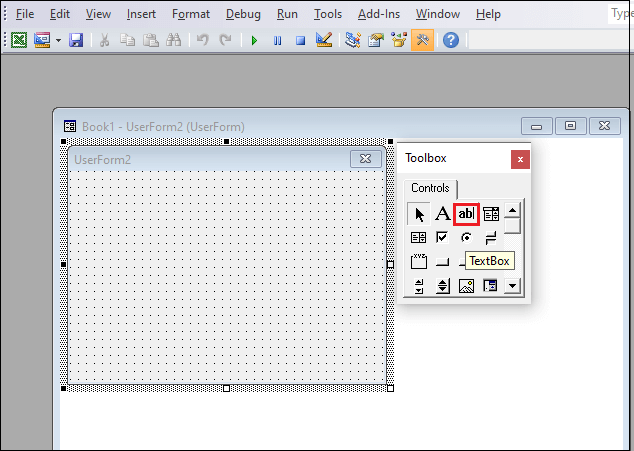
步骤 5: 将文本框拖动到用户窗体窗口中。
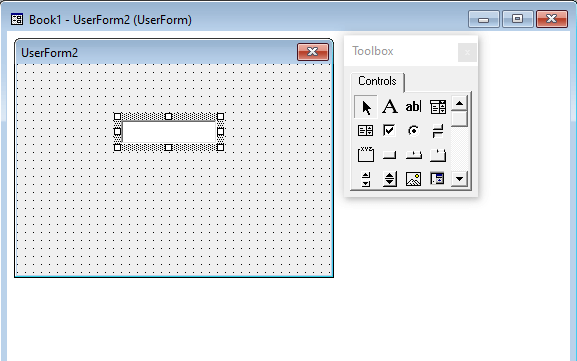
注:按下键盘上的F4键以查看UserForm的所有属性。使用这些属性,您可以轻松地进行所需的更改,如更改UserForm的名称、字体、标题、高度等等。
步骤6: 在文本框中输入您想要的文本(我的第一个VBA文本框)。
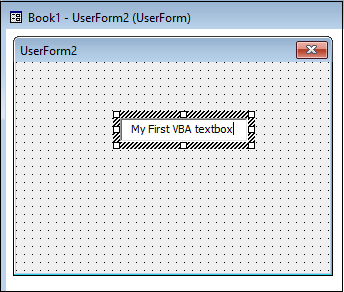
 极客笔记
极客笔记