Excel 如何录制宏
宏 是MS Excel中最有用和最基本的功能之一。宏基本上是用于通过录制来执行重复任务的 开发人员功能 。因此,它为用户节省了执行需要进行多次重复操作的任务所需的时间。您可以在宏中记录该任务并自动执行它。
宏是Excel的一种特殊功能和一段编程代码。在本章中,我们将简要介绍宏以及如何使用它。我们将描述在Excel中记录和执行宏的每个步骤。
在此之前,我们将简要介绍一些关于宏的重要内容。
- 宏是什么?
- 宏的基础知识
- 宏的需求
- 在Excel功能区中获取开发人员选项卡
- 如何创建宏?
- 测试录制的宏
- 创建执行数学任务的宏
- 查看宏信息
- 使用宏从CSV文件中导入数据
宏是什么
宏是Excel的一种开发人员功能,用于自动化重复任务以节省时间。在Microsoft Excel中,您可以使用宏来记录和执行需要重复执行的任务。
通常,宏被称为VBA代码。这是因为宏的代码是用VBA(Visual Basic for Application)编程语言编写的。宏就是一段在 VBA 中编写的代码步骤。
在 Excel 中,当您录制宏,保存宏,然后运行宏时,Excel会去找到为相应任务生成的VBA代码,并开始执行相同的步骤。它允许在后台执行录制宏的代码并在需要时执行操作。
宏的基础知识
在这里,我们有一些关于宏的基本要点需要了解。
- 正如我们告诉过您,宏是一种开发人员功能,但不会在Excel菜单栏上显示开发人员选项卡。用户需要通过自定义报告来添加。
- Excel中禁用了宏。因此,您必须启用宏才能运行它们。
- 为了在Excel工作簿中保持启用创建的宏,保存Excel文件时请选择 启用宏的格式 (*.xlsm)作为文件类型。
- 记住 – 宏的名称不应包含任何空格。
- 您无需熟悉VBA即可使用宏自动执行任务。
在Excel功能区中获取开发人员选项卡
首先,我们将在Excel功能区中获取开发人员选项卡,该选项卡将包含与宏和其他一些工具相关的所有所需选项。
最初,当您打开Excel时,您会发现Excel菜单栏中 没有开发人员选项卡/选项 可用。
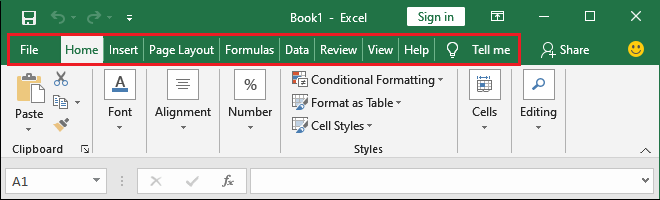
以下是在Excel功能区中获取开发人员选项卡的步骤:
步骤1: 在Excel主页上, 右键 单击Excel功能区中的任意选项卡,将显示一个包含不同选项的列表。
在此处 点击 “自定义功能区”。
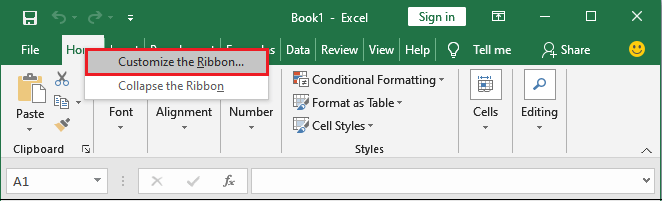
注意:如果您的Excel菜单栏中已经有此“开发人员选项”,请跳过以下步骤,直接进行下一步记录宏。
步骤2: 当您在列表中点击 自定义功能区 时,它将直接导航您到一个Excel对话框,其中包含各种设置来自定义您的Excel功能区。
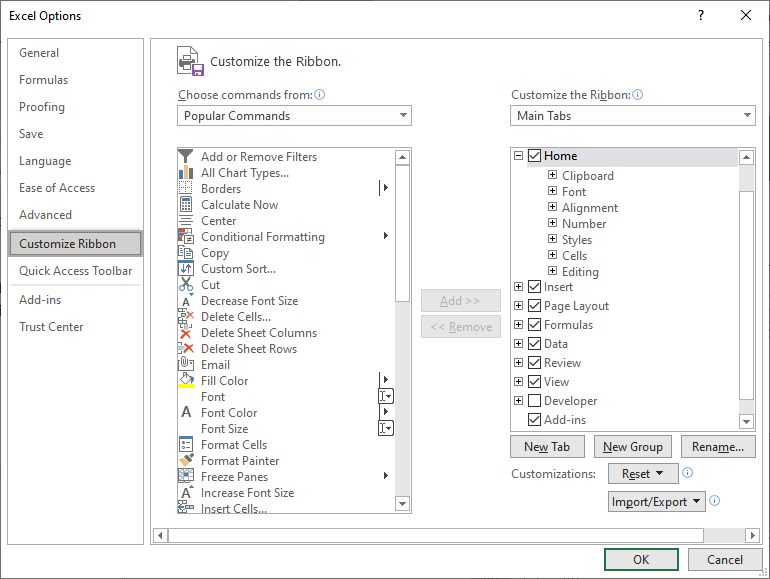
步骤3: 在这个Excel对话框中,在面板的右侧选择 开发人员 选项,然后点击下方的 确定 按钮。
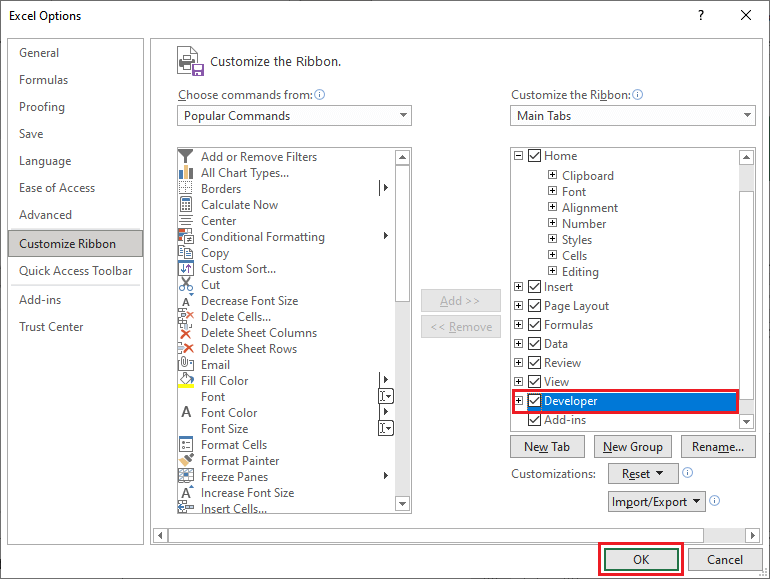
步骤4: 现在,您将看到”开发者选项”已添加到Excel菜单栏。
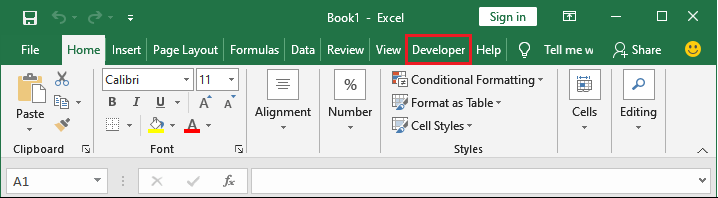
记录Excel中的宏
在Excel菜单栏中获得“开发人员”选项卡之后,下一步是记录宏。如果你的Excel已经在菜单栏中具有开发人员选项卡/选项,你也可以直接跳转到此步骤。
现在我们已经准备好记录宏所需的一切。所以,让我们开始学习如何在Excel中记录宏。
在这里,我们有一些简单的步骤,请仔细跟随:
步骤1: 我们有一个空白的Excel表格。在这里,导航到 开发人员 选项卡在Excel菜单栏中。
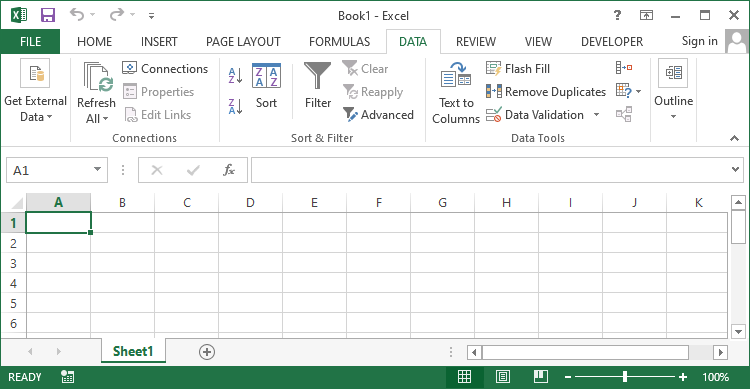
步骤2: 在代码组部分,你会找到一个 记录宏 按钮; 点击这个记录宏按钮。它将打开一个对话框,其中包含录制宏所需的所有设置。
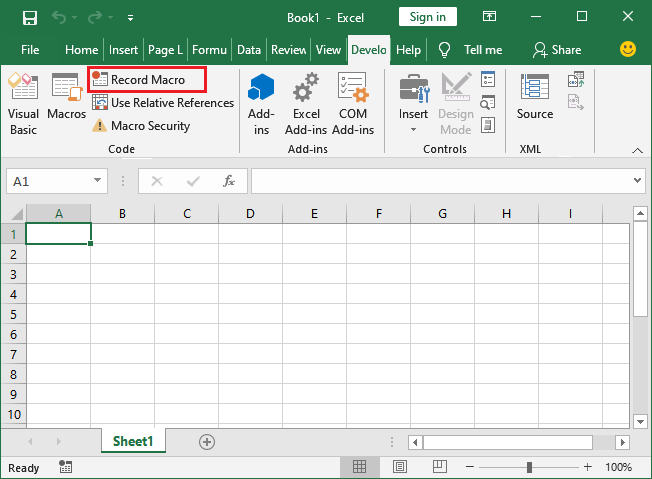
步骤3: 在此对话框中提供所有必要细节。
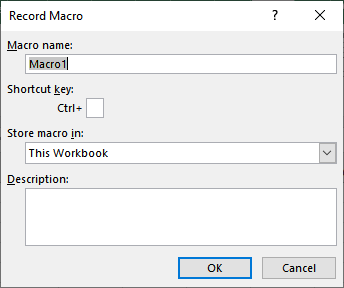
1. 输入宏的名称 。请记住,宏的名称中不要有空格。例如, myMacro 是正确的, my macro 是错误的。

2. 您还可以在这里提供 快捷键 来创建宏。请记住,新的快捷键将覆盖工作簿中已有的快捷键。例如,Ctrl + S。因此,保存的快捷键将被覆盖。

3. 现在,在下一个 宏存储器 字段中,总是选择 此工作簿 (当前打开的工作簿)。这确保宏是工作簿的一部分。因此,创建的宏将始终与此工作簿相关联。
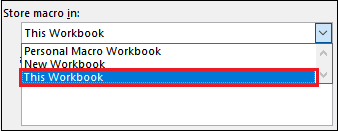
4. 在此描述字段中提供一个宏的简要说明。 此字段为可选字段。
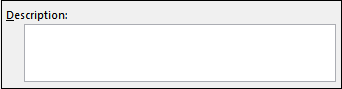
步骤4: 提供所有所需信息后,点击 确定 按钮,并开始记录您的操作。
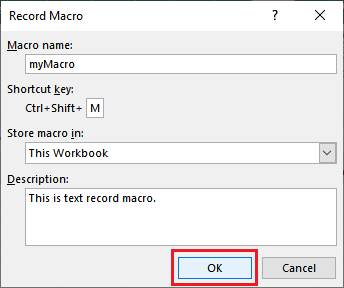
步骤5: 在 开发人员 选项卡中,您将看到一个新的选项,即 停止录制 。它表示宏录制已经开始并且正在进行中。
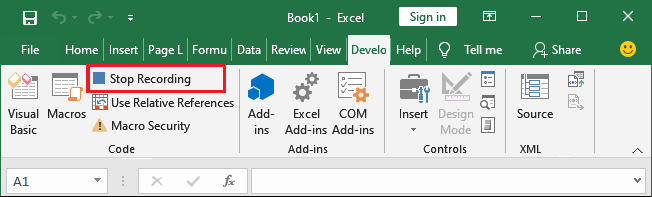
步骤6: 在Excel中选择任意单元格,例如A1单元格,并在此处输入任意文本,如您的姓名或其他任何内容。
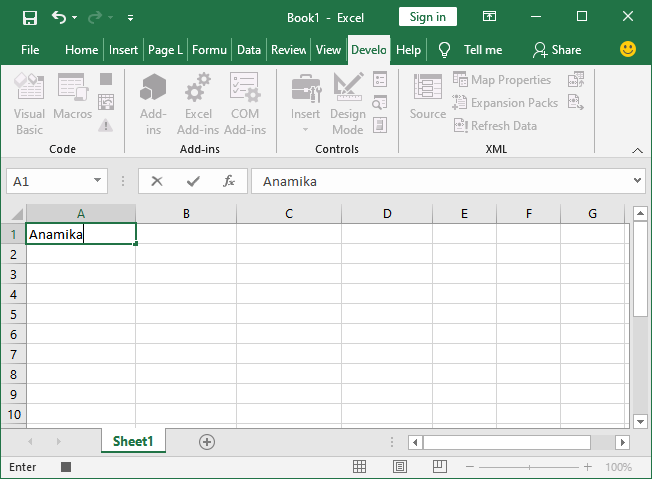
注意:在录制过程中(当您在Excel工作表中写入/执行某些操作时),您可以在上面的截图中看到开发人员选项卡被禁用。
步骤7: 按下 回车 键再次启用开发人员选项卡。光标也会自动移动到下一个单元格A2。
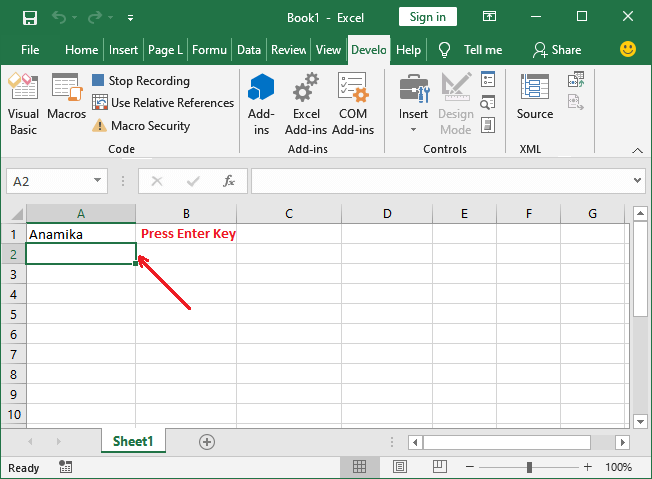
步骤8: 现在,在开发者选项卡中点击 停止录制 按钮,停止宏录制任务。
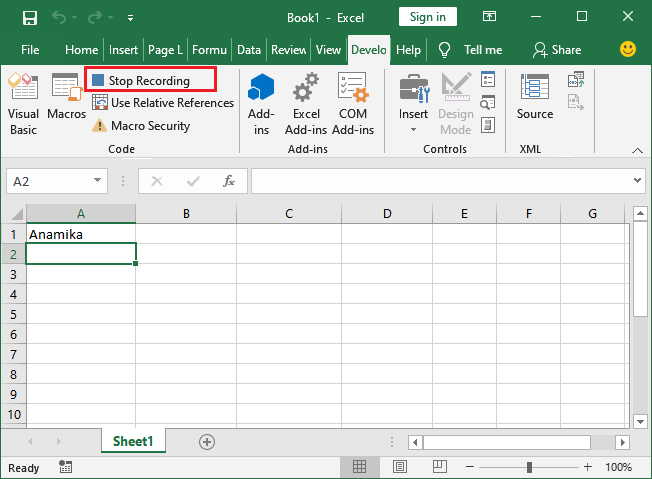
您的第一个宏(名为myMacro)已成功记录并保存。录制完成后,此停止录制按钮将从开发人员选项卡中隐藏。
步骤9: 保存您录制的宏的Excel文件。但是,当您保存此文件时,会弹出一个窗口。在这里,点击 不 按钮,返回选择启用宏的工作簿。
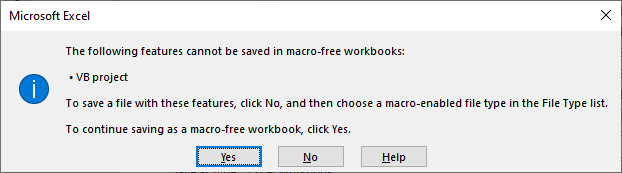
步骤 10: 选择文件类型 – 启用宏的工作簿 从格式列表中,并尝试再次保存您的Excel文件。
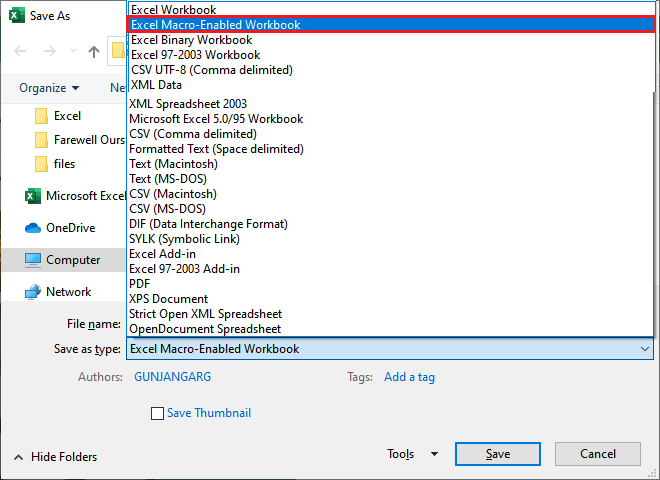
此次将以宏启用的工作簿格式成功保存。宏启用的工作簿的扩展名为.xlsx。
在Excel中运行记录的宏
现在,我们将测试我们录制的宏是否成功创建并正常工作。通过几个简单的步骤,我们可以测试宏并运行它以完成我们的任务。我们将看到录制的文本宏在Excel中的工作方式。
请看以下步骤:
步骤1: 为了测试宏,删除在录制宏时在A1单元格中编写的文本,并选择除A1单元格以外的其他单元格,以测试宏是否会选择A1单元格。
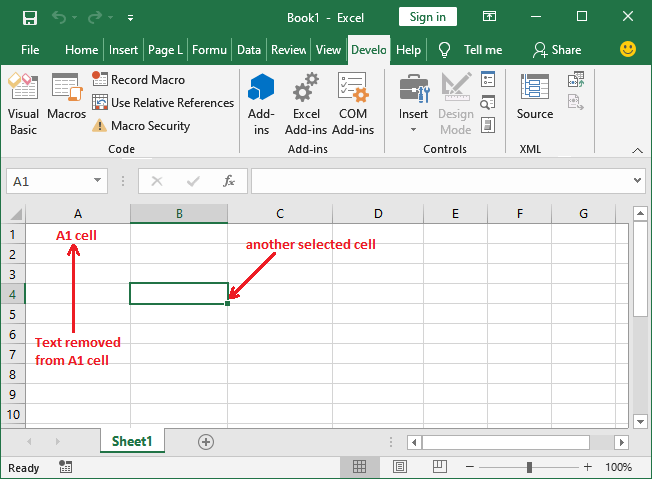
步骤2: 转到开发者选项卡。
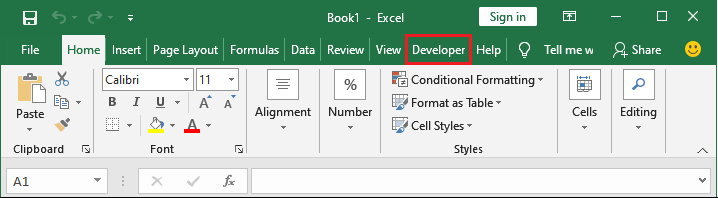
步骤3: 在 代码 部分,点击这里的 宏 按钮并启动宏运行。
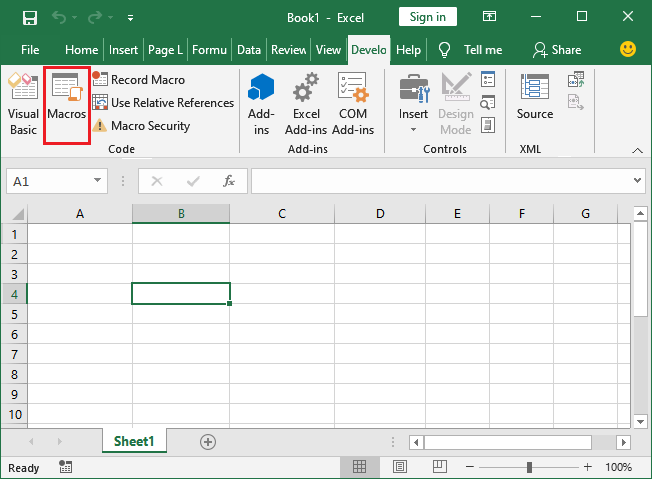
步骤4: 打开对话框,选择要运行的已保存的宏,例如myMacro,然后在这个对话框中点击 运行 按钮。
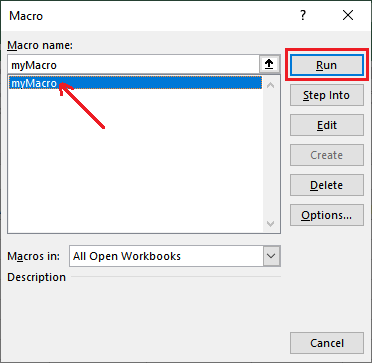
步骤5: 您会看到,当您运行宏时,myMacro中记录的文本将被粘贴到所选的A4单元格中。
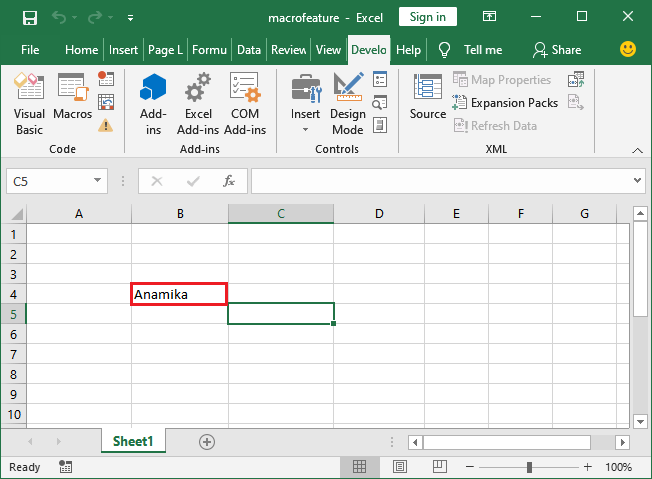
同样地,当您再次运行此宏时,宏中记录的文本将会粘贴到所选单元格中。
步骤6: 例如,我们将宏运行5次,分别对五个不同的单元格。现在,请看下面的结果。
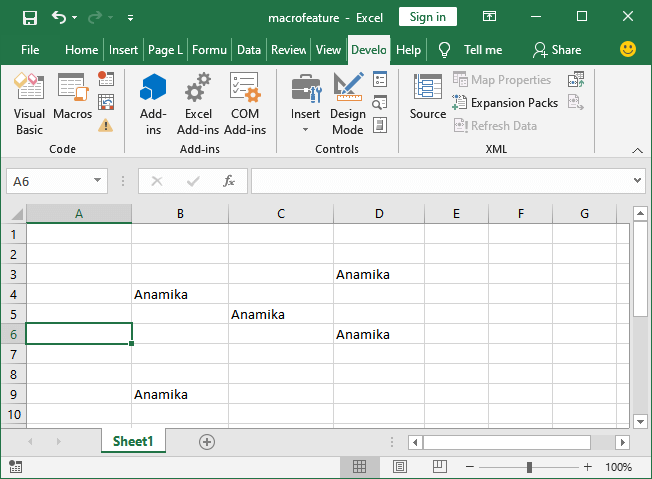
使用宏记录数学任务
有时候,我们需要对一列(多个单元格)执行相同的数学任务。在这种情况下,您可以通过录制宏来快速完成工作。
在下面的示例中,您将学习如何在Excel中使用宏对多个单元格执行数学任务。请按照以下说明进行操作:
步骤1: 打开一个空白文件,并转到 开发人员 选项卡。
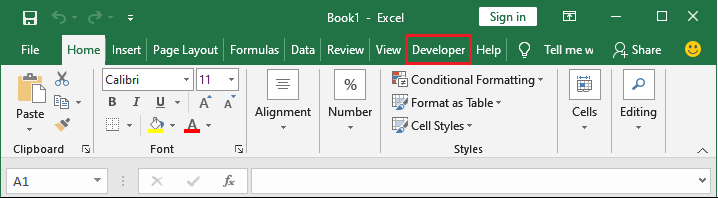
步骤2: 在代码部分,点击 录制宏 按钮。
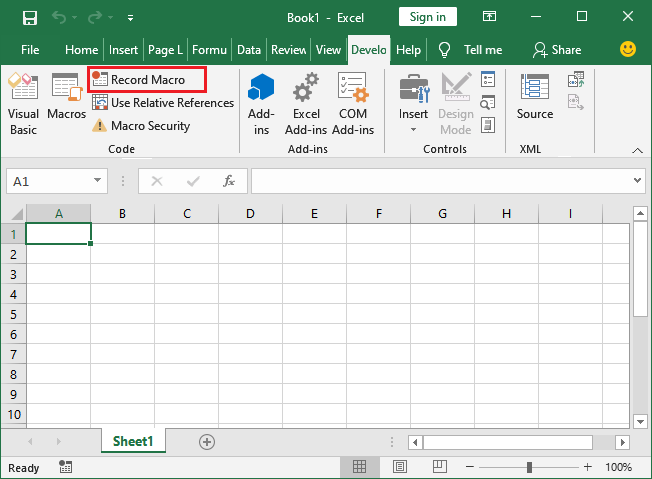
步骤3: 在这个”Record Macro”对话框中指定所需的细节,例如宏名称,然后点击 OK 按钮。
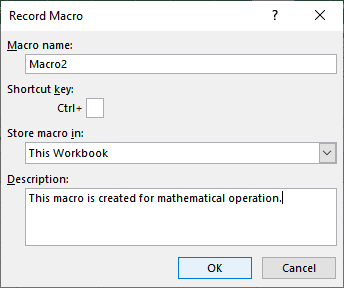
您创建的宏已开始录制。
步骤4: 右键单击选择的单元格,如A1。从此处的列表中选择 格式单元格 。
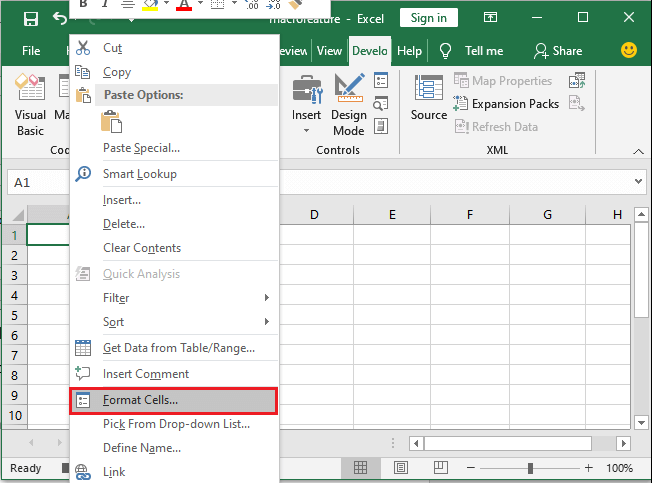
步骤 5: 在此处选择 百分数 (一种数学运算),然后点击 确定 按钮。
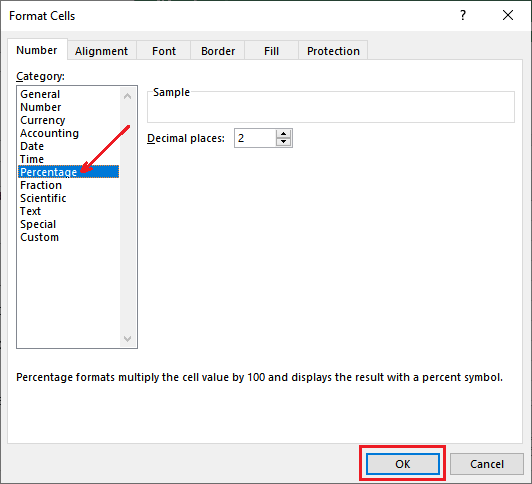
步骤6: 最后,在开发者选项卡中点击 停止录制 按钮。
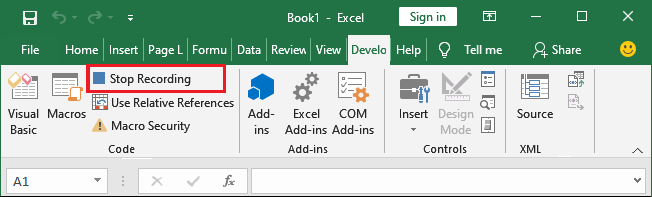
你的宏已成功录制,具有百分比数学运算。
运行录制的宏
现在,是时候运行录制的宏,看它是否可以将数字格式更改为百分比形式。
步骤7: 在列中输入一些数字并选择它们。
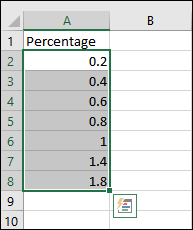
步骤8: 前往 开发者 选项卡,然后点击 宏 按钮继续执行录制的宏。
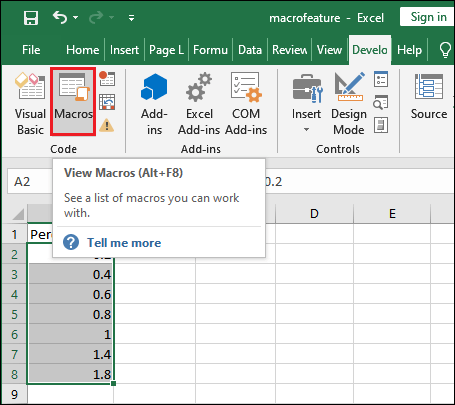
步骤9: 将出现一个对话框,在其中您从列表中选择您的宏,然后单击面板左侧的 运行 按钮。
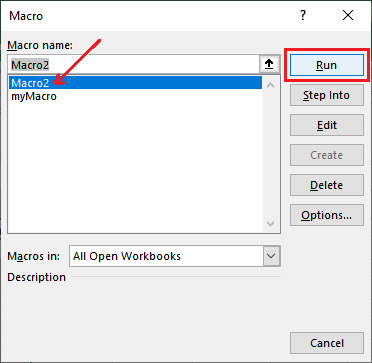
步骤10: 在选定的单元格中执行您录制的宏任务后查看结果。
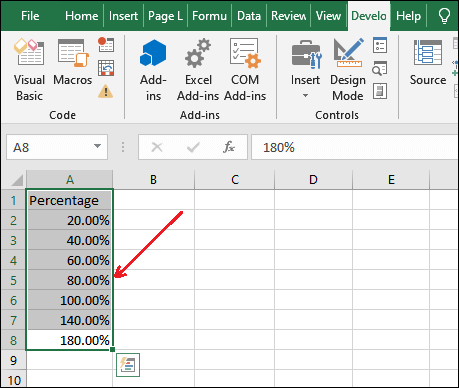
查看宏信息
宏信息基本上是用户创建的宏背后的编码步骤。当用户创建宏时,Microsoft Excel会自动为该宏编写VBA代码。用户不需要知道如何编码,只需要一个界面。然而,您可以看到您创建的宏背后的VBA代码。
要做到这一点,进入 开发人员 选项卡 > 宏 > 选择宏 > 点击 步骤信息 。按照这个步骤,您将获得为您创建的宏生成的代码。
例如,查看上述示例中百分比宏 (Macro2) 的VBA代码。
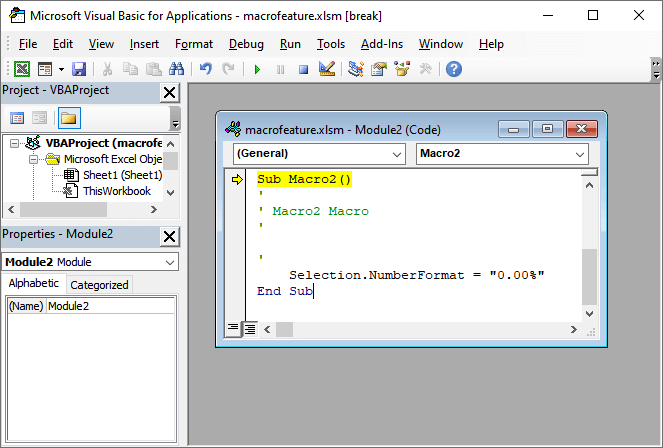
 极客笔记
极客笔记