Excel 如何使用
MS Excel是由微软提供的一种软件应用程序,用于以数字形式存储数据。Excel在存储数据和执行操作方面都非常好和方便。Excel提供了带有行和列的表格。
注意:Excel表格中总共有1,048,576行和16,384列。
Excel允许用户对数据执行无限操作。甚至您可以将数据存储在云端(OneNote、Microsoft备份存储器)上,因此您永远不会面临数据丢失的问题。使用起来很简单,但不像Tally那样简单。
本章将指导您使用基本和一些高级的Excel操作。
为什么使用MS Excel
了解为什么使用MS Excel非常重要。因此,MS Excel是一种用于存储和整理计算机系统中的数据的软件工具。它提供了一个平台,可以将数据和记录保存在数字形式中。不仅如此,它还允许用户对数据执行各种数学和操作。
您还可以通过登录您的Microsoft帐户将数据保存在线,并在此处备份您的文件。因此,您可以随时随地访问它们。因此,您的数据将始终可用。
它提供完整的
使用MS Excel的好处
MS Excel提供了许多使用它的优势。使用MS Excel,您完全可以改变您存储数据的方式。
- MS Excel将手工录入的数据转换为数字形式。
- MS Excel节省用户搜索数据和任何记录的时间。
- 如果您将Excel表格备份到云端,您可以使用自己的Microsoft帐户随时随地访问它们。
- Excel向全世界的用户提供访问权限。
- 它比手工录入的数据更快,手工录入的数据需要用户花费大量时间来搜索和存储数据。
- 您可以将文件数据保密,并通过锁定文件使用密码保护您的数据。因此,没有您的许可或密码,没有人可以访问文件。
- 它提供基于公式的易于使用界面,因此如果您忘记了公式,可以直接从界面中使用它们。
MS Excel用户的级别
通常,MS Excel用户分为三种类型:
- MS Excel初学者
- MS Excel中级用户
- MS Excel专家
这是MS Excel用户的三个级别,这些级别是根据用户在Excel应用程序中的知识和技能来确定的。
您将学习到什么
在本章中,您将学习Excel的基础知识,如创建Excel文件、存储数据、保存数据、执行基本的数学运算(求和、平均值、最小值、最大值和计数)以及其他一个初学者通常需要的任务。
如果你是一个初学者,你会发现我们从零开始讨论了每一步。因此,即使是第一次使用Excel,你也不会遇到任何问题。详细学习,请参考我们完整的Excel教程。在本章中,你将学习:
- 创建并保存Excel文件
- 进行数学运算
- 最常用的Excel快捷键
- 添加或删除列
- 对Excel表数据进行排序
在计算机系统中搜索Excel应用程序并打开它。目前,它是一个空白的Excel表格,没有任何数据。
我们将创建一个包含产品、价格和购买数量的数据列表。我们还将向其中添加一些数据,并向您展示基本的数学运算。
快捷键
每次进行任务时,如果使用鼠标,会花费时间。因此,这里有一些 快捷键 可以让用户的工作变得简单和快速。
Tab – 使用tab键在Excel中移动到下一个单元格。
Ctrl + A – 使用此快捷键选择整个Excel表的数据。
Ctrl + C – 使用此快捷键复制单元格的数据。
Ctrl + X – 剪切单元格的数据。
Ctrl + P – 使用此快捷键粘贴剪切的单元格数据。
Ctrl + Z – 通常称为 撤消 键,用于撤消在Excel表中执行的操作。
Ctrl + Y – 通常称为 重做 键,用于前进执行在Excel表中执行的动作。
Ctrl + B – 选择文本并使用此快捷键使所选文本加粗。
创建一个Excel表格
首先,我们将创建一个包含 产品名称、价格列表和数量 的Excel表格。为此,你只需要打开Excel表格并输入数据。
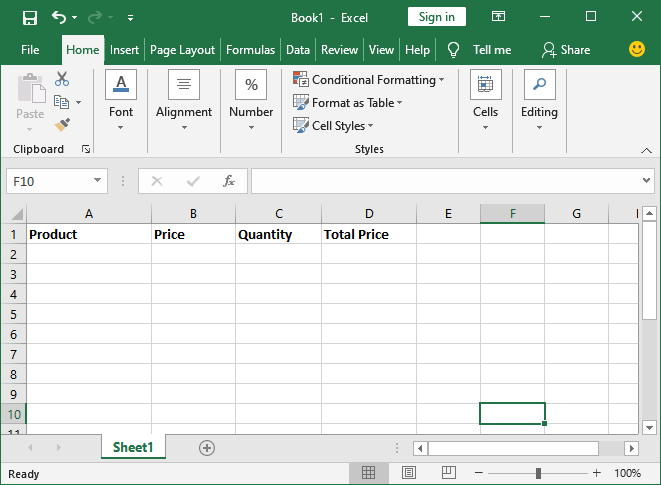
注意:选择标题数据并按Ctrl + B键以加粗标题数据。
在Excel工作表的每一列的第一行中,我们提供了表的标题,在下面的行中,我们将根据需要输入数据。
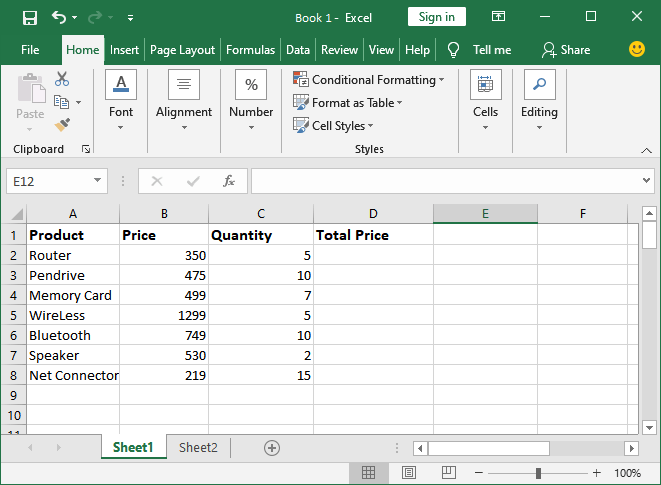
现在,按下 Ctrl + S 快捷键将文件保存到您的计算机系统中。这将带您进入 另存为 页面。
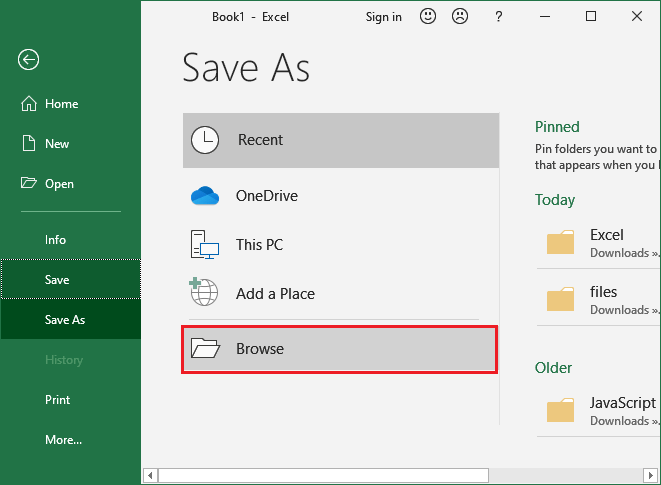
在这里,您可以浏览计算机系统中的文件夹,以选择您想要保存您创建的Excel表的位置。单击 浏览 按钮,在文件夹中搜索。
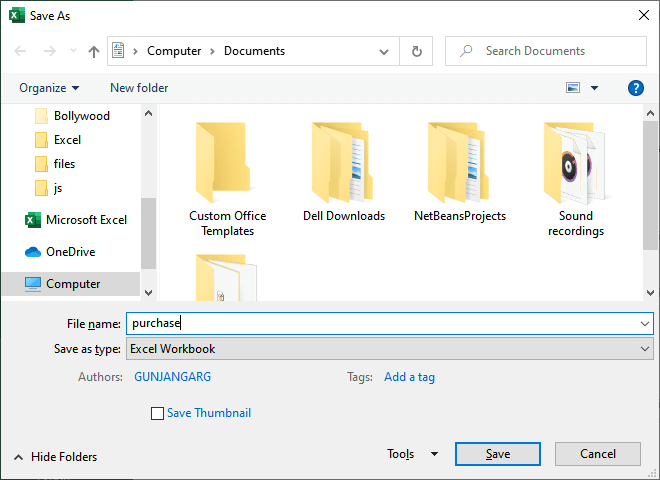
我们将名为 purchase.xlsx 的文件保存在“文档”文件夹中(这是Excel选择的默认文件夹)。
进行乘法运算
现在,我们将展示如何在Excel数据上进行乘法运算。我们将把 每个产品的单价与购买数量相乘 ,并得到购买产品的总价。
在Excel中,可以使用 PRODUCT() 函数获取单元格的乘法结果。如果您熟悉Excel公式,可以手动输入此函数并提供参数详细信息。否则,请选择单元格,使用此函数以便轻松获得结果。
按照以下步骤进行操作:
1. 转到您想要保存计算得出的乘法结果的单元格。
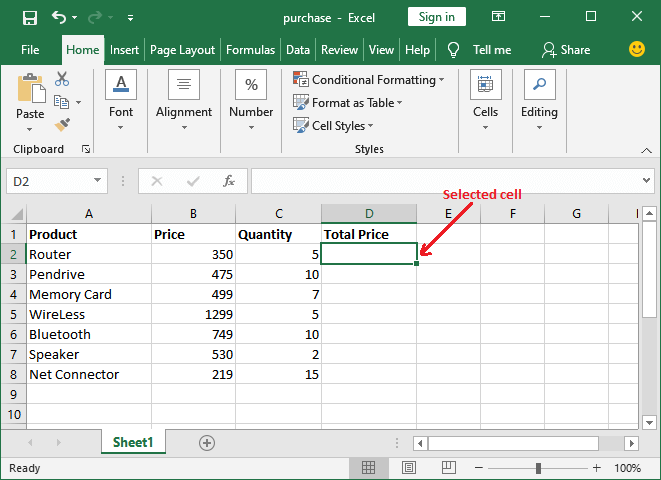
2. 在Excel菜单栏中导航到 公式栏 选项卡。在这里,在 函数库 部分,您将找到一个 数学和三角形 下拉列表,其中包含所有所需的数学公式。
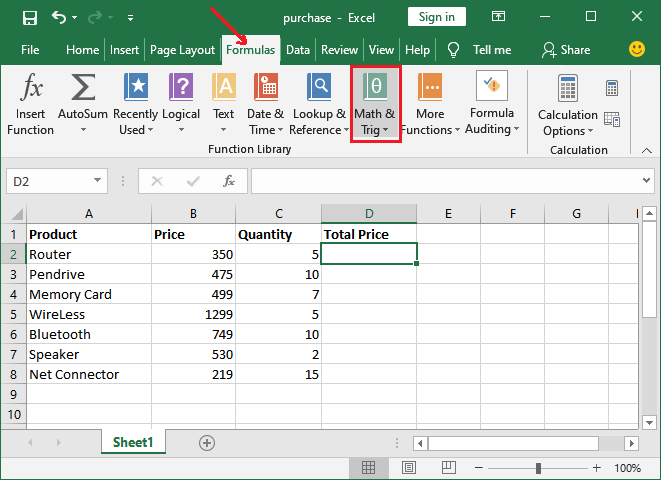
3. 点击这个Math & Triangle下拉列表,在列表中向下滚动选择 Product 进行乘法。
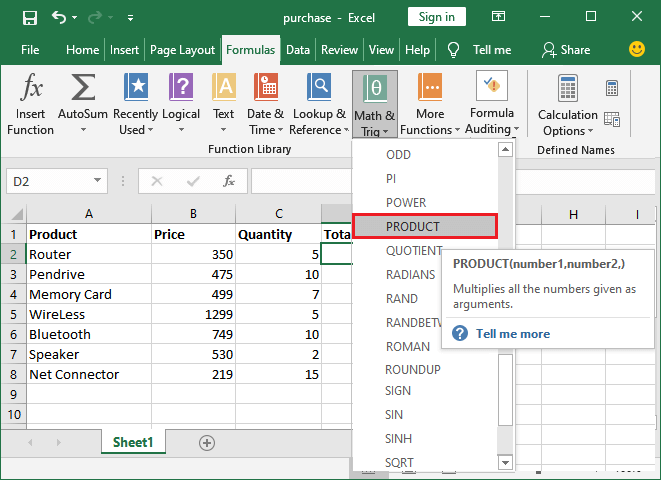
4. 选择相应的数字单元格号码,将打开一个对话框。如果正确,请按下回车键。
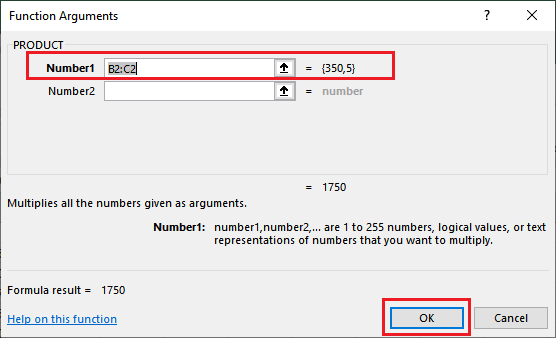
5. 选择的单元格的乘积将在选择的单元格中进行计算后粘贴。您可以在下面的屏幕截图中看到这一点。
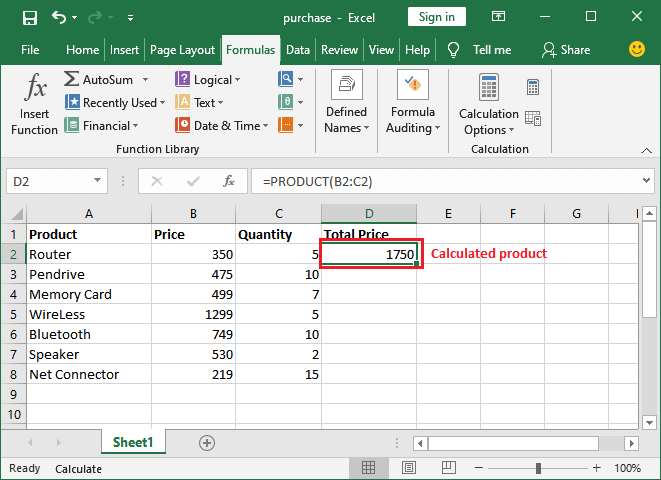
6. 同样地,您可以使用其他行数据执行相同的乘积操作。您可以看到我们已经为所有行计算了乘积,并将结果粘贴到相应的单元格中。
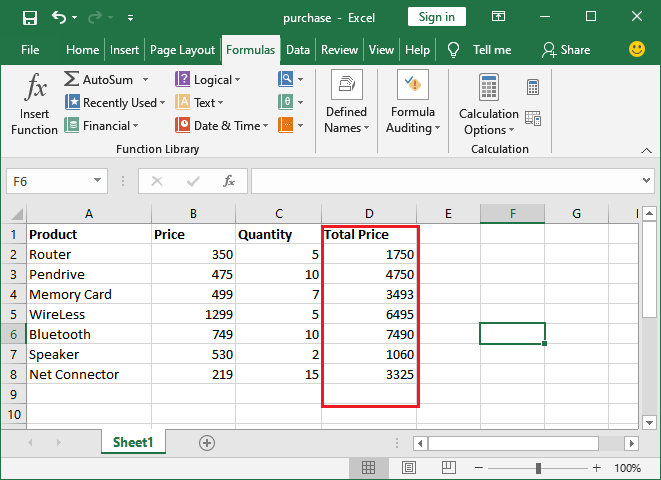
此外,在函数库中您还会得到许多其他的内置函数,例如日期和时间、数学、逻辑、财务、最近使用的函数列表等等。此外,Excel还提供了可以应用于文本字符串的字符串函数。
计算列的总和
在Excel中,使用 SUM() 函数来获取单元格/列数据的总和。如果您熟悉这些Excel公式,您可以手动键入此函数并提供参数详细信息。否则,选择单元格,使用此函数并自动计算结果以便使用。
现在,我们将向您展示如何以及在哪里可以使用sum()函数对列执行SUM操作。要计算一列的总和,我们将使用Excel的内置 sum() 函数并获得该列的总和。通过一个示例,我们将详细描述每个步骤。
按照以下步骤进行:
1. 首先,在Excel工作表中打开您的工作表,并选择要计算总和的列的最后一个空单元格。
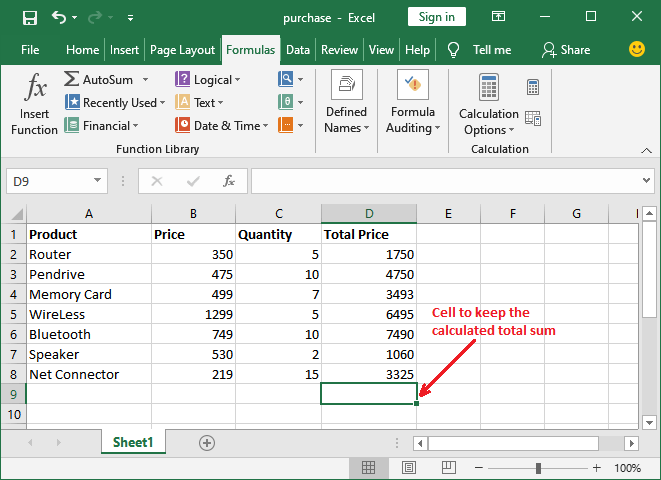
这个单元格将保留计算得出的总和结果。
2. 在Excel菜单栏中导航到 公式栏 选项卡,您将找到一个 自动求和 选项。
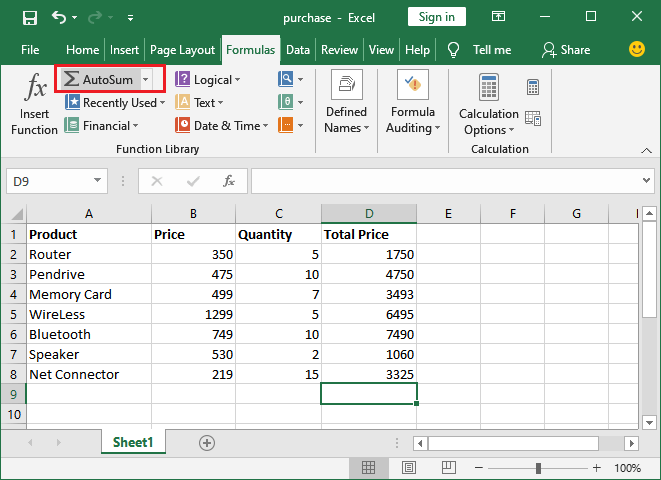
注意:此自动求和列表包含Excel中使用最多的数学公式。您也可以根据自己的使用情况自定义此列表。
3. 单击此 自动求和下拉菜单 按钮,并从列表中选择 求和 函数。相应列的求和将被计算并粘贴到选定的单元格中。
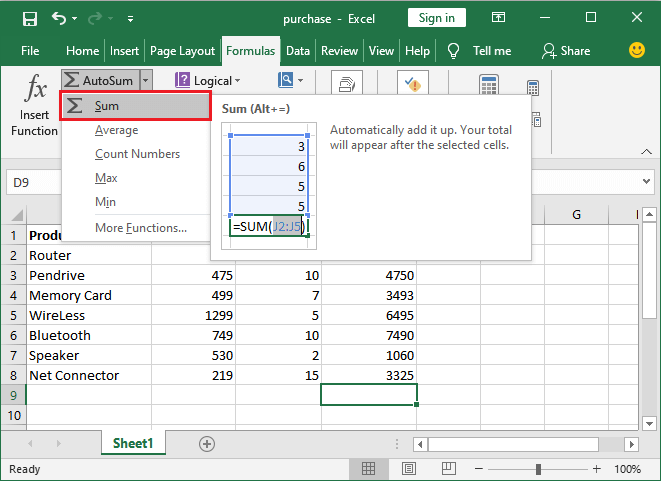
4. 它将自动计算该列中所有相应单元格的总和,如下图所示。
按下 Enter 键以获取所选单元格值的总和。
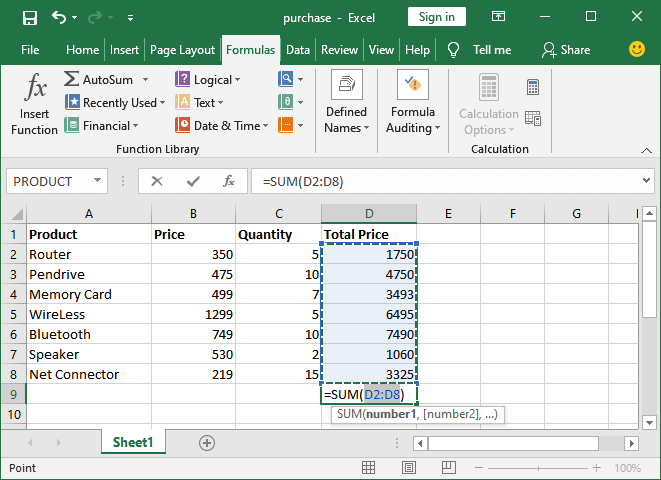
虽然你也可以指定范围。
5. 总价列的总和已成功计算。请参见以下屏幕截图:
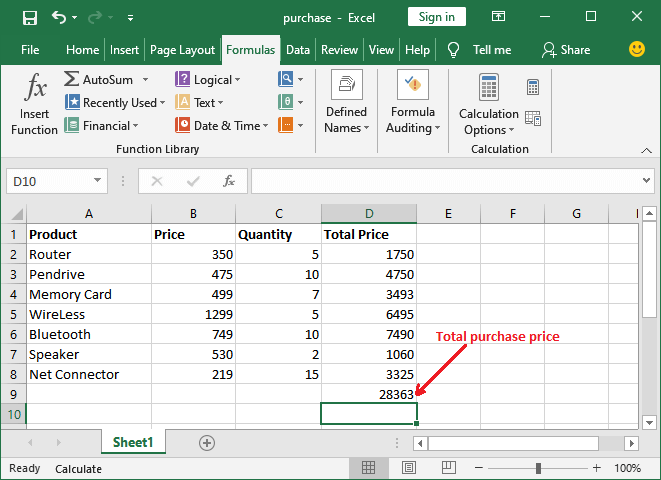
通过按照相同的步骤,您可以找到其他列的总和。
在Excel表中添加或删除列
Excel允许用户在Excel表中添加和删除列。有时,需要在两列之间插入一列以添加更多数据。在这种情况下,Excel允许将新列插入Excel表中。它也不会影响Excel表的其他数据。
在Excel中添加新列
1. 打开Excel表格,并选择您想要在其之前插入新列的列。例如,B列。
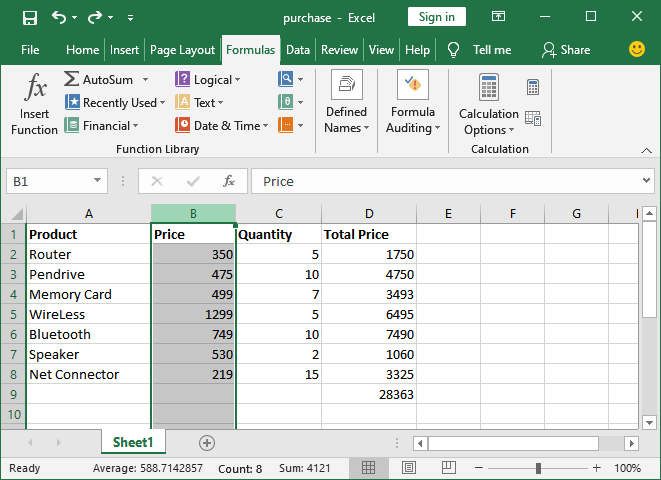
2. 将鼠标悬停在所选列上,右键单击鼠标。将会打开一个菜单列表,在此选择 在所选列之前插入 ,以添加一列新的列。
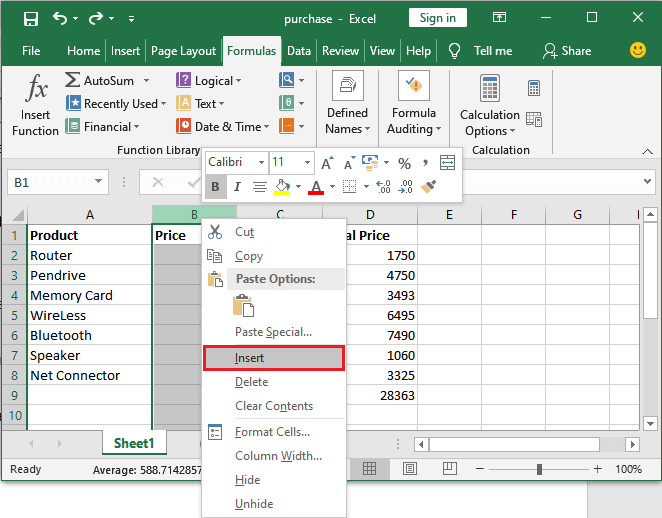
3. 在选择的列之前,将在Excel表格中添加一列。其他列已向右移动在Excel表格中。
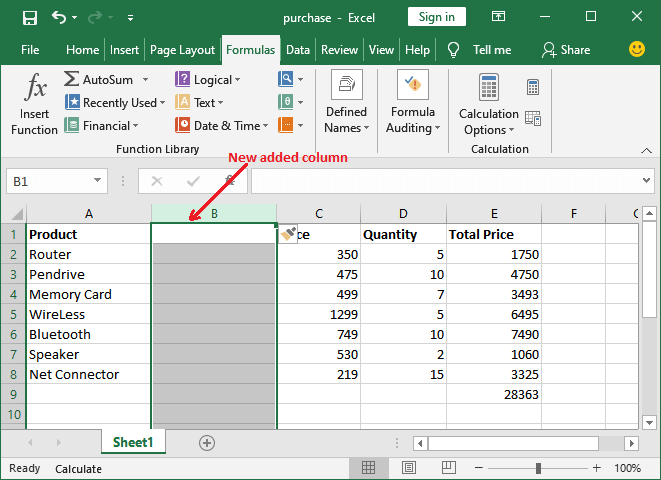
我们为新插入的列命名为Type。
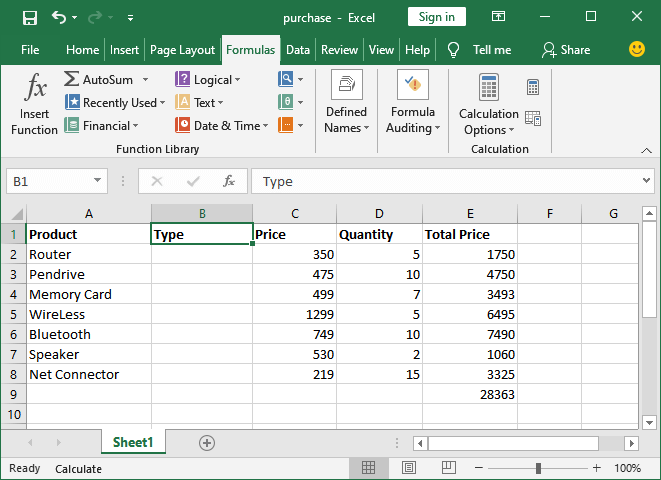
从Excel中删除现有的列
现在,我们将删除这一 类型 的列,并向您展示如何操作。
1. 打开Excel工作表,并选择您想要删除的列,即类型(B列)。
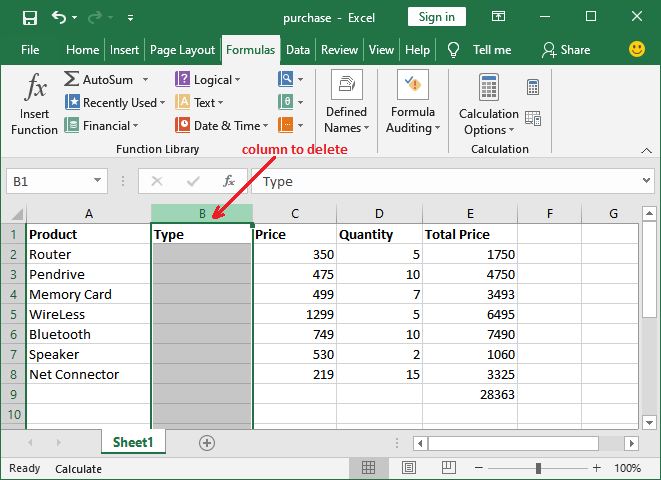
2. 将鼠标悬停在所选列上并右键单击鼠标。将打开一个菜单列表,在这里选择 删除 在所选列之前添加一列。
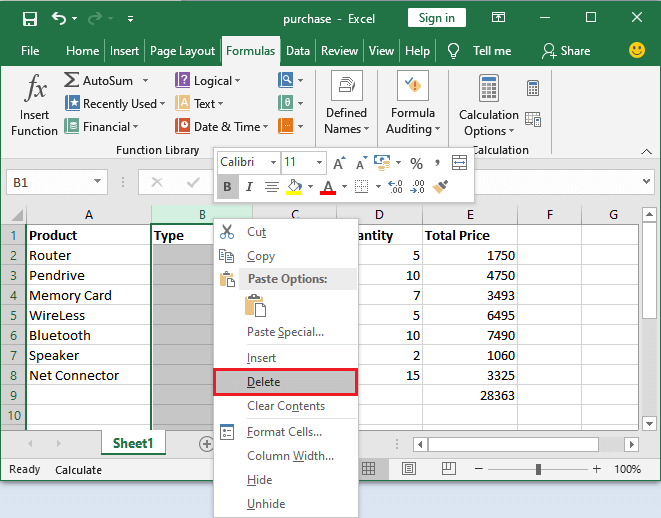
3. 您可以看到 类型 列已成功删除,并且右侧存在的其他列已经向左移动。
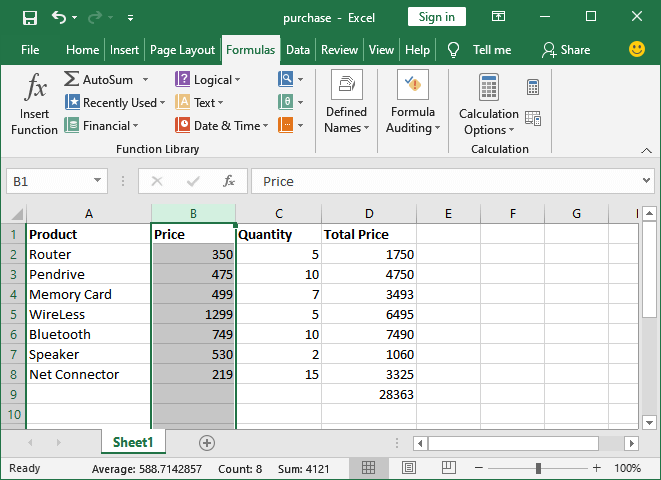
排序Excel表格数据
Excel提供 Sort()函数 来按顺序重新排列表格数据。它对存储的数据进行排序。因此,可以更容易地在排列好的Excel表格中找到任何记录。sort()函数允许用户按字母、数字或日期排序数据。
排序数据的步骤
在这里,我们将按照以下简单步骤对整个表格数据进行排序和重新排列数据。
步骤1: 打开您要排序数据的现有Excel表格。在这里,我们将根据价格作为排序参数对数据进行排序。
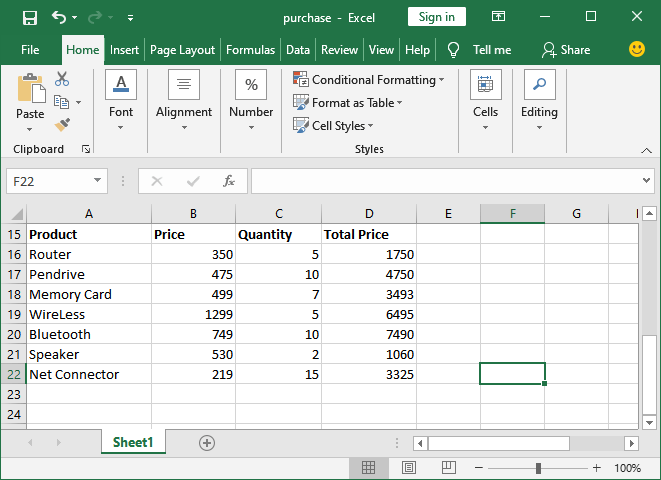
步骤2: 选择表格的所有数据,使用一个列值对整个Excel表格进行排序。这意味着当一个列的值排序时,它相关的列数据也会被排序。
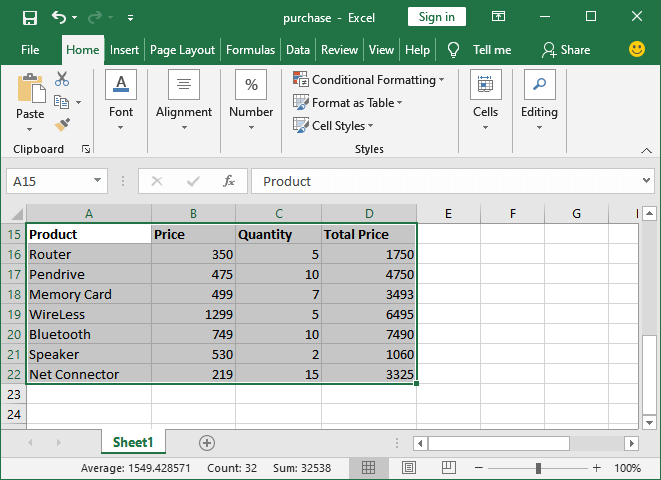
步骤3: 现在,在Excel菜单栏中导航到 Data 选项卡,在 Sort & Filter组中您将得到一个 Sort 的函数选项。
单击 Sort 选项将会打开一个弹出对话框。
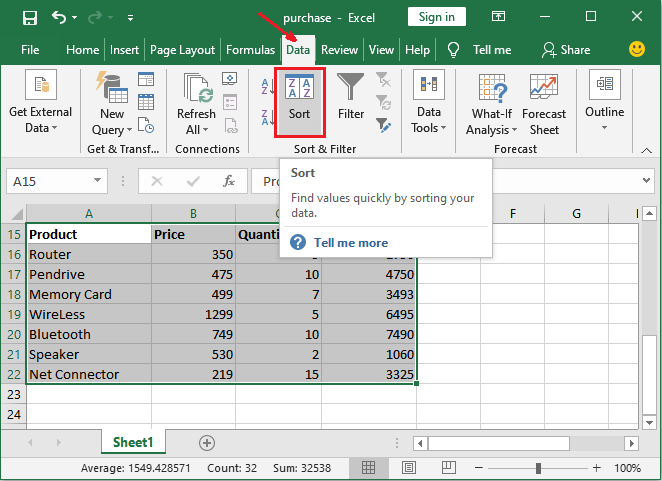
步骤4: 在此对话框中,从列表中选择一个列,根据此列对数据进行排序。我们将选择总价格。
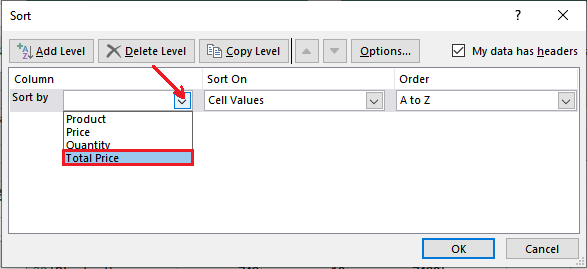
步骤5: 指定排序的顺序,要么 从最小到最大 要么 从最大到最小 ,然后点击 “确定” 按钮。
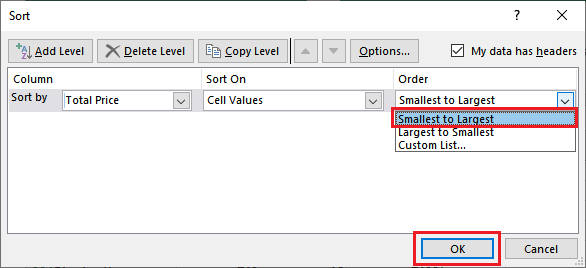
步骤6: 注意到整个表格数据已经成功根据您的价格列进行排序,其相关数据也已经排序。
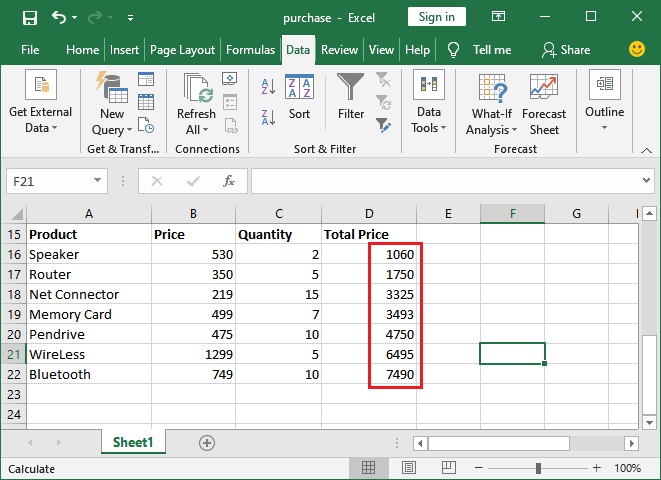
同样地,数据可以根据另一个列参数进行排序。
 极客笔记
极客笔记