Excel 如何创建表格
表格是Excel中将数据进行分组的强大功能。您可以将表格视为电子表格中特定的行和列集合。您可以在同一张工作表上拥有多个表格。 表格 允许您在Excel中快速轻松地分析数据。
您可能认为Excel电子表格中的数据已经是一个表格,只是因为它是按行和列排列的。但是,除非您使用了特定的Excel数据表功能,否则您的数据不属于真正的“表格”。“表格”具有几个好处,可以将扁平数据转换为数据表。以下是Excel表格的一些优势:
- 快速样式: 通过单击一个按钮即可为数据添加颜色、交错行和标题样式,以便样式化您的数据。
- 表格命名: 给表格命名可以使其在其他公式中更易于引用。
- 更清晰的公式: 在表格中工作时,Excel公式更易于阅读和编写。
- 自动扩展: Excel表格天然动态,这意味着轻松添加新行或列到您的数据中,Excel表格将自动更新以包含新的单元格。
- 筛选和小计: 在筛选数据时自动添加筛选按钮和小计,如集成的排序和筛选选项或使用切片器进行可视筛选。
- 滚动时列标题保持可见。
- 快速总结: 允许您一键求和和计数数据,并查找平均值、最小值或最大值。
- 由于使用表格和列名而具有易读的公式。
- 动态图表: 随着在表格中添加或删除数据,动态图表会自动调整。
如何在Excel中创建表格
Excel电子表格的单独工作表或页面类似于带有列和行网格的表格。只需点击几下,您就可以将数据输入或整个数据集导入到Excel电子表格中。您还可以在不进行特殊格式化的情况下将您的数据组织成表格。
按照以下步骤将源数据按行和列组织好,将一系列单元格转换为表格:
步骤1: 在数据集中选择任意单元格。
步骤2: 切换到 插入 选项卡,单击 表格 按钮(位于 表格 组中)。
或者您可以按下快捷键Ctrl + T插入一个表格。
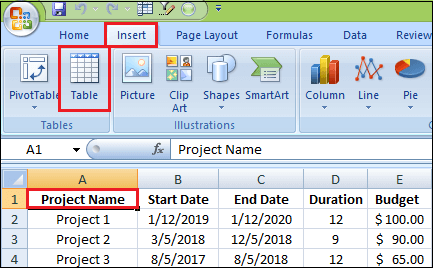
步骤3: 创建表格 对话框会自动选择所有数据。您可以调整范围,如果您希望将第一行数据作为表头,请确保选择 我的表格有标题 复选框。
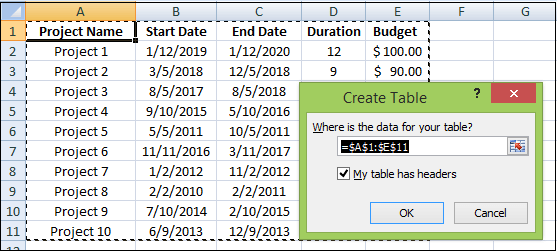
步骤4: 现在点击 确定 按钮。
结果是,Excel将您的数据范围转换为带有默认样式的真正表格。
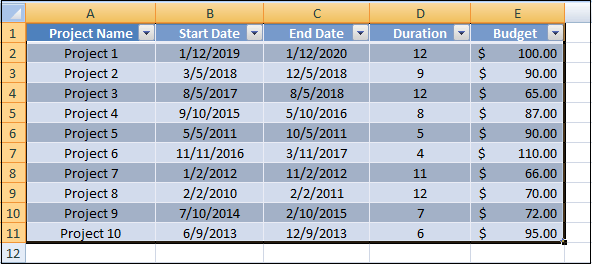
以下是在Excel中创建表格时需要记住的一些关键点。
- 在创建表格之前,先准备和清理您的数据,删除所有空白行,为每一列命名一个唯一名称,并确保每一行包含有关一条记录的信息。
- 插入表格时,Excel会保留您目前拥有的所有格式。为了获得最佳结果,您可能希望删除一些现有的格式,例如背景颜色,以便它们不会与表格样式发生冲突。
- 您不仅限于每张表只能有一个表格。您可以根据需要拥有多个表格。插入至少一个空白行和一个空白列,以提高表格和其他数据之间的可读性。
如何在Excel中给表格命名
每次在Excel中创建表格时,它会自动获得一个默认名称,例如 表1,表2 等等。当您处理多个表格时,将默认名称更改为更有意义和描述性的名称可以使您的工作更加轻松。要重命名表格或为表格命名,请按照以下步骤操作:
步骤1: 选择表格中的任意单元格。
步骤2: 切换到 表格设计 选项卡,选择 表格名称 框中的现有名称。

要查看当前工作簿中所有表的名称,请按Ctrl + F3打开 名称管理器 。
Excel表格公式
为了计算表格数据,Excel使用一种特殊的公式语法,称为结构引用。与常规公式相比,它们有几个优点,例如:
- 易于创建: 在制作公式时,选择表格的数据,Excel会自动为您构建结构引用。
- 易于阅读: 结构引用通过名称引用表格的部分,使公式更容易理解。
- 自动填充: 要在每行中执行相同的计算,只需在任何单元格中输入一个公式,它将被立即复制到整列。
- 自动更改: 当您在列中的任何位置修改公式时,同一列中的其他公式将相应更改。
- 自动更新: 每当调整表格大小或重命名列时,结构引用会动态更新。
下面的图片显示了一个示例结构引用,它在每一行中汇总数据:
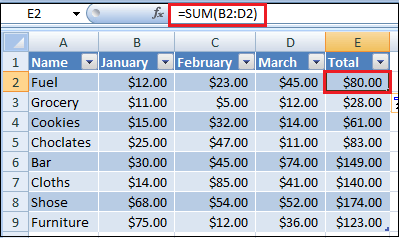
列求和
一个Excel表格的另一个很棒的功能是无需公式即可对数据进行汇总。这个选项称为 总行 。按照以下步骤对表格的数据进行求和。
步骤1: 选择表格中的任意一个单元格。
步骤2: 在 设计 选项卡中,在 表格样式选项 组中的 总行框 中打勾。
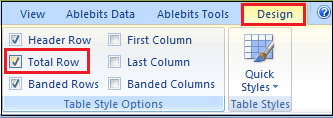
步骤3: 总计行被插入到表格的底部,并在最后一列显示总计。
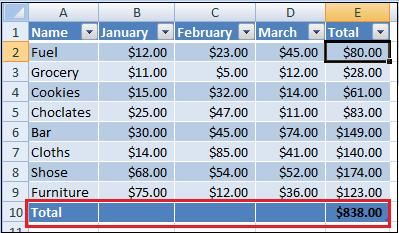
步骤4: 点击 总计 单元格以对其他列中的数据进行求和。
步骤5: 然后点击下拉箭头选择SUM函数。要以不同方式计算数据,例如计数或平均值,请选择相应的函数。
无论您选择进行的操作是什么,Excel都将使用SUBTOTAL函数仅计算 可见行 中的数据。
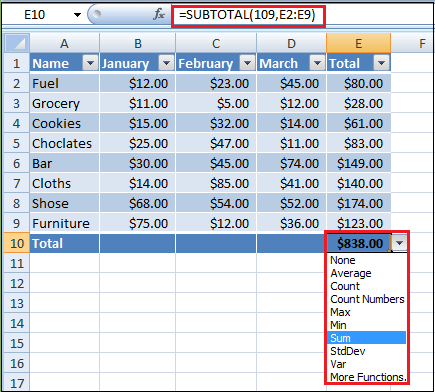
您可以使用Ctrl + Shift + T快捷键来开关总行。
如何在Excel中扩展表格
当您在相邻单元格中键入任何内容时,Excel表格会自动扩展以包括新数据。结合结构化引用,这为您的公式创建了一个动态范围,而无需您做任何努力。
如果您不希望新数据成为表格的一部分,请按Ctrl + Z。这将撤消表格扩展并保留您键入的数据。
您还可以通过拖动右下角的小手柄来手动扩展表格。
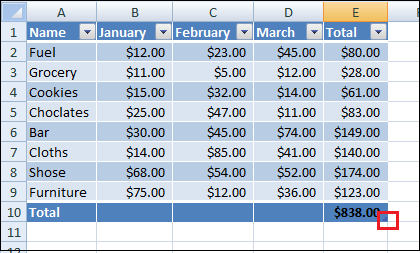
您还可以使用 调整表格大小 命令来添加和删除列和行,具体步骤如下。
步骤1: 在表格中的任意位置单击。
步骤2: 切换到 设计 选项卡,然后点击 调整表格大小 ,位于 属性 组中。
步骤3: 弹出对话框后,选择要包括在表格中的范围。
步骤4: 点击 确定 按钮。
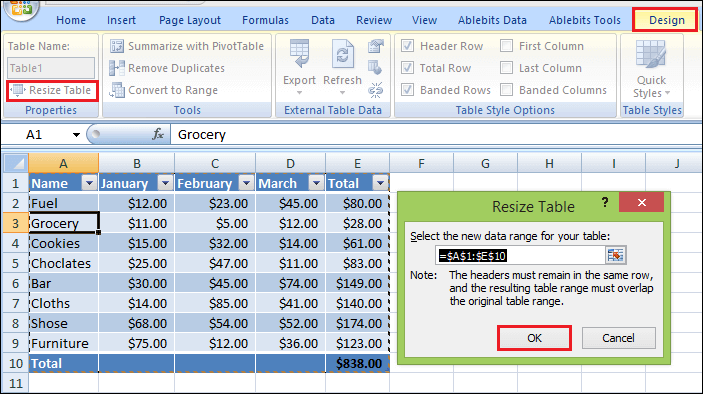
Excel表格样式
由于预定义的样式库,表格非常容易进行格式设置。此外,您还可以使用自己的格式设置创建自定义样式。
在Excel中插入表格时,默认样式会自动应用于表格。要更改表格样式,请按照以下步骤进行操作:
步骤1: 选择表格中的任意单元格。
步骤2: 在 设计 选项卡上,点击 表格样式 组中要应用的样式。
步骤3: 要查看所有样式,请点击右下角的 更多 按钮。
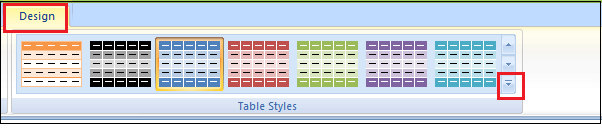
注意:如果您尚未为表格列定义标题,则Excel将在格式化期间自动向表格添加标题占位符。
要更改默认表格样式,请右键单击所需的样式,然后选择 设置为默认 。现在,在同一工作簿中创建的任何新表格都将使用新的默认表格样式进行格式化。
使用任何预定义样式格式化表格时,Excel会保留您已有的格式。
步骤4: 要删除任何现有的格式,请右键单击该样式,然后选择 应用并清除格式 。
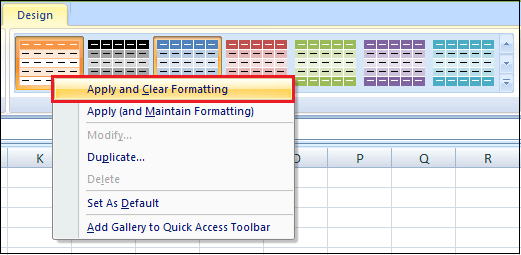
如何删除表格格式
如果你想拥有Excel表格的所有功能,但不想要任何格式,比如交错行、表格边框等,你可以通过以下步骤删除格式:
步骤1: 选择表格中的任意一个单元格。
步骤2: 切换到 设计 选项卡,在 表格样式 组中点击右下角的 更多 按钮。
步骤3: 然后在表格样式模板下方点击 清除 ,或选择 浅色 下的第一个样式,即 无 。
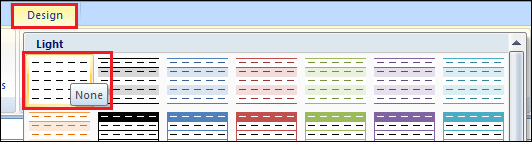
该方法仅移除内置的表格格式,但保留自定义格式。要完全移除表格中所有格式,请按照以下步骤进行:
步骤1: 转到 主页 选项卡,选择 格式 组,并单击 清除格式 按钮。
注意:与自定义表格样式不同,Excel表格的预定义样式无法删除。但您可以选择清除预定义样式和自定义样式。然后,格式将被移除,并以默认表格格式显示数据。
如何移除Excel中的表格
移除表格是一个简单的过程。要将表格转换回范围,只需按照以下步骤进行:
步骤1: 右击表格中的任意单元格。
步骤2: 转到 表格 按钮。
步骤3: 然后点击 转换为范围 按钮。
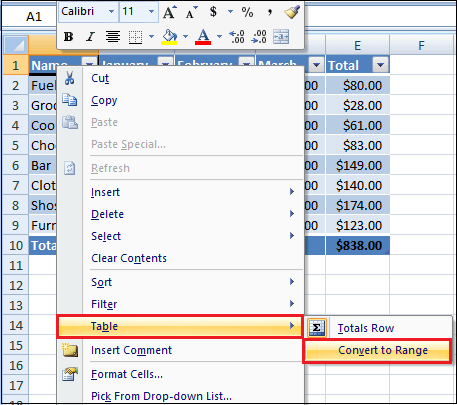
或者转到 设计 选项卡,然后在 工具 群组中点击 转换为范围 按钮。
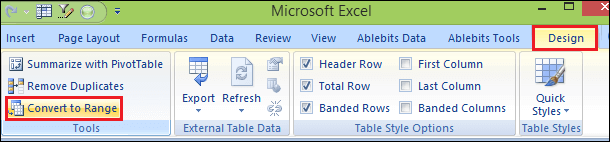
步骤4: 屏幕上会出现一个对话框,然后点击 是 按钮。
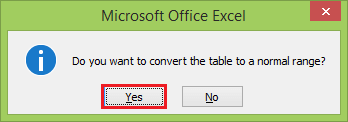
这将删除表格,但保留所有数据和格式。如果仅保留数据,将在将表格转换为范围之前删除表格格式。
使用Excel表格的缺点
使用命名的Excel表格存在一些缺点,因此在某些情况下您可能不愿使用它们,例如:
- 表格单元格的结构化引用没有” 绝对 “设置,因此复制它们越过一列有点棘手。
- 即使表格下方的单元格已解锁,表格在受保护的工作表上也不会自动扩展。
- 如果任何一个工作表包含Excel表格,则无法对多个工作表进行分组、复制或移动。
- 在具有一个或多个Excel表格的工作簿中不允许使用自定义视图。
 极客笔记
极客笔记