如何打开一个密码保护的Excel文件
众所周知,在微软Excel中使用密码保护我们的重要文件已经成为每个人的必要任务。因此,随着网络盗窃案件的不断增加,每个人在涉及工作相关数据以及数字时都需要保持警惕,无论是敏感数据还是个人电脑、笔记本电脑或工作场所的电子设备,都应该始终通过密码保护来保护自己,以免遭到入侵者和事后麻烦的困扰。
个人可以有效地打开受密码保护的Excel文件,因此在本教程中,我们将讨论如何在有或没有密码的情况下打开受密码保护的Excel文件,并且可以使我们的工作表恢复正常运行。
本教程中我们要讨论的以下主题如下:
- 如何使用已知密码打开受密码保护的Excel文件?
- 如何使用VBA代码解除保护Excel工作表而无需密码?
- 如何在线解锁受密码保护的Excel文件而无需密码?
第1部分:如何使用已知密码打开受密码保护的Excel文件
我们都知道”密码”一词,并且第一种方法被认为是最简单且时间最短的方法。我们所需要做的就是在Microsoft Excel中输入密码,相关文件就会在我们面前出现。
我们可以采取以下各种步骤,以帮助我们打开受密码保护的Excel文件:
- 打开文件 :首先,我们需要转到所需文件所在的位置,并双击打开它。
- 输入密码 :由于我们试图打开受密码保护的工作表,我们最终将收到一个弹出窗口,要求我们输入密码以解除工作表的保护。一旦我们解除了特定工作表的保护,我们也能够查看特定工作表的内容。
- 点击确定 :当我们输入了相应的密码后,我们需要点击弹出窗口右下角的“确定”选项,以将该文件打开。
在已知密码的情况下,我们可以轻松地打开受密码保护的Excel文件,但是如果不知道密码,我们该如何打开受密码保护的Excel文件呢?为此,我们将继续看下面列出的方法。
第2部分:如何使用VBA代码解除保护Excel工作表而无需密码
VBA在Microsoft Excel中解除工作表保护
我们在Microsoft Excel中有一个选项,可以轻松保护我们的Excel表格和文件免受删除和重命名,并保存数据免受任何不必要的更改。
该选项是 保护工作表 和 保护工作簿 在 更改 菜单选项的 审阅 中,我们可以通过设置密码来有效地保存选定的工作表以防止进行任何更改。
但是如果我们告诉您,通过使用VBA代码,可以轻松实现这一点呢?是的,我们通常可以通过创建代码或宏来自动锁定给定的工作表和工作簿。但是本教程的重点是解锁工作表。
解锁特定工作表也是一种非常简单的过程,以保护工作表的目的。要解锁工作表,我们只需输入密码,该密码可用于查看该特定工作表。为了解锁工作表,我们首先需要选择工作表的名称以及函数 取消保护 。
示例:1 Excel中的Visual Basic for Application(VBA)解锁工作表
在此示例中,我们将看到如何使用VBA解除保护工作表。为了实现以上目标,我们将有效地按照以下步骤进行操作:
步骤1: 首先,我们将从“插入”菜单表中打开一个模块:
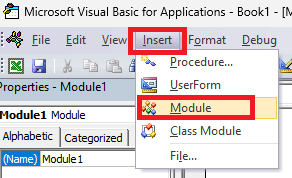
步骤2: 在这步骤中,我们将编写VBA(Virtual Basic for Application)解锁工作表的子过程。或者我们也可以选择其他名称来定义它。
代码:
Sub VBA_Unprotect ()
End Sub
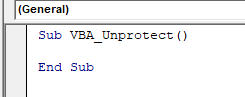
第3步:然后,我们要定义一个变量,它是一个名为Worksheet的工作表。最好使用一个类似工作表名称的名称,比如 **ExSheet。
代码:
Sub VBA_Unprotect ()
Dim ExSheet As Worksheet
End Sub
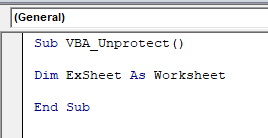
第四步: 现在我们将使用给定的工作表名称设置定义的工作表变量,以解除保护。在这里,我们已经将该工作表的名称设置为 Sheet1 。
代码:
Sub VBA_Unprotect ()
Dim ExSheet As Worksheet
Set ExSheet = Worksheets ("Sheet1")
End Sub
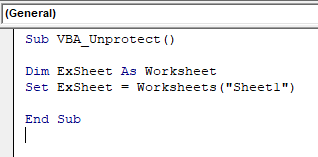
步骤 5: 此后,我们将分配 Unprotect 函数,该函数主要出现在工作表变量 ExSheet 的 VBA(Visual Basic for Application)下拉列表中。
代码:
Sub VBA_Unprotect ()
Dim ExSheet As Worksheet
Set ExSheet = Worksheets ("Sheet1")
ExSheet. Unprotect
End Sub
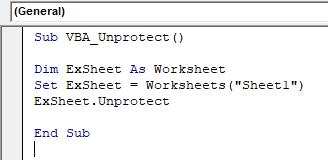
第6步: 现在,在这一步中,我们将为锁定的工作表输入密码。密码可以是“Open1212”。密码可以根据用户的选择而定。
代码:
Sub VBA_Unprotect ()
Dim ExSheet As Worksheet
Set ExSheet = Worksheets ("Sheet1")
ExSheet. Unprotect Password:="Open1212"
End Sub
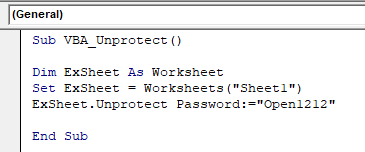
步骤7: 接下来,我们将通过点击 审阅 菜单选项卡并选择 保护工作表 选项来首先保护工作表1。

步骤8: 在这一步中,我们将输入密码,并点击 确定 来保护工作表。
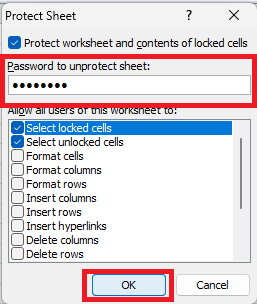
第九步: 现在我们将重新输入相同的密码来确认。
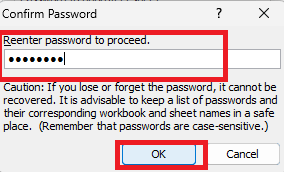
第10步: 在执行以上步骤后,我们可以看到我们无法在该工作表中更改任何内容。因此,为了取消对工作表的保护,我们将编译并运行我们写的代码。
一旦我们的代码执行完毕,我们可以对 工作表1 进行任何更改。
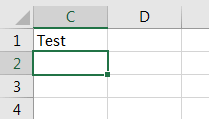
第11步: 如果我们想要删除或更改我们插入密码的那行代码,并将其更改为Unprotect函数,我们该怎么办?现在让我们看看如果我们执行上述操作会发生什么。
代码:
Sub VBA_Unprotect ()
Dim ExSheet As Worksheet
Set ExSheet = Worksheets ("Sheet1")
ExSheet. Unprotect
End Sub
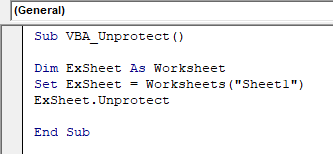
第12步: 之后,我们将再次运行完整的代码,并会遇到一个弹出窗口,要求我们输入密码。我们需要在这里输入我们在保护工作表时选择的密码,然后点击 确定 选项。
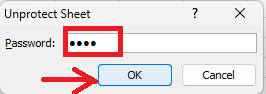
通过这个过程,我们也可以取消我们想要的工作表的保护。
第3部分:在没有密码的情况下如何在线解锁受密码保护的Excel文件
我们是否需要任何帮助来记住我们的Excel密码?如果我们使用在线可用工具来解锁受密码保护的Excel文件,那么我们需要确保的第一件事是拥有强大可靠的互联网连接,以避免任何障碍。
需要注意的是,并非所有文件都可以解锁。因此,只有当密码的强度更高时,才能使用在线方法来解锁受密码保护的Excel文件。而且,解锁我们的Excel文件是安全的方式。因此,我们只有在文件不包含任何生活变动数据的情况下,才必须选择在线方法。
另外,我们已经决定使用在线方法,因此以下是我们需要执行的5个基本步骤,以在线免费解锁Excel密码:
- 打开网站: 首先,我们需要打开我们选择用于执行任务的在线门户网站。
-
上传文件: 一旦我们在计算机上打开在线窗口,我们就可以看到一个选项,上面写着“拖放文件进行上传”。我们可以从其他窗口拖放Excel文件来搜索和上传我们所需的文件。
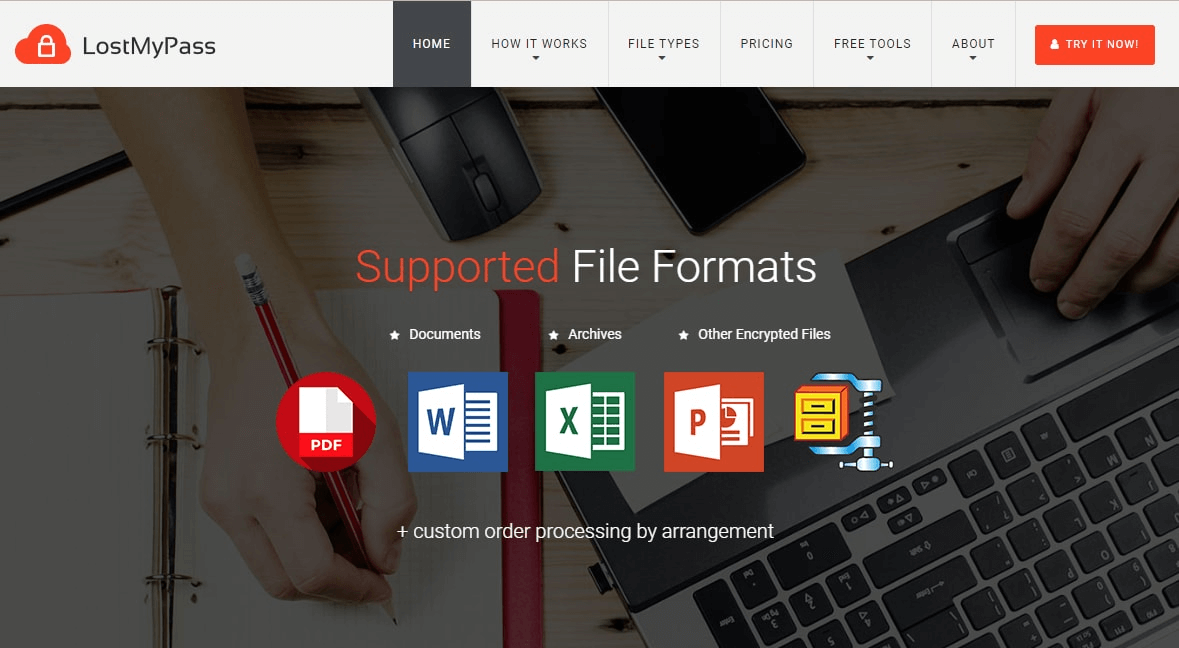
-
坐下放松:然后 我们的工作几乎完成了,因为在上传文件后,密码恢复过程将开始并开始工作。所需的时间将取决于各种因素,其中最重要的因素之一是密码的强度。我们还可以在屏幕上看到恢复过程的进度。
- 记下密码: 一旦恢复过程完成,我们就可以在屏幕上看到破解后的密码。
 极客笔记
极客笔记