Excel中的拼写检查
MS Excel是最强大的程序之一,可以帮助我们在电子表格的行和列中记录数据。它允许我们存储大量的数据并对其进行不同的数据中心操作。
由于我们通常使用键盘输入数据,所以有可能会拼写错误。为此,Excel提供了一个内置工具,方便我们查找和纠正错误或拼写错误。该工具通常称为“拼写检查”和“拼写检查程序”。然而,Excel中的拼写检查工具不如Word的拼写检查工具强大,它不会在我们开始输入时检查语法错误或拼写错误。在Excel中,我们必须手动检查和纠正拼写错误。

在本文中,我们将讨论Excel中拼写检查的详细介绍。本文还讨论了帮助我们理解如何在Excel工作表中进行拼写检查并提高整体生产力的步骤。
什么是拼写检查
拼写检查是一种软件工具,可以帮助我们找出错误拼写的单词并进行更正。该工具通常对各种文字处理程序、电子邮件、数据输入、手机短信、博客发布等非常有用。一个好的拼写检查工具可以自动在整个文档中找到拼写错误的单词,并给出相关的建议来进行修正。有些工具甚至可以自动纠正拼写错误的单词。
拼写检查工具可以作为特定程序的内置功能,也可以作为独立软件提供。然而,最常见的情况是它们通常用红色下划线来标出错误。此外,还会显示一个带有正确拼写建议的菜单,我们可以选择正确的拼写或忽略它。
在Excel中找到拼写检查
在Excel中,拼写检查工具位于选项卡“ 审阅 ”下的菜单。它通常被标识为带有“ABC”标志的文本“ 拼写 ”。它的外观如下图所示:
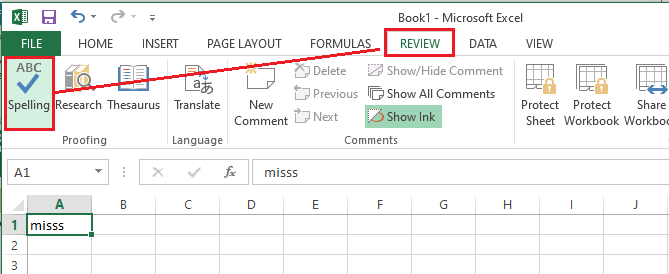
每次我们从“审阅”选项卡下点击拼写检查工具时,它会启动如下所示的“拼写检查对话框”:
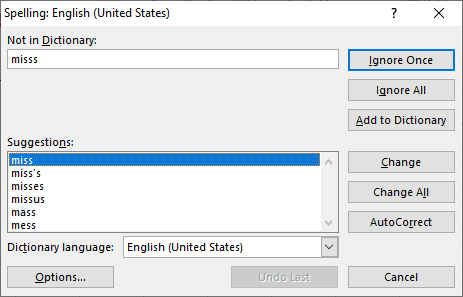
注意:尽管我们可以用不同的方法在Excel中进行拼写检查,但最简单的方法是使用快捷键。Excel允许通过键盘上的功能键”F7″立即在整个工作表中进行拼写检查。然而,需要注意的是,我们可能需要先按下键盘上的”Fn”按钮来激活功能键。
拼写检查如何工作
我们必须了解Excel中拼写检查工具的工作过程。假设我们选择单元格A1,并在整个工作表中运行拼写检查。该工具将分析单元格A1,然后是第一行的其他单元格。之后,它将移动到第二行,从左到右检查所有单元格,然后是第三行,以此类推。如果工具在任何单元格中发现拼写错误,它将显示 拼写检查对话框 ,并提供各种选项。
除此之外,如果我们在表格的其他位置选择单元格并运行拼写检查工具,该工具将从该特定点开始检查错误。例如,如果我们选择单元格B2并运行拼写检查,它将逐个检查从B2单元格开始的第二行的所有单元格,然后是其他行。每次我们从表格的其他位置开始时,它会询问我们是否希望在检查选择后的其余单元格之前继续检查单元格的拼写错误。
了解拼写检查对话框界面
运行Excel中的拼写检查时,它会显示一个带有一些选项的拼写检查对话框窗口。拼写检查对话框窗口通常如下所示:
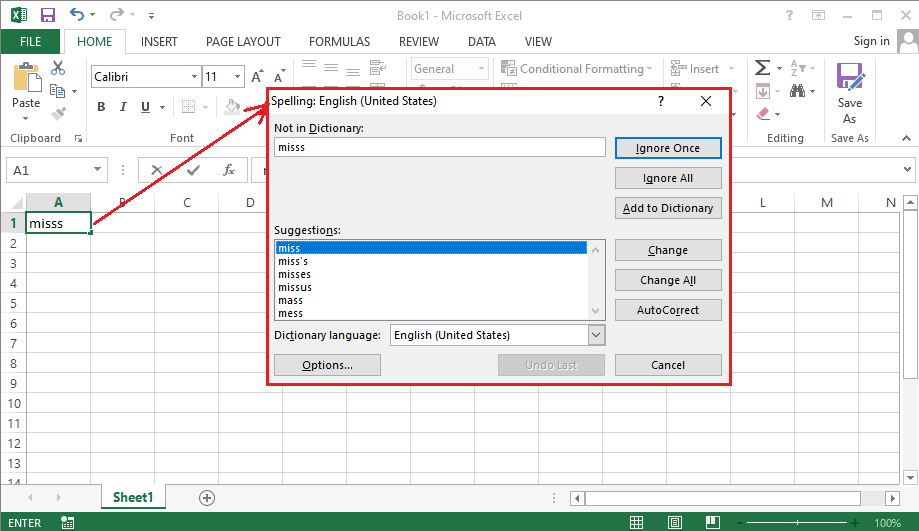
在上面的图中,我们有以下选项:
- 忽略一次 :假设Excel找到并标记一个特定的单词为错误,并且该单词在表格中重复多次。然而,我们希望保留选定单元格中的单词,并将光标移到相应单词的下一个单元格;我们必须点击“忽略一次”按钮。这样,我们可以浏览所有出现的错误拼写单词,并根据建议决定是否更改它们。
- 忽略全部 :如果Excel找到并标记一个特定的单词为错误,并且该单词在表格中重复多次,但我们希望保留所有这些出现的单词不变,我们必须点击“忽略全部”按钮。
- 添加到字典 :当Excel将某些单词显示为错误,并将它们标记为不正确的单词,即使它们在我们看来是正确的,我们可以使用“添加到字典”按钮将那个特定单词保存为正确的单词。这样,Excel不会再次标记那些单词,并像其他正确的单词一样接受它们。通常,我们使用“添加到字典”按钮为我们自己创建和使用的某些名称或缩写。
- 建议 :每当Excel发现错误的拼写时,它会在建议下方列出一些相关的单词作为替代词。我们可以从列表中选择任意所需的单词。
- 更改 :当我们从列表中选择任何建议时,我们需要决定是否只为选定单元格或整个表格更改。如果我们只想对选定或突出显示的单元格使用建议,我们必须点击“更改”按钮。
- 更改全部 :当表格中存在任何错误/拼写错误的单词,并且我们希望一次更改所有这些单词,我们必须在选择建议下方的正确单词后,点击“更改全部”按钮。这将在整个工作表中应用相应的建议。
- 自动更正 :Excel自动更正选项可以帮助我们在保存特定单词后自动更正拼写错误。如果我们从建议列表中选择适当的建议,然后点击“自动更正”按钮,Excel将把相应的单词添加到自动更正列表中。这意味着,每当我们再次错误输入相同的单词时,Excel会自动用我们之前选择的建议进行更正。
- 字典语言 :我们可以从字典语言旁边的下拉列表中选择字典语言。
调整拼写检查设置
Excel拼写检查工具有一些默认配置或选项,可以帮助我们控制Excel如何连接和格式化我们的数据。我们可以通过点击拼写检查对话框中的“选项”按钮来更改这些默认设置。这将打开 选项对话框 来帮助我们在拼写检查中进行必要的更改,可以通过导航到“校对”菜单来调整设置。
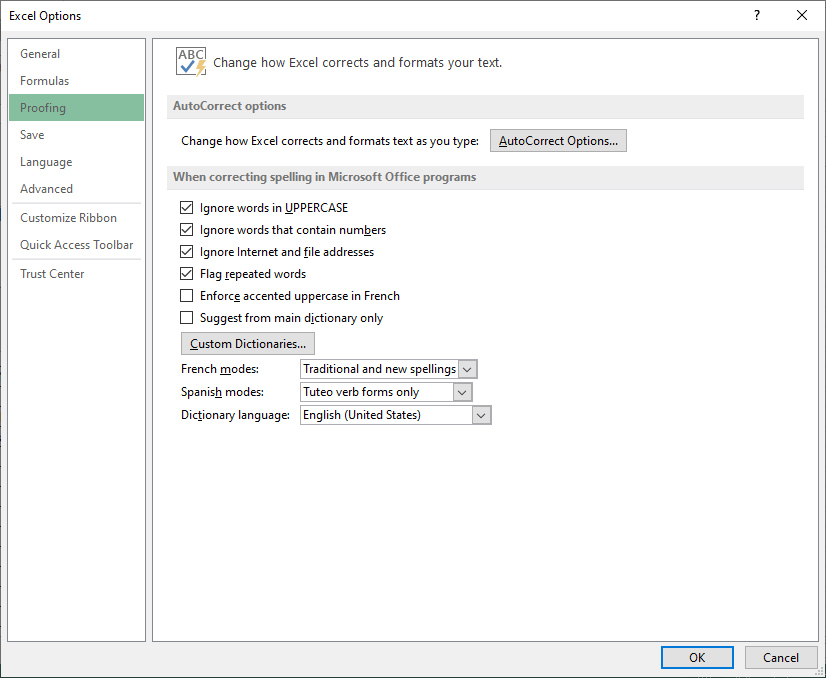
以下是Excel拼写检查的一些默认选项:
- Excel拼写检查会忽略所有以大写字母书写的单词。也就是说,如果我们进行了大写拼写错误,它不会被检查到。例如,单词“HELLOOO”不会被标记为拼写错误。
- Excel拼写检查会忽略包含数字的单词。例如,如果我们输入了单词“Helloo123”,它不会被标记为拼写错误。
- Excel拼写检查会忽略互联网URL和文件地址。
- Excel拼写检查不会忽略重复的单词。例如,“Hello Hello,how are you?”因为这里的单词“Hello”重复了,所以它(多余的单词)会被标记为错误。
在Excel中对单个单元格和范围进行拼写检查的步骤
有时,我们可能在单元格中有一些不需要检查拼写错误的名称或缩写。然而,我们可能需要对剩下的单个单元格或多个单元格进行拼写检查。
对于单个单元格
如果我们对单个单元格的拼写错误有疑虑,我们可以只对相应的单元格进行拼写检查。
假设我们有以下数据集,在单元格A2中对拼写有些疑虑。
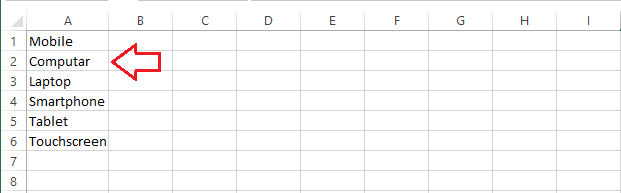
我们需要按照以下步骤在表格中的任意单元格进行拼写检查:
- 首先,我们需要 选择单元格
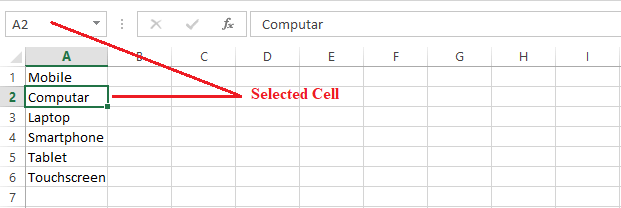
-
然后,我们需要导航到 审阅 选项卡,并选择 拼写
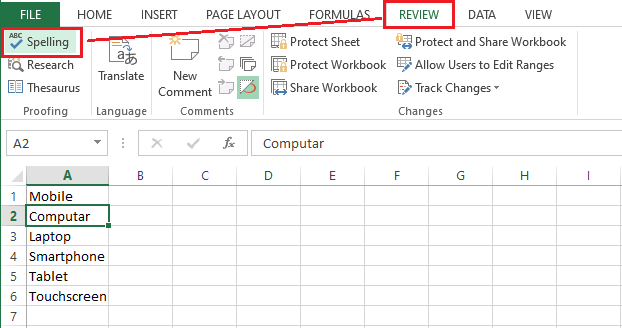
-
由于单元格A2拼写错误,Excel将在拼写检查对话框中显示一些相关的 建议
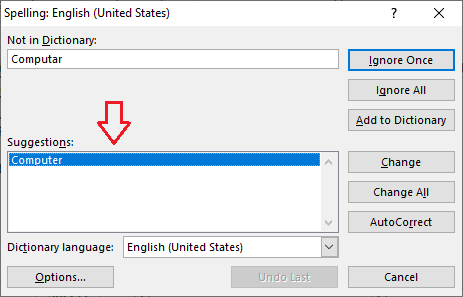
-
我们需要从建议列表中选择一个合适的单词,然后点击 更改 。此外,我们还可以根据需要使用对话框中的其他选项。
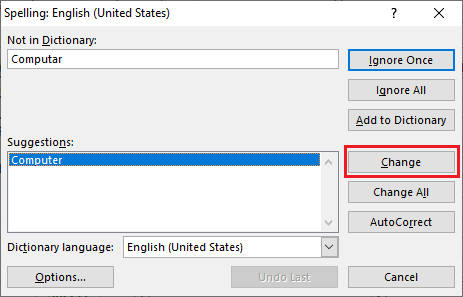
-
完成上一步后,Excel将更新相应的单词,并显示一个带有 拼写检查完成 消息的弹出窗口。
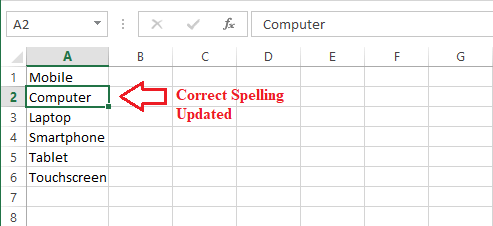
对于范围
如果我们对多个单元格中的拼写错误有疑问,可以对多个单元格进行拼写检查。
假设我们有以下数据集,在C列和D列中对拼写有一些疑问。
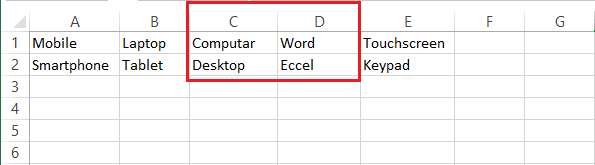
我们需要按照以下步骤在工作表中范围内拼写检查多个单元格:
- 首先,我们需要 选择所需的单元格 。我们可以选择两个或更多单元格、行、列、自定义范围或整个工作表。在我们的例子中,我们选择了C和D两列。
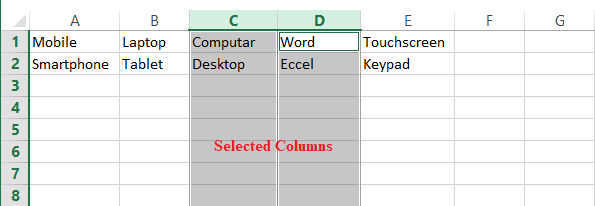
-
选择所需的单元格后,我们需要转到 审阅 选项卡,然后选择 拼写 。
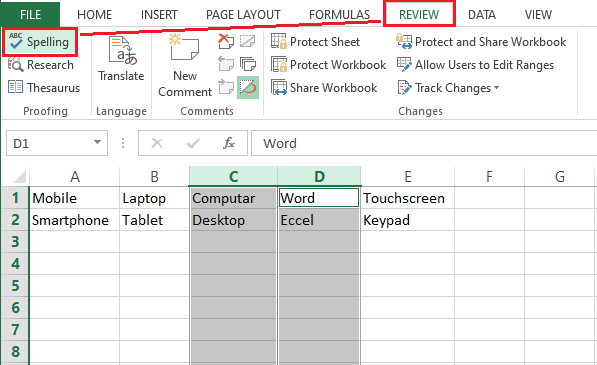
-
此后,Excel将显示所选范围内所有拼写错误的单词。此外,它将为每个拼写错误的单词启动一个拼写检查对话框,并提供相关的建议。由于我们有两个错误拼写,我们会得到以下两个窗口:
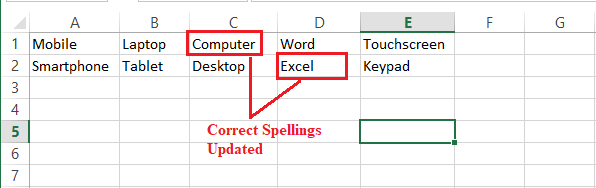
在Excel中拼写检查选定的工作表的步骤
如果我们的工作簿中有多个工作表的数据,我们只想对某些个别工作表进行拼写检查,我们需要按照以下步骤进行操作:
- 首先,我们需要导航到工作表标签,并按住 Ctrl 按钮并使用鼠标点击所需的工作表以选择这些工作表。
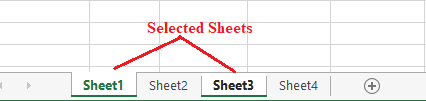
-
选择所需的工作表后,我们需要转到 审阅 > 拼写或按下快捷键 F7 。这样,Excel将在所选的所有工作表中进行拼写检查,并显示我们的拼写错误及其建议。拼写检查完成后,我们需要右键单击工作表标签,然后选择”取消分组”选项来取消分组工作表。
在Excel中拼写检查整个工作簿的步骤
Excel还允许我们一次检查整个工作簿/电子表格中的拼写错误。这将涵盖活动工作簿的所有工作表。要实现这一点,我们需要按照以下步骤操作:
- 首先,我们需要导航到当前工作簿的工作表标签,并使用鼠标右键单击。接下来,我们必须点击”选择所有工作表”选项。这样,我们就选择了活动工作簿的所有工作表。
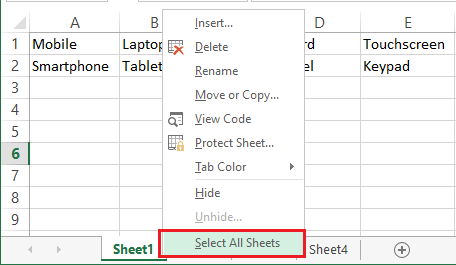
-
选择所有工作表后,我们可以转到 审阅 > 拼写或者按下键盘上的 F7 快捷键。通过这样做,Excel将在整个工作簿中进行拼写检查,并显示我们的拼写错误及其建议。我们可以根据拼写检查对话框中的选项执行所需的操作。
以上是我们如何使用Excel中的拼写检查工具。
 极客笔记
极客笔记