Excel中的快速访问工具栏
快速访问工具栏(QAT)是Office应用程序窗口顶部的一个小型、可自定义的工具栏,其中包含一组经常使用的命令。这些命令可以从应用程序的几乎任何部分访问,与当前打开的功能区选项卡无关。
快速访问工具栏具有包含预定义的默认命令集的下拉菜单,可以显示或隐藏这些命令。此外,它还包括添加自定义命令的选项。
快速访问工具栏上的命令数量没有限制,但根据屏幕大小的不同,可能无法看到所有命令。
快速访问工具栏位于何处
可自定义的工具栏位于Excel窗口的左上角,位于功能区之上。如果希望将快速访问工具栏靠近工作表区域,可以将其移动到功能区下方。
单击快速访问工具栏末尾的向下箭头时,会显示更多命令。可以通过左键单击命令将其添加到快速访问工具栏中。
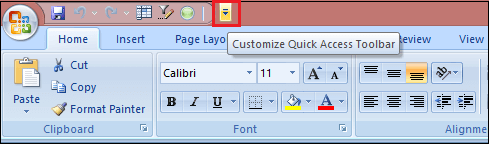
自定义快速访问工具栏
默认情况下,Excel快速访问工具栏只包含三个按钮:保存、撤消和重做。如果您经常使用其他一些命令,可以将它们添加到快速访问工具栏。
Microsoft为QAT提供了许多自定义选项,但仍然有一些事情是无法完成的。
您可以使用以下内容自定义或个性化快速访问工具栏:
- 添加自己的命令。
- 更改命令的顺序,包括默认和自定义命令。
- 在两个可能的位置中显示QAT。
- 向快速访问工具栏添加宏。
- 导出和导入您的自定义设置。
但以下是无法更改或自定义的内容:
- 您只能将命令添加到快速访问工具栏中,无法添加个别列表项(例如间距值)和个别样式。不过,您可以添加整个列表或整个样式库。
- 只能显示命令图标,而不能显示文本标签。
- 无法调整快速访问工具栏按钮的大小。改变按钮大小的唯一方法是修改屏幕分辨率。
- 快速访问工具栏不能显示在多行上。如果您添加的命令超过了可用空间,某些命令将无法显示。要查看它们,点击“更多控件”按钮。
如何自定义快速访问工具栏窗口
大部分对QAT的自定义都在“自定义快速访问工具栏”窗口中进行,该窗口是“Excel选项”对话框的一部分。您可以按照以下步骤打开此窗口:
步骤1: 点击“文件”选项卡,转到“Excel选项”。
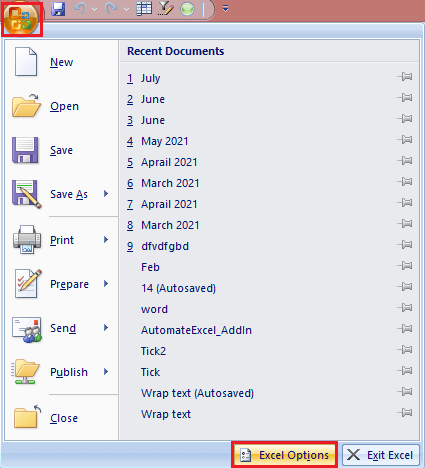
步骤2: 点击自定义按钮。
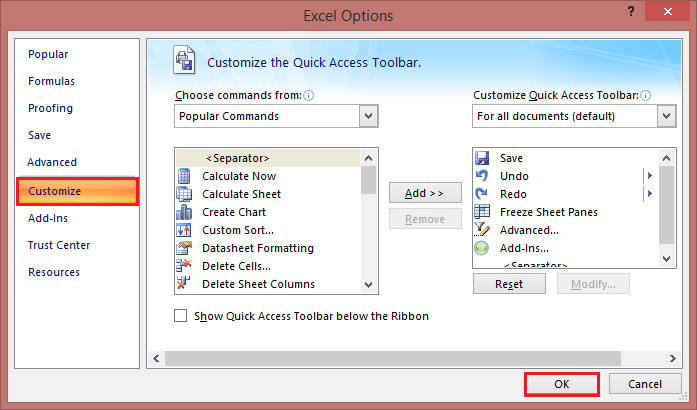
步骤3: 打开 自定义快速访问工具栏 对话框,您可以在其中添加、删除和重新排列QAT命令。
步骤4: 然后点击 确定 按钮。
如何将命令按钮添加到快速访问工具栏
根据要添加的命令类型,有三种不同的方法:
- 从预定义列表中启用命令 要启用来自预定义列表中的当前隐藏命令,请按照以下步骤操作:
- 点击 自定义快速访问工具栏 按钮(向下箭头)。
- 在显示的命令列表中,单击要启用的命令。
例如,要通过鼠标单击来创建一个新的工作表,在列表中选择 新建 命令,相应的按钮将立即出现在快速访问工具栏上:
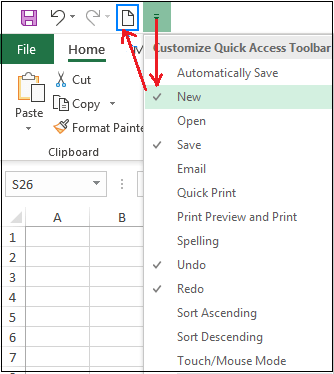
- 将功能区按钮添加到快速访问工具栏 将出现在功能区上的命令快速添加到QAT的最快方法是:
- 右键单击功能区上的所需命令。
- 在上下文菜单中选择 添加到快速访问工具栏 。
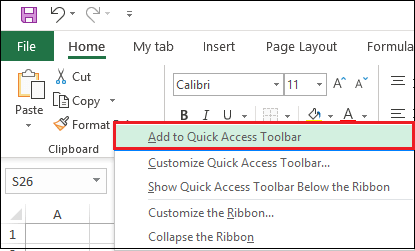
3. 将不在功能区上的命令添加到快速访问工具栏 要添加一个在功能区上不可用的按钮,请按照以下步骤操作: 步骤1: 右键单击功能区,然后点击 自定义快速访问工具栏 。
**步骤2:** 在左侧的 **从以下选择命令** 下拉列表中,选择 **不在功能区中的命令** 。
**步骤3:** 在左侧的命令列表中,单击要添加的命令。
**步骤4:** 点击 **添加** 按钮。
**步骤5:** 点击 **确定** 保存更改。
例如,要通过单击鼠标来打开Excel窗口,可以将 新建 按钮添加到快速访问工具栏。
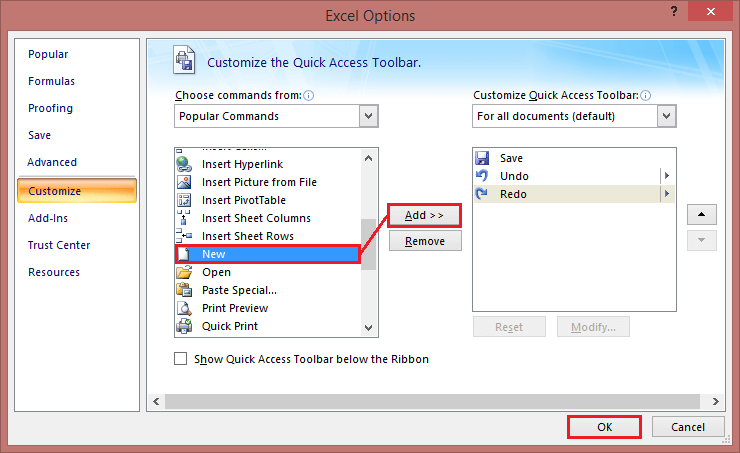
如何从快速访问工具栏中删除命令
要从快速访问工具栏中删除默认命令或自定义命令,请右键单击该命令,然后从弹出菜单中选择 从快速访问工具栏中移除 。
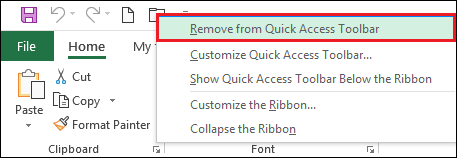
或者在 自定义快速访问工具栏 窗口中选择命令,然后单击 删除 按钮。
快速访问工具栏上的命令重新排列
要更改快速访问工具栏命令的顺序,请按照以下步骤进行操作:
步骤1: 打开 自定义快速访问工具栏 窗口。
步骤2: 在右侧的 自定义快速访问工具栏 下,选择要移动的命令,然后单击 上移 或 下移 箭头。
例如,要将 新建 文件按钮移到快速访问工具栏的最右端,请选择它并单击 下移 箭头。
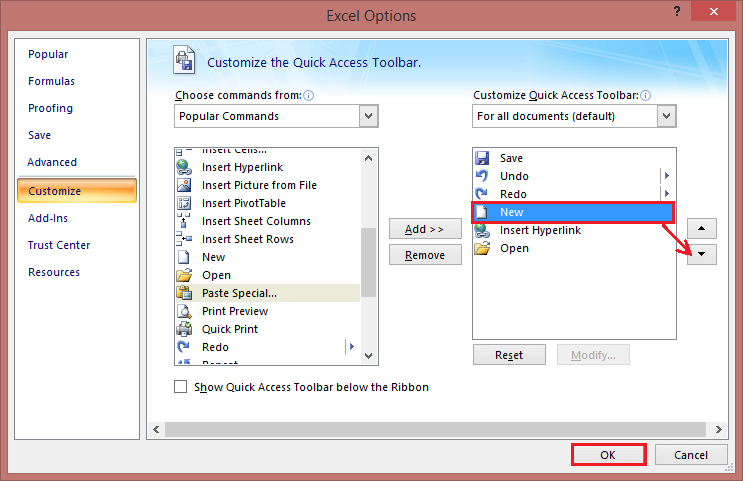
快速访问工具栏上的组命令
如果您的快速访问工具栏包含了很多命令,您可能希望将它们分成逻辑分组。例如,将默认和自定义命令分开。
虽然快速访问工具栏不允许像Excel功能区一样创建组,但您可以通过添加分隔符来对命令进行分组。按照以下步骤进行操作,例如:
步骤1: 打开 自定义快速访问工具栏 对话框。
步骤2: 在左侧的 从下拉列表中选择命令 中,选择 常用命令。
步骤3: 在左侧的命令列表中,选择 ** ** 并单击 添加。
步骤4: 单击 上移 或 下移 箭头,将分隔符放置在需要的位置。
步骤5: 单击 确定 以保存更改。
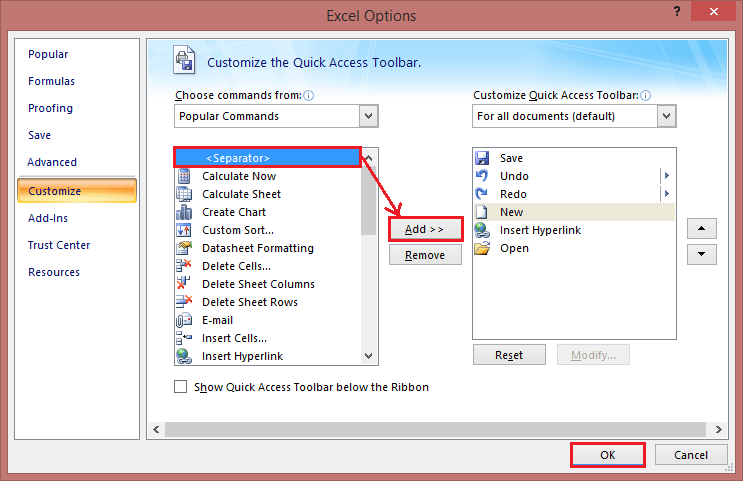
结果是,它将命令分离,快速访问工具栏显示为两个部分,如下图所示:
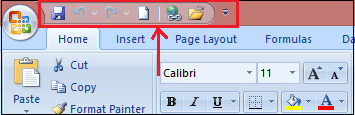
将宏添加到快速访问工具栏
为了使您喜欢的宏随手可得,您可以将它们添加到快速访问工具栏中。按照以下步骤进行操作:
步骤1: 打开 自定义快速访问工具栏 窗口。
步骤2: 在左侧的 从下拉列表中选择命令 中,选择 宏 。
步骤3: 在宏列表中,选择要添加到快速访问工具栏的宏。
步骤4: 点击 添加 按钮。
步骤5: 点击 确定 以保存更改并关闭对话框。
例如,在当前工作簿中添加一个名为 RANDOM 的自定义宏:
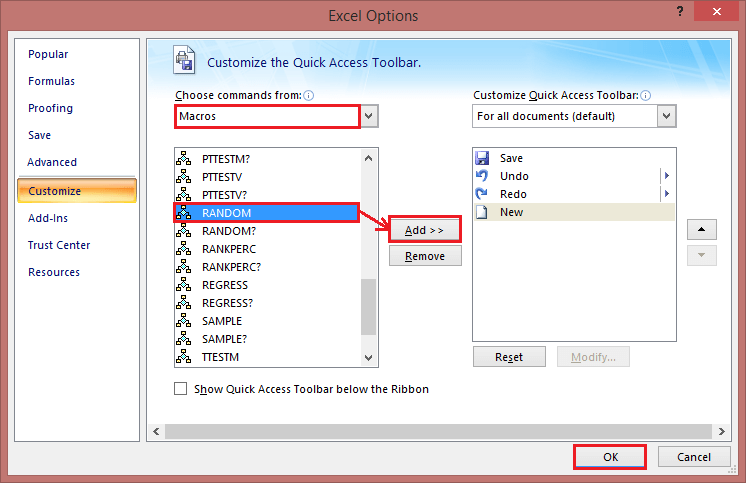
选择性地,您可以在宏前面加上一个分隔符,就像下面的屏幕截图所示:
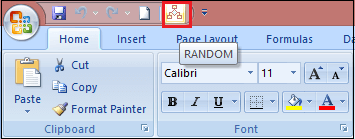
导出和导入自定义快速访问工具栏
Microsoft Excel允许将您的快速访问工具栏和功能区自定义保存为一个文件,以便以后导入使用。这可以帮助您在您使用的所有计算机上保持Excel界面的一致,并与同事共享您的自定义。
- 导出 自定义的快速访问工具栏: 在“自定义快速访问工具栏”窗口中,点击“导入/导出”,然后点击“导出所有自定义”,并将自定义文件保存到某个文件夹中。
- 导入 自定义的快速访问工具栏: 在“自定义快速访问工具栏”窗口中,点击“导入/导出”,选择“导入自定义文件”,然后浏览之前保存的自定义文件。
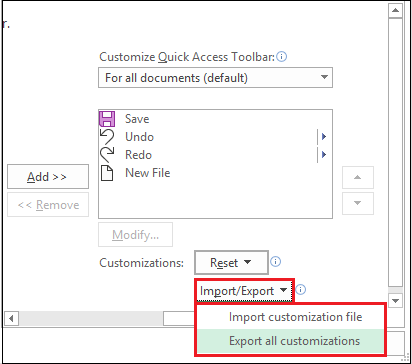
你导出和导入的文件包括 功能区自定义 。不幸的是,导出或导入只能包括快速访问工具栏,没有简单的方式。
当你将自定义文件导入到某台电脑时,该电脑上的所有之前的功能区和 快速访问工具栏 自定义将会永久丢失。为了将来恢复你当前的自定义设置,请确保在导入任何新的自定义之前导出并保存它们作为备份。
 极客笔记
极客笔记