Excel中的功能区和选项卡
Excel功能区 是位于Excel窗口顶部的选项卡和图标行,用于查找、理解和使用完成特定任务的命令。Excel功能区是包含所有命令和功能的主要界面。根据个人偏好,功能区具有多个显示选项。
在Excel功能区中,按钮和图标根据其功能类别分组到不同的选项卡中。它包含七个选项卡: 主页、插入、页面布局、公式、数据、审阅 和 查看 。
每个选项卡都有其特定的相关命令组。这些组还有几个附加命令,可以通过点击任何组的右下角箭头来查看。
功能区首次出现在Excel 2007中,取代了以前版本中的传统工具栏和下拉菜单。在Excel 2010中,Microsoft添加了个性化功能区的能力。
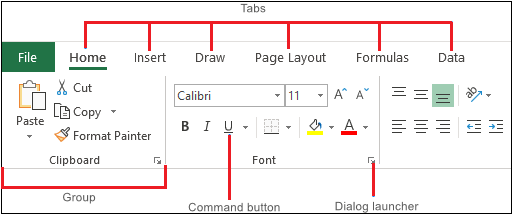
在Excel中,Ribbon由以下四个基本组件组成:
- Ribbon标签: 它包含多个被逻辑上划分为组的命令。
- Ribbon组: 一组彼此密切相关的命令,通常作为更大任务的一部分执行。
- 对话框启动器: 位于组的右下角的小箭头,可弹出更多相关命令。对话框启动器出现在含有超出可用空间的命令的组中。
- 命令按钮: 点击此按钮执行特定操作。
Excel Ribbon标签
标准的Excel Ribbon从左到右包含以下标签:
- 文件: 允许您进入包含基本文件相关命令和Excel选项的后台视图。此标签在Excel 2010中引入,取代了Excel 2007中的Office按钮和早期版本中的文件菜单。
- 主页: 包含最常用的命令,如复制粘贴、排序和筛选、格式设置等。
- 插入: 用于在工作表中添加不同的对象,如图像、图表、数据透视表、超链接、特殊符号、方程式、页首和页脚。
- 绘图: 取决于您使用的设备类型。它允许您使用数位笔、鼠标或手指进行绘画。此选项卡适用于Excel 2013及更高版本,但开发者选项卡默认情况下不可见。
- 页面布局: 提供管理工作表外观的工具,包括屏幕和打印时的设置。这些工具控制主题设置、网格线、页面边距、对象对齐和打印区域。
- 公式: 包含插入函数、定义名称和控制计算选项的工具。
- 数据: 包含管理工作表数据以及连接到外部数据的命令。
- 审阅: 允许您检查拼写、跟踪更改、添加注释和备注、保护工作表和工作簿。
- 查看: 提供在工作表视图之间切换、冻结窗格、查看和排列多个窗口的命令。
- 帮助: 仅在Excel 2019和Office 365中可见。此标签提供快速访问帮助任务窗格的方式,以及允许您联系Microsoft支持、发送反馈、建议功能和快速访问培训视频。
- 开发人员: 提供访问高级功能的权限,如VBA宏、ActiveX和表单控件和XML命令。此选项卡默认情况下隐藏,需要先启用它。
- 加载项: 在打开旧工作簿或加载定制工具栏或菜单的加载项时显示。
如何在Excel中隐藏Ribbon
如果您希望尽可能为工作表数据使用更多空间,可以按下Ctrl + F1快捷键来 最小化Ribbon 。这在使用小屏幕的笔记本电脑时经常发生。
或者,您可以通过点击Excel窗口右上角的 Ribbon显示选项 按钮,并选择 最小化Ribbon 来完全隐藏Ribbon。
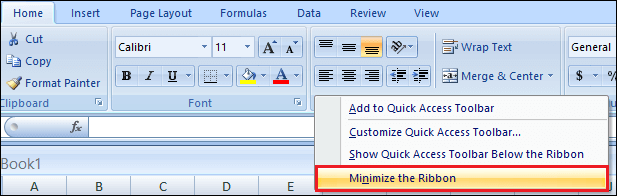
如何在Excel中恢复显示功能区
如果您的Excel功能区上的所有命令都消失了,只有选项卡名称可见,则需要按下Ctrl + F1键来恢复全部内容。
如果整个功能区都消失了,则点击 Ribbon Display Options 按钮,然后取消选择 Minimize the Ribbon 选项。
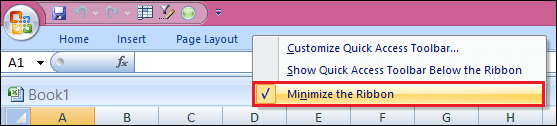
如何自定义Excel功能区
如果你想根据你的要求来个性化功能区,以便知道每个功能的具体位置,你可以很容易地访问它们。
你可以通过 Excel选项 下的 自定义功能区 窗口进行大部分自定义。最简单的路径是:
- 右击功能区,
- 从上下文菜单中选择 自定义功能区 按钮,
- 然后它会显示你自定义Excel选项的窗口。
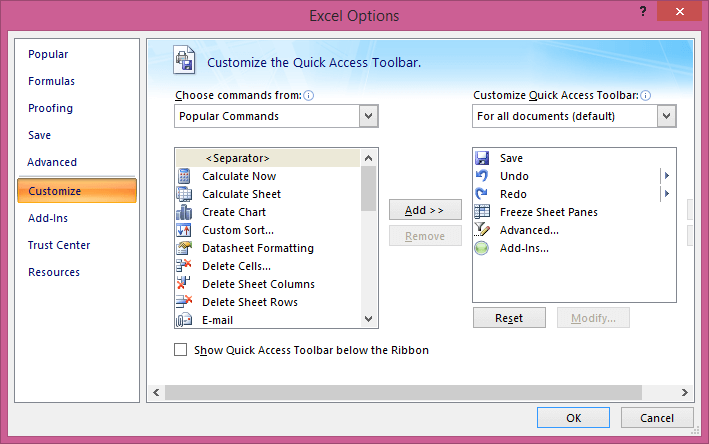
从那里,您可以使用任何命令添加选项卡,更改选项卡和分组的顺序,显示、隐藏、重命名选项卡等等。
上下文制表符选项卡
除了上述常规选项卡之外,Excel功能区还具有上下文敏感的选项卡,也称为 工具选项卡 ,只有在选择特定项目(如表格、图表、形状或图片)时才会显示。
例如,如果选择一个图表,则 设计 和 格式 选项卡将出现在 图表工具 下方。
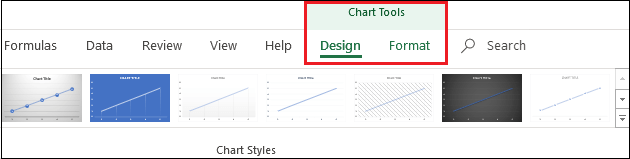
注意:如果你是在Excel中开始操作,Ribbon Hero可能会很有用。这是由Office Labs开发的游戏,可以帮助人们探索Office工具栏最有用的功能。虽然这个项目目前不再积极开发或提供支持,但仍然可以在Microsoft网站上下载。
如何显示开发人员选项卡
开发人员选项卡是Excel工具栏的一个非常有用的附加功能,可以让您访问高级功能,如VBA宏、ActiveX和表单控制、XML命令等。
问题在于开发人员选项卡默认是隐藏的。但是启用它非常简单。按照以下步骤启用该选项卡,例如:
- 右键单击工具栏,
- 点击 自定义工具栏 选项卡,
- 在主选项卡下选择 开发人员 ,然后点击 确定
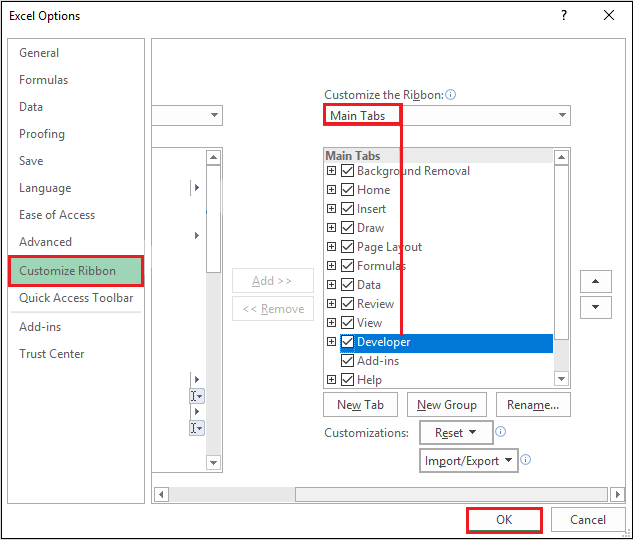
同样,您可以激活Excel中其他选项卡,但在功能区上不可见,例如 绘图 选项卡。
 极客笔记
极客笔记