Excel 如何通过快捷键增加或减小字体大小
Microsoft Excel提供了许多快捷键,可以提高您的生产力并简化工作流程。调整Excel单元格中的字体大小是经常执行的任务。与其手动通过菜单和对话框框进行操作,您可以选择使用快捷键来更快地调整字体大小。在本文中,我们将讨论简单而有效的技巧,使您能够轻松调整字体大小,从而改善Excel电子表格的外观。
通过熟练掌握快捷键,您可以节省时间,更好地控制在Excel中格式化数据的操作。这些技巧使您能够突出显示重要信息或增强电子表格的视觉效果,从而实现字体大小的高效管理。让我们深入了解Excel快捷键的世界,并发现使您能够轻松调整电子表格中字体大小的实用方法。
方法1:使用功能区快捷键逐个调整元素大小
在Excel中工作时,您可以通过其功能区快捷按钮访问各种有用的功能。例如,通过使用位于屏幕右上角的这些快捷键,可以轻松更改字体大小等字体调整操作。以下步骤将指导您有效使用功能区中的这些快捷键来修改字体大小。
- 步骤1 - 首先选择要更改字体大小的单元格或单元格范围。可以简单地点击它们来完成此操作。
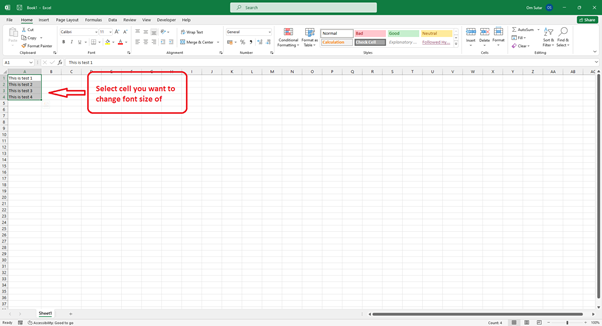
- 步骤2 - 接下来,请按下键盘上的“Alt”键。这将立即在功能区上显示每个选项卡和命令的字母和数字。
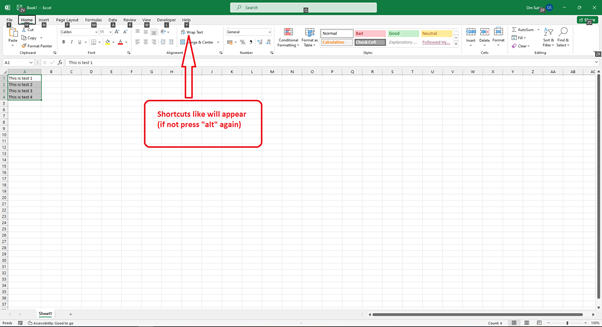
- 步骤3 - 只需按下键盘上每个命令对应的实际键,即可轻松导航到选项卡和命令。为了快速访问并进行任何必要的调整,在“主页”选项卡中找到并按下键盘上的“H”键。这种便捷的操作使您能够立即控制所需的字体大小。
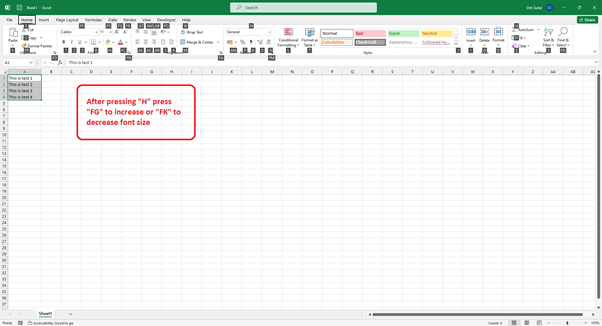
- 步骤4 - 一旦您启用了“主页”选项卡,您就可以通过按下对应于每个命令的键来浏览各种选项。
-
步骤5 - 要增加字体大小,只需同时多次按下“FG”键。只需同时按下“FK”键,即可使字体变小。
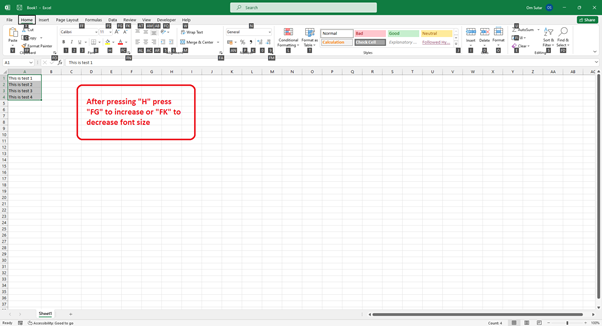
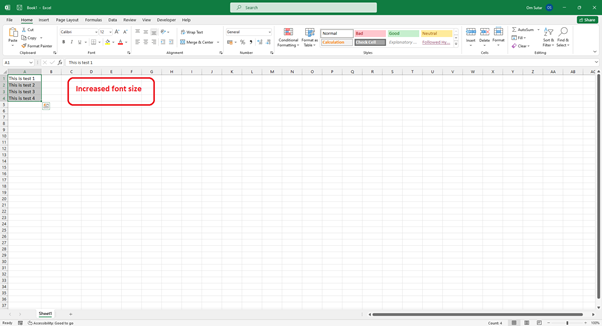
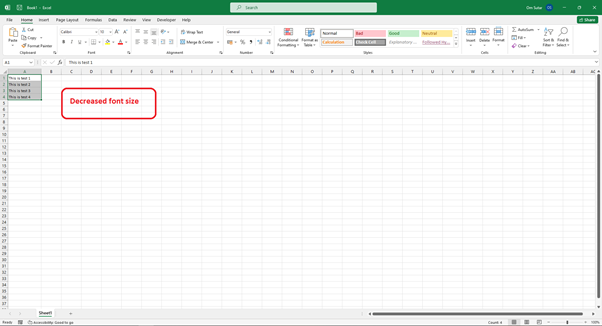
方法2:通过手动输入字体大小来使用功能区快捷键
为了提高Excel的效率,微软在其功能区界面设计中引入了一系列方便的功能。其中尤其值得一提的是节省时间的快捷按钮,可以快速执行各种任务,其中之一就是直接在界面右上角的指定选项卡中调整字体大小。下面的逐步说明将适当地指导您如何高效地利用这些快捷键,在屏幕上出现的活动工作簿中实现所需的巴洛克风格文本演示的变化。
- 步骤1 - 首先点击您希望修改的单元格或单元格范围。然后按下键盘上的”Alt”键。
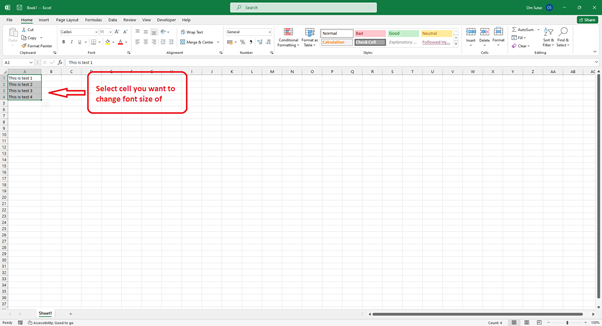
- 步骤2 - 另一个基本任务是定位并按下键盘上的”Alt”键。这个操作将显示在功能区中的选项卡和命令上方的字母和数字。要激活特定的选项卡或命令。
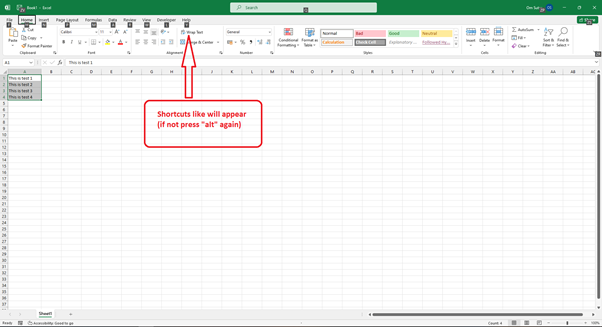
- 步骤3 - 要访问所需的选项卡或命令,只需使用键盘上对应的键。例如,要访问”主页”选项卡,请简单地按下键盘上的”H”键。这将使您能够根据自己的喜好轻松调整字体大小。
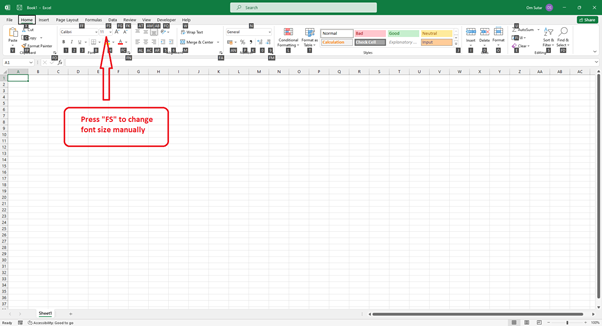
- 步骤4 - 要访问”主页”选项卡,只需按下”H”键即可。这将使您能够方便地对字体大小进行任何必要的调整。一旦进入”主页”选项卡,您就可以继续进行所需的修改。使用每个命令的相应键来浏览各种选项。
-
步骤5 - 要更改字体大小本身,请同时按下”FS”并输入所需的字体大小。
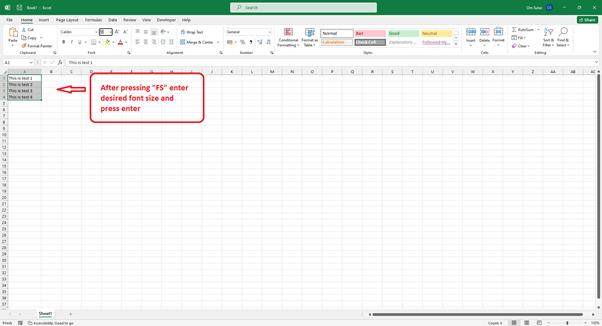

结论
本文介绍了Excel中用于增加或减小字体大小的便捷快捷键。您可以通过使用快捷方式而不是手动应用格式来轻松调整所选单元格的字体大小。一种有效的方法是使用默认的快捷键”Ctrl”和”+”或”-“来放大或缩小字体大小。另外,您还可以通过访问Excel选项对话框来个性化设置自己的快捷键。通过利用这些技巧,您将能够节省时间并更高效地格式化电子表格。
 极客笔记
极客笔记