Excel 如何将日期增加1个月、1年或7天
Microsoft Excel的实用性是不可置疑的,因为它提供了大量用于增强和定制数据的工具。当涉及到在Excel中处理日期相关任务时,经常需要将预先存在的日期增加一定的时间。好消息是,Excel提供了多种方法可以按照设定周期增加日期,无论是周、年还是天。在接下来的几节中,我们将探讨和讨论各种可以用于有效实现这个目标的技术,从而提高您在Excel环境中处理增长日期方面的能力。
通过掌握这些方法,您将能够轻松在Excel中增加日期,为数据分析、计划和安排打开新的可能性。无论您需要计算未来的重要日期还是管理时间相关的流程,Excel灵活多样的方法都将使您能够轻松处理这些情况。所以,让我们深入探索Excel日期操作的世界,发现能够使您在电子表格中成功增加日期的实用技巧。
方法1:使用DATE函数和EDATE函数按月增加日期
在这种方法中,您可以使用Excel的EDATE函数按指定的月数增加日期。通过提供初始日期和要添加的月数,函数会自动计算增加的日期。例如,通过使用=EDATE(A1, 1),其中A1包含初始日期,您可以将日期增加一个月。
- 步骤1 - 首先选择一个特定的单元格来存储您的初始日期,并用您喜欢的格式正确输入它(例如在A1中键入“01/01/2023”)。
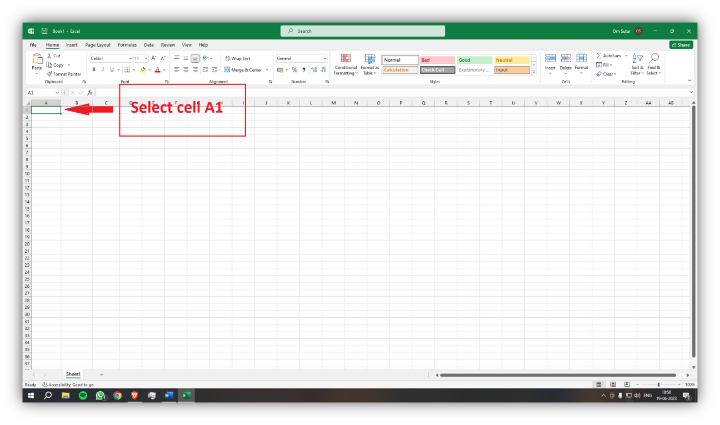
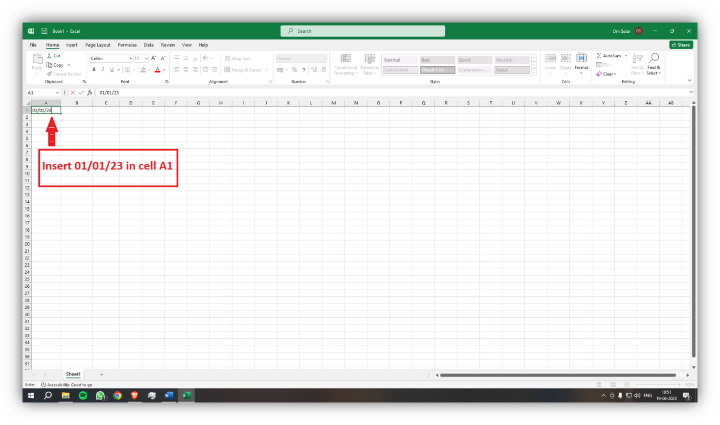
- 步骤2 - 然后继续到另一个指定的单元格,并使用以下公式来增加给定的日期一个月 –
=EDATE(A1, 1)
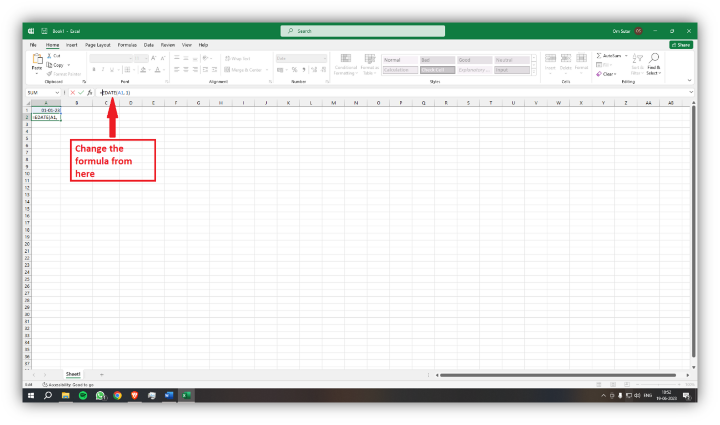
- 步骤3 - 结果应该是一个日期值,但是它似乎显示了一个数值。
-
选择包含增加日期的单元格。
-
右键单击单元格,从上下文菜单中选择“格式化单元格”。
-
在“格式化单元格”对话框中,导航到“数字”选项卡,从类别列表中选择“日期”。
-
选择所需的日期格式或根据个人喜好进行自定义。
-
单击“确定”应用格式。
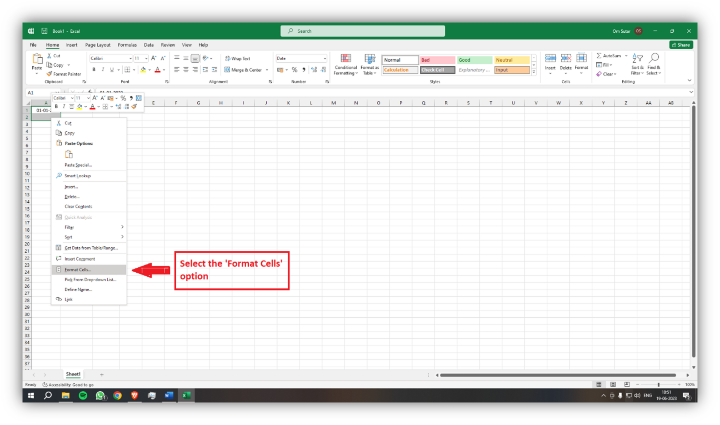
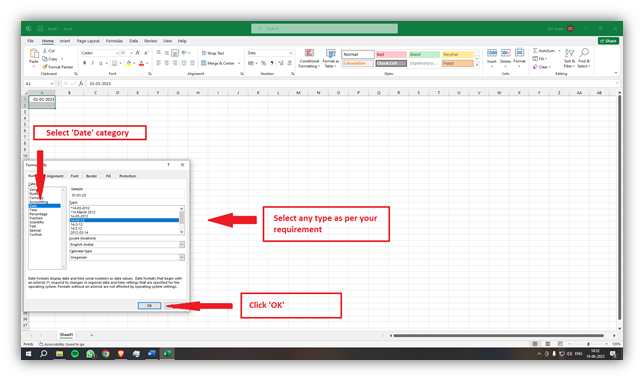
- 步骤4 - 按Enter键。结果单元格将显示增加了一个月的日期。在此示例中,结果将为“2023年1月2日”。
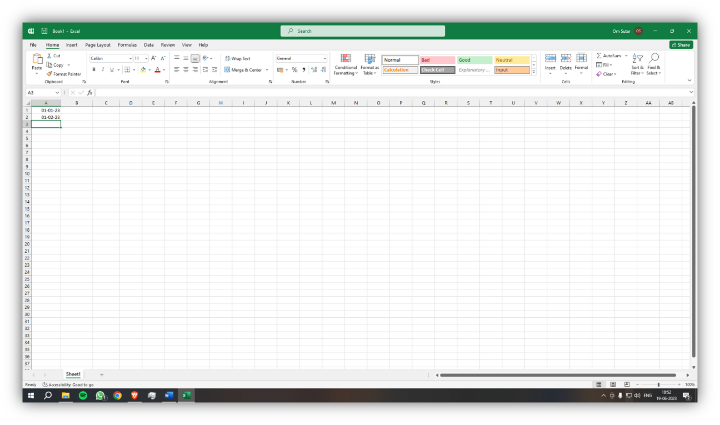
- 步骤5 - 如果您想要增加超过一个月,相应地修改公式。例如,要增加3个月,使用以下公式 –
=EDATE(A1, 3)
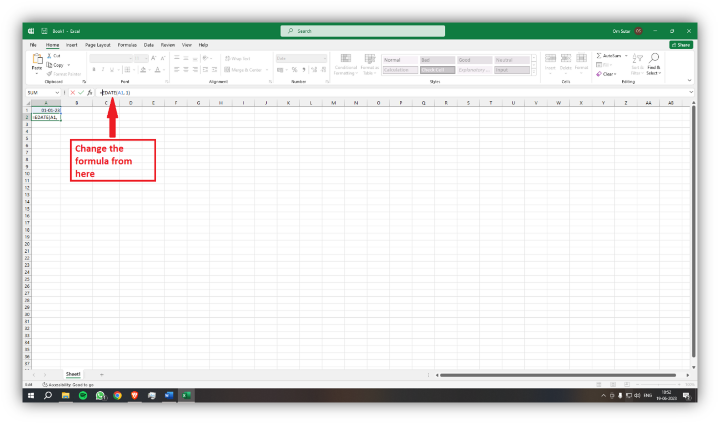
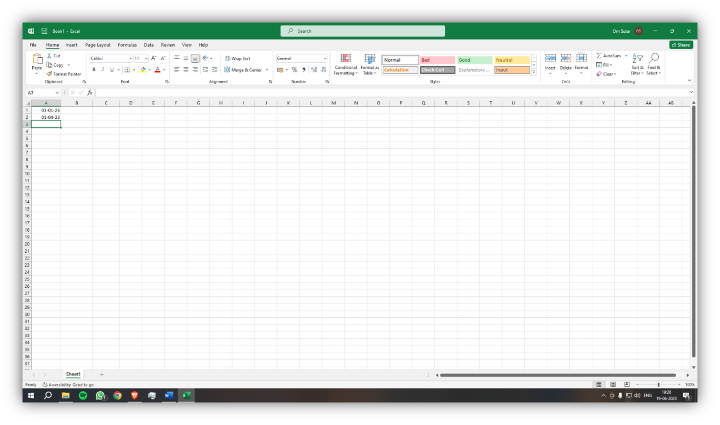
方法2:使用DATE函数和EDATE函数按年递增日期
要按年递增日期,可以在Excel中利用DATE函数。您可以通过使用DATE公式,将年份插入到原始起始点插入到指定单元格位置中,轻松确定增加数据集的位置。只需添加一个额外的年份即可,通过实现=DATE(YEAR(A1)+1,实现一次性增加,您只需将所需的起始点放入其所属的选定位置中,如A-—开始点。
- 步骤1 - 在单元格中输入初始日期,比如说A1,以您想要的日期格式。例如,您可以在单元格A1中输入”01/01/2023″。
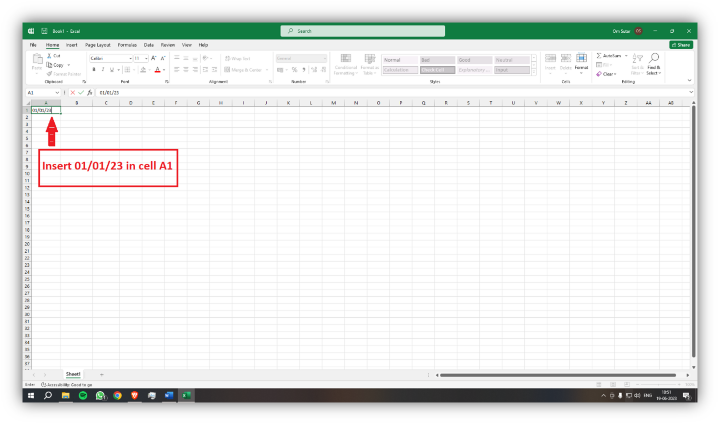
- 步骤2 - 在另一个单元格中,输入以下公式以增加1年的日期 –
=EDATE(A1, 12)
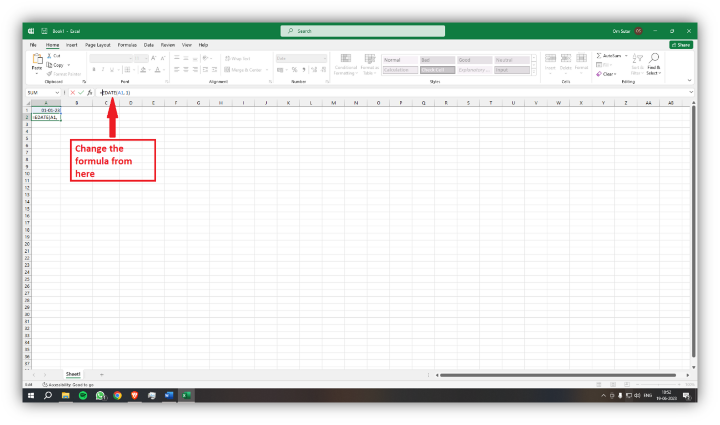
- 步骤3 - 按Enter键。结果单元格将显示增加了1年的日期。在这个例子中,结果将是”01/01/2024″。
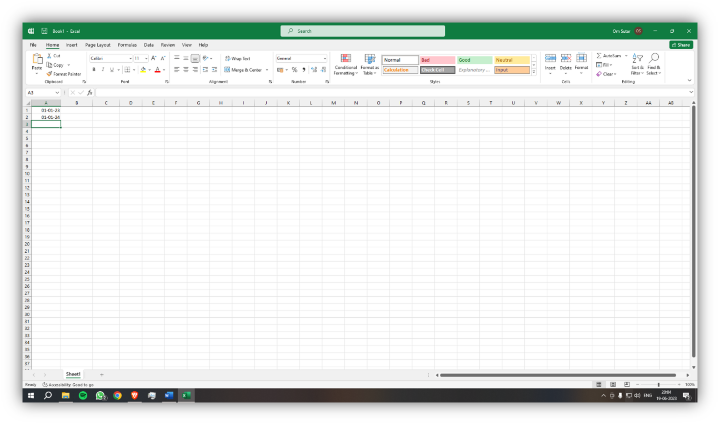
- 步骤4 - 如果你想增加超过1年,相应修改公式。例如,要增加5年,使用以下公式-
=EDATE(A1, 60)
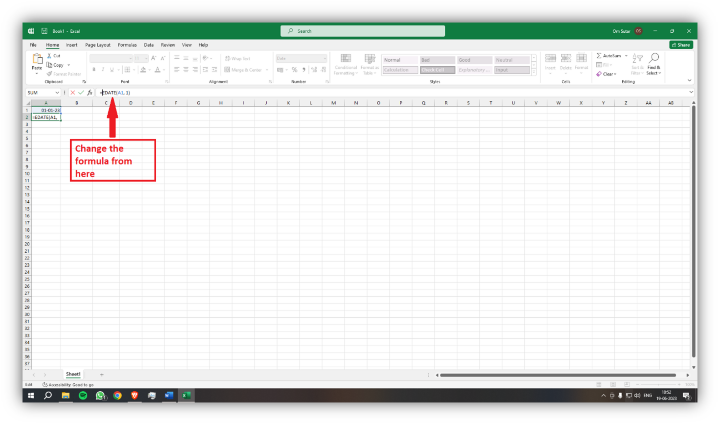
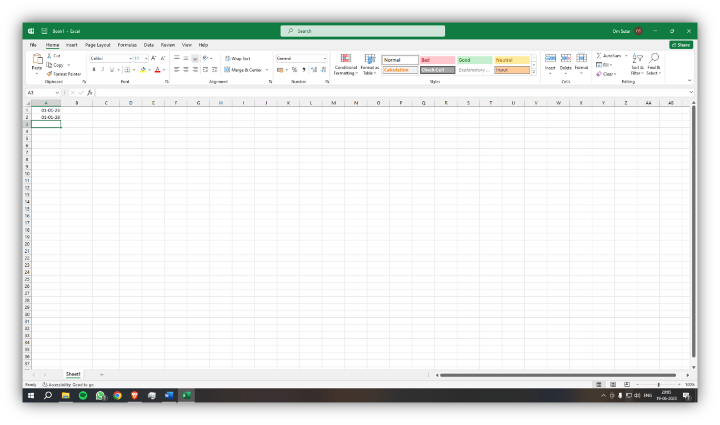
方法3:使用DATE函数和SUM函数按天增加日期
如果你想按照指定天数增加日期,你可以使用DATE函数和简单的加法。通过使用DATE函数将所需天数添加到初始日期上,你可以得到增加后的日期。例如,通过使用=A1+7,其中A1包含初始日期,你可以将日期增加7天。
- 步骤1 - 在单元格中输入初始日期,比如A1,以所需的日期格式。例如,你可以在单元格A1中输入”01/01/2023″。
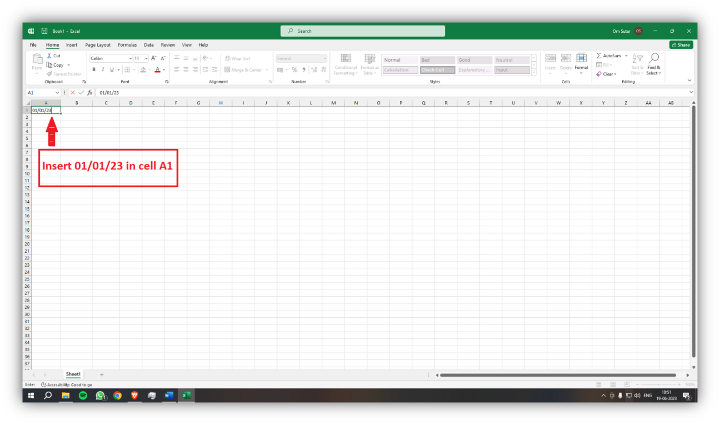
- 步骤2 - 在另一个单元格中,输入以下公式将日期增加7天 –
=A1 + 7
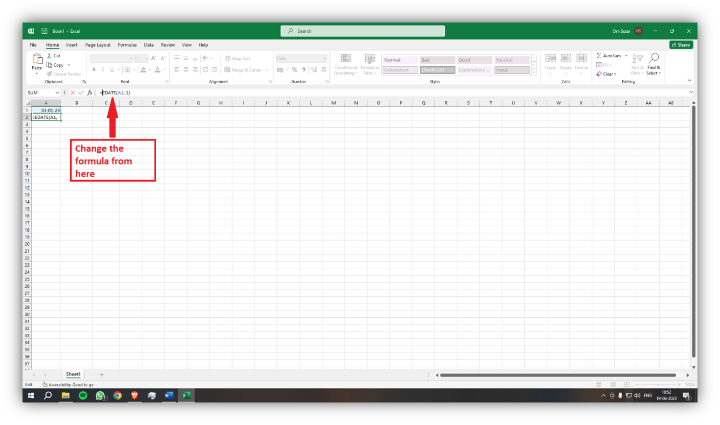
- 步骤3 - 按Enter键。结果单元格将显示日期增加7天的结果。在这种情况下,结果将是”01/08/2023″。
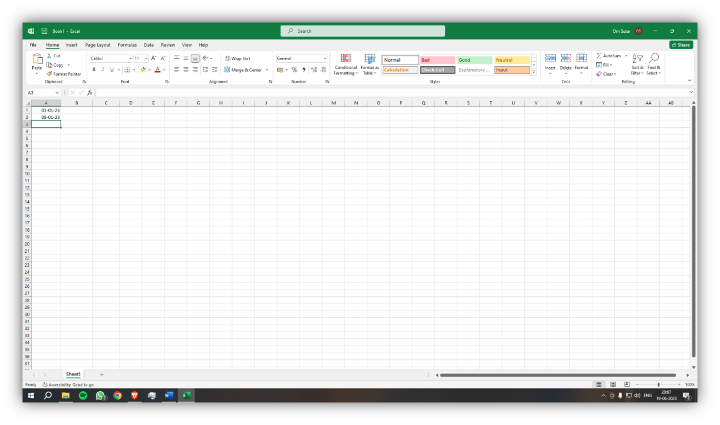
- 步骤4 - 如果你想增加不同天数,相应地修改公式。例如,要增加14天,使用以下公式 –
=A1 + 14
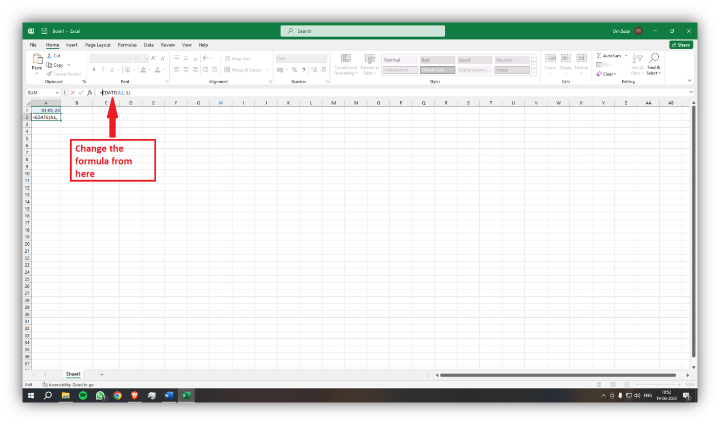
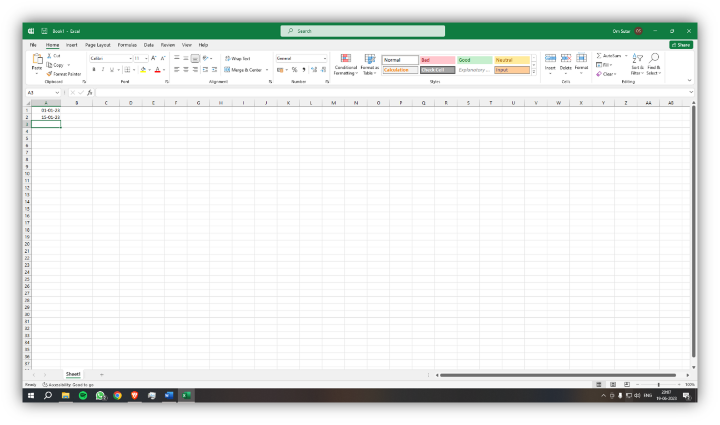
结论
本文探讨了在Excel表格中轻松增加日期的不同方法。通过使用适当的函数和公式,可以实现对特定期间(如月份、年份或天数)的平滑增加。第一种方法是使用DATE和EDATE函数来按指定的月数增加日期。第二种方法是以年为单位递增日期,使用相同的函数但将年转换为月份。第三种方法是使用DATE和SUM函数来按天数递增日期。Excel提供了这些多功能方法来处理各种情况,如与日期相关的计算和项目时间表。将这些技巧应用于您的电子表格中,以发挥Excel强大的日期操作功能。
 极客笔记
极客笔记