Excel 如何快速将毫秒转换为日期
Excel的日期和时间计算功能非常全面,可以让用户进行各种任务,例如解析日期的各个组成部分和确定许多时区的本地时间。 Excel的内置日期/时间函数能够更好地处理毫秒级时间戳数据。这是因为针对人类消费的日期结构使机器更容易消费。毫秒值可以转换为日期格式,这将使基于日期的分析、操作和计算变得更简单。如果您按照本文所提供的说明进行操作,Excel中将毫秒转换为日期格式将毫无困难。
Excel使日期和时间的修改变得简单,并且您正在处理的信息的准确性可以以毫秒为单位衡量。为了使分析和操作变得更简单,可以将毫秒转换为日期。除了提供可以使用的信息外,这还简化了许多依赖于日期的计算过程。本教程将教您如何使用公式和Excel内置的日期工具快速轻松地将毫秒转换为日期格式。如果您按照本文中所述的方式在Excel过程中实施日期,您的数据评估能力将得到很大改进。
在理解和交流思想方面的成就
总之,当将毫秒转换为Excel中的日期格式时,可以利用日期进行数据的分析和修改。这种转换使日期以适当的方式显示出来。它提高了您分析时间戳数据中的模式和关联性的能力,使您能够针对即时的信息做出结论。Excel的功能使您可以从时间戳数据中获得可操作的见解,并帮助您充分利用这些见解。
为什么会这样
Excel用户经常面临将毫秒转换为日期格式的挑战。这是因为时间戳可能在许多不同的上下文和数据集中出现。毫秒比秒更精确的测量单位,可以实现更精确的计时。然而,为了在Excel中进行依赖于日期的计算、分析和比较,最好使用可读的日期格式。 Excel的日期和时间函数只接受七种格式的日期:年、月、日、小时、分钟和秒。可以将未处理的毫秒数值转换为可识别的日期,这将使在Excel中处理它们变得更简单。
方法:使用公式和Excel的日期函数的组合
步骤1:设置数据。
确保您的毫秒值在Excel中的一列中。例如,假设您的毫秒值从A2单元格开始,位于A列中。
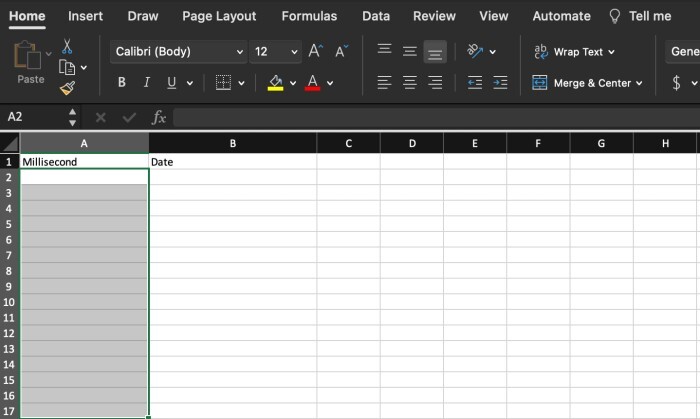
步骤2:为日期转换创建辅助列。
在您的毫秒列旁边插入一列。在该列的第一个单元格(B2)中输入以下公式:
=DATE(1970,1,1)+TIME(0,0,0)+A2/1000/86400
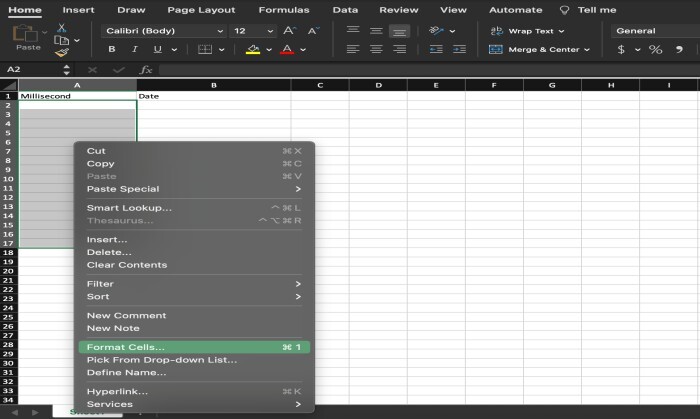
这个公式将毫秒值转换为相应的日期,首先将其除以1000(将毫秒转换为秒),然后再除以86400(一天中的秒数)。结果加上日期1970年1月1日(许多时间戳系统的起始点)。
步骤3:将辅助列格式化为日期
选择整个辅助列(B列),并应用所需的日期格式以正确显示日期。右键单击列标题,选择“格式设置”,然后选择适当的日期格式。
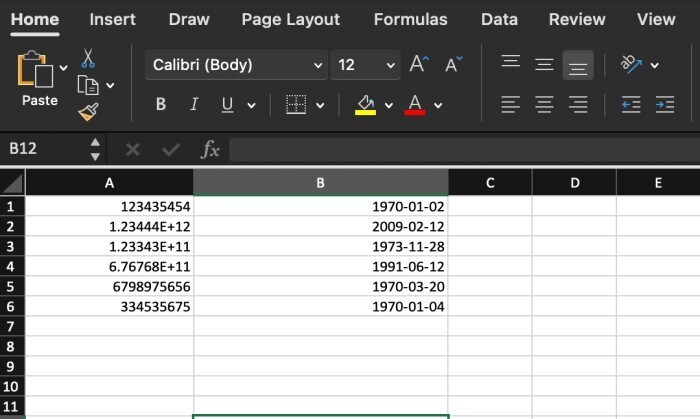
步骤4:复制并粘贴为值(可选)
通过复制完整的辅助列并将其粘贴为值,您可以将转换后的日期保留为普通数值。这将防止日期被转换为公式。您可以通过右键单击要从中复制值的列,选择“复制”,然后右键单击要将值粘贴到的列,选择“粘贴为值”来将值从一列复制到另一列。
将毫秒值转换为日期
Excel的日期函数可以与公式一起用于将毫秒转换为日期格式。为了更高效地分析和处理时间戳数据,请按照这篇文章中的方法快速将毫秒值转换为日期。如果需要,尝试将转换后的日期粘贴为静态数字,并确保正确格式化它们。使用这种方法,您可以更轻松地处理时间戳数据并在Excel中进行基于日期的分析。
为了处理Excel中的时间戳数据,需要将毫秒转换为日期格式。通过将毫秒值转换为日期,您可以在各种研究、计算和比较中使用日期。
年、月、日、小时、分钟和秒是Excel日期和时间函数的唯一有效日期格式。由于时间戳通常以毫秒表示,将其格式化为日期可确保其与Excel及其许多与日期相关的函数兼容。
需要将毫秒转换为日期的计算,需要建立一个参考点,如Unix纪元(1970年1月1日),然后完成计算以计算自参考点以来的天数、小时、分钟和秒数。Excel的内置公式和函数可以帮助您完成这个操作。
结论
将毫秒转换为日期格式后,您可以通过应用筛选器、搜索等方式快速改变时间戳数据。Excel的日期和时间计算能力非常强大,使您可以从提取日期的特定部分到计算时区等各种操作都能轻松完成。使用易于阅读的日期格式可以提高沟通和理解能力。
总之,在Excel中将毫秒转换为日期格式后,可以用于分析和修改数据。它提高了您在时间戳数据中探究模式和关联的能力,让您基于及时的知识做出判断。Excel的功能可以帮助您从时间戳数据中提取有用的见解,并帮助您充分利用它们。
 极客笔记
极客笔记