Excel 如何每页打印边框
如果您希望您的Excel文档看起来更专业、更容易阅读,请考虑在每页周围打印边框。这样做既可以实现这两个目标。边框将信息与周围的空白区分开来,使整个项目看起来更加精致。本文将以简要介绍开始,然后提供解释,最后总结如何在Excel中每页打印边框。
为什么会发生这种情况
当您在Excel中配置页面设置和打印设置后,每个页面周围都会打印边框。如果您选择在页面周围打印边框,您打印出的文件将更具专业性。
在指定打印区域并修改页面布局时,Excel还可以为打印输出添加网格线和边框等功能。通过选择相应的参数,可以在每个页面周围生成边框。
每个页面都打印有边框,以帮助区分文本和周围的空白区域。这有助于打印材料保持有序且易于阅读。它帮助读者区分材料的边框并将其与空白区域区分开。
打印边框还可以使您的文件看起来更加精致和专业。添加这个图形特性可以提升文档的整体外观,使其看起来更加有组织和令人愉悦。
此外,打印边框可以让用户更快速地浏览打印页面,这在处理大型电子表格或表格时特别有用。边距作为视觉线索,指引读者找到所需部分或数据点的方向。
总之,在Excel的页面布局和打印选项中启用某些参数时,将打印每个页面周围的边框。目标是提高打印材料的可读性、组织性和美观性。
解释
要在Excel中每页打印边框,请按照以下步骤操作:
- 启动您想要打印工作表的Excel实例。
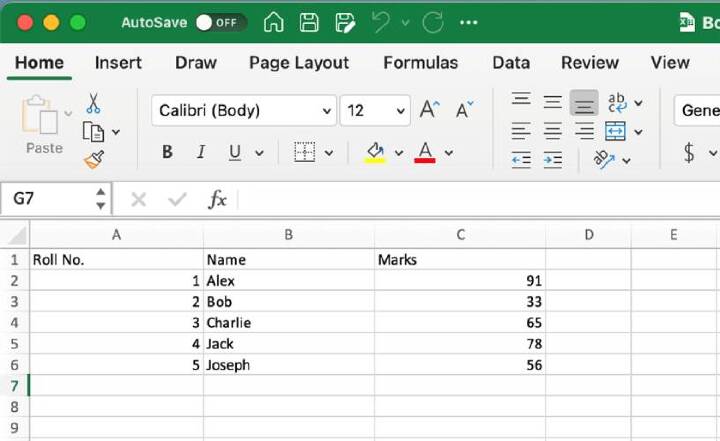
- 继续点击Excel功能区顶部标签中的“页面布局”选项卡。在此选项卡中,您将找到更改打印设置和页面布局的选项。
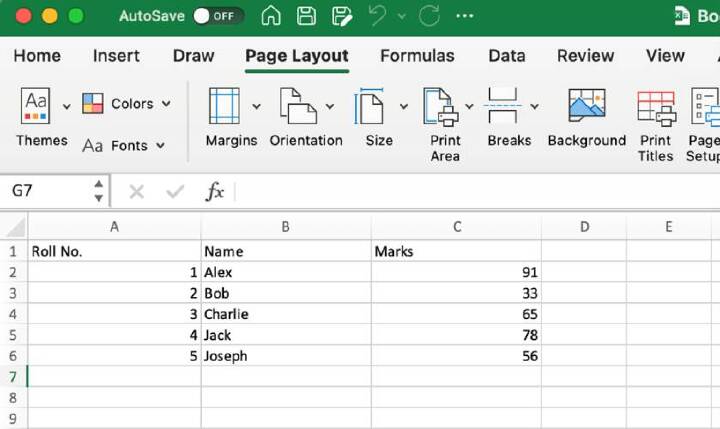
- 导航到“页面设置”菜单,并从“打印区域”下拉菜单中选择“设置打印区域”。这个过程可以消除在空单元格周围打印边框的需要,并确保只打印适当的内容。接下来,点击“页面设置”部分的“页面设置”按钮。这将打开“页面设置”对话框。
- 在“页面设置”对话框中选择“工作表”选项卡。您可以在此处更改仅与当前工作表相关的选项。
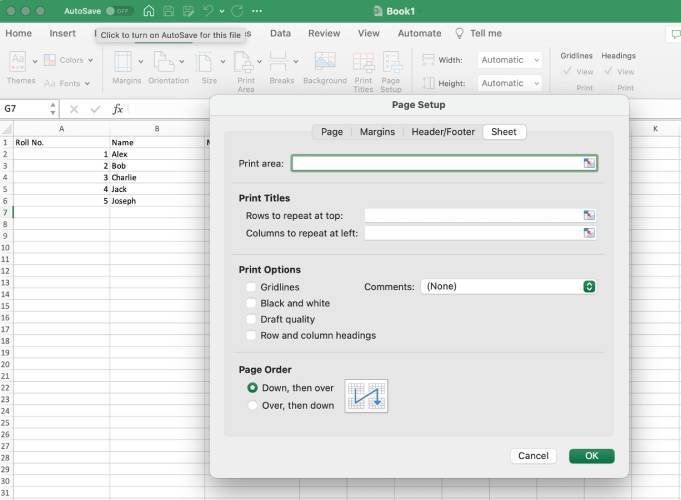
- 在”打印”菜单中,有一个复选框,您可以选择启用”网格线”。选择此选项以便在打印时可以看到网格线。在处理表格或大量数据时,网格线可能是一个有效的视觉工具。
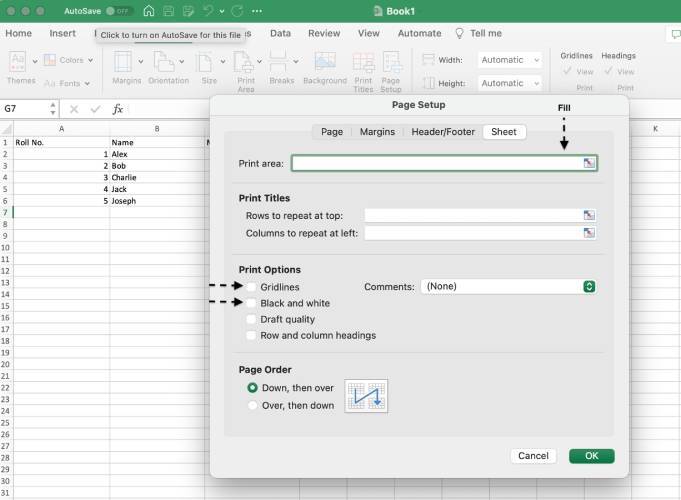
- 在同一个”页面设置”对话框中,选择”打印”选项以打印页面。该页面允许您配置打印过程的几个方面。
-
在”打印”部分,将有一个复选框供您选择,上面写着”黑白”。通过选择此选项,打印文档中的任何背景颜色都将被移除,使边框更加醒目。
-
完成所需的修改后,点击”确定”按钮以保存您的工作并关闭对话框。更改将立即生效。
-
返回工作表后,从Excel功能区选择”文件”选项卡并点击它。
-
要访问打印选项,请从下拉菜单中选择”打印”。
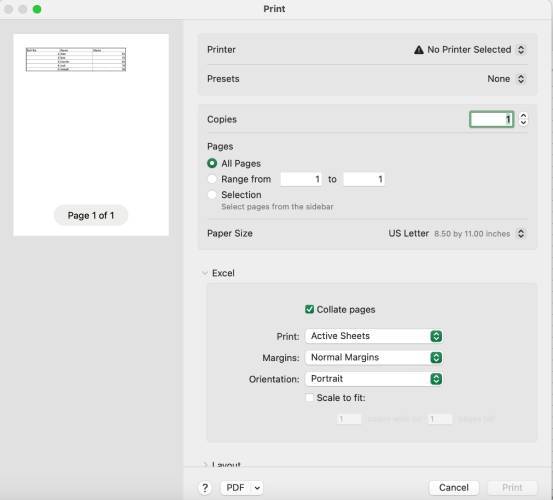
- 打印设置下的打印选项,包括副本数量、页面方向和纸张大小,可以进一步调整。检查您是否选择了正确的打印机。
-
使用”打印”选项来完成带有页边距的工作表的打印。
结论
通过在每个页面周围创建边框,Excel可以提升打印文件的视觉吸引力、可读性和专业外观,实现此目标。用户可以配置页面布局和打印设置,包括边框,以将内容与页面上的空白区域区分开来。
边框围绕内容的存在有助于读者区分信息和随后的空白区域。由于这种分隔,打印文件具有更好的组织感,并以更简洁的方式展现出来。
在处理非常大的表格或电子表格时,打印边框可能是一个非常有帮助的节省时间的方法。在打印的文本中,边框作为视觉提示,引导读者关注特定的部分或数据点,使其能够更快速、高效地找到这些部分或点。
通过利用Excel中可供用户选择的选项,用户可以确保打印的边框恰如其分地强调每个页面上的内容。这些选项包括选择打印区域、激活网格线和选择打印为黑白。用户可以这样做,以确保打印的边框正确地突出每个页面上的内容。
使用页面边距进行打印是在Excel中创建具有专业外观的文档的一种快速简便的方法。它增加了视觉吸引力,同时也有助于整体的清晰度、组织性和呈现性。如果您使用这个工具,您可能能够生成不仅视觉上美观,而且组织良好的结果,适合打印和分享。
 极客笔记
极客笔记