Excel 如何锁定透视表中的列宽度
在本文中,用户将了解如何锁定透视表中的列宽度。透视表通过提供一种灵活且交互式的方式来操作和呈现信息,使得探索和分析大量数据变得更加容易,从而以简洁且有意义的格式呈现。它使用户能够根据不同的标准或维度对数据进行汇总和聚合,从而提取洞察力。
本文包含一个简单的示例,介绍了用户可以使用的简要步骤来锁定透视表列的列宽。本教程将禁用透视表的自动调整宽度功能。
示例1:通过禁用自动调整宽度属性来锁定透视表的列宽
步骤1
为了理解锁定透视表列宽的过程,用户首先需要从相应的表格中开发一个透视表,然后使用步骤来锁定透视表的宽度。在下面给出的表格中,将使用两列。第一列包含用户名,第二列包含颜色名称。
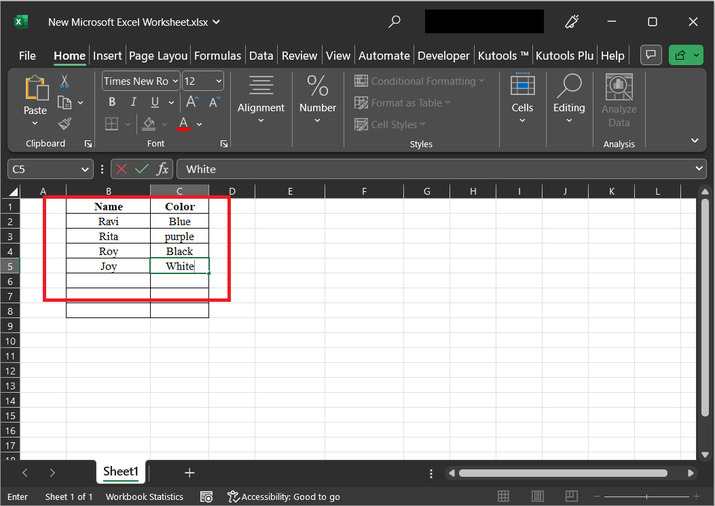
步骤2
要开发透视表,请转到 插入 选项卡,然后在 “表格” 部分下,转到 “透视表” 选项,并选择 “从表格/区域” 的第一个选项,如下所示:
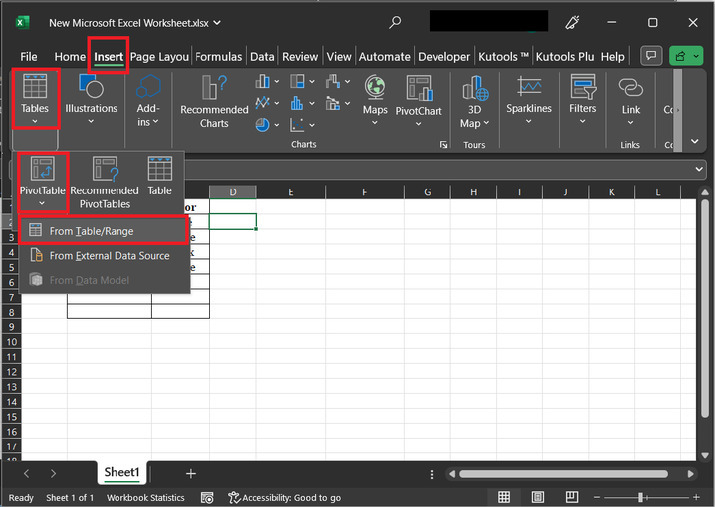
步骤3
上一步将显示一个选项用于 “透视表来自表/区域” 。在 “表格/区域” 对话框中,选择指定的范围。然后单击 “现有工作表” 选项,并在位置标签中设置用户需要放置透视表的数据范围。
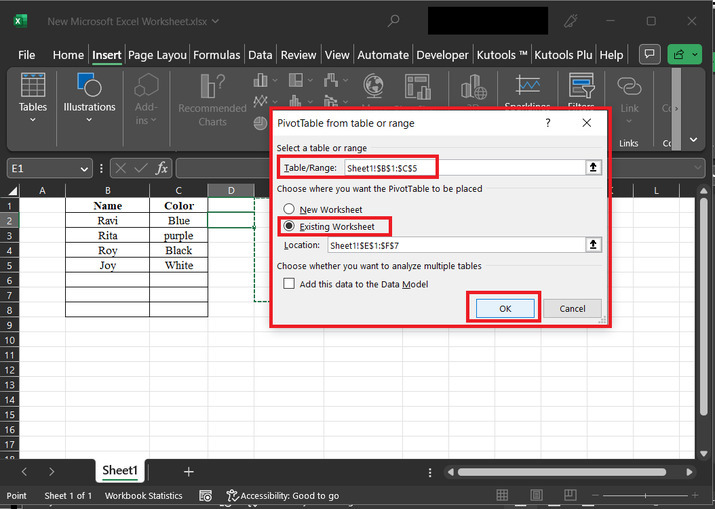
步骤4
上一步将显示一个 “透视表字段” 对话框。该对话框包含所有列的名称。在行部分,将数据值拖动到名称位置。在值列中,将数据值拖动到颜色的计数位置。
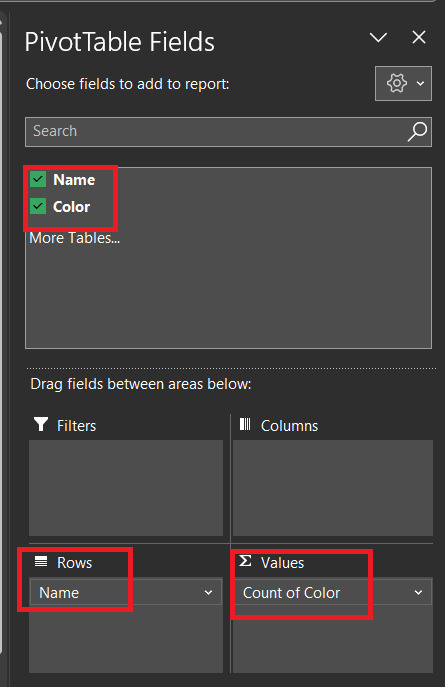
步骤5
上一步将最终创建一个透视表,如下所示:
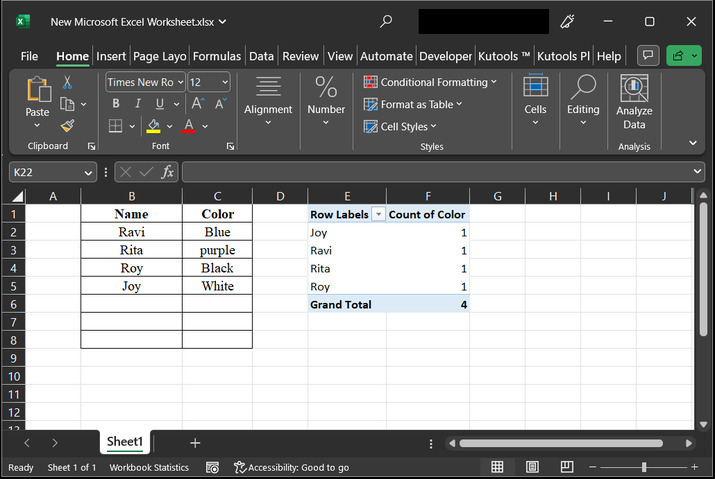
步骤6
右键单击行标签的任意单元格,选择 “透视表选项” 。为了参考,请考虑下面给出的快照:
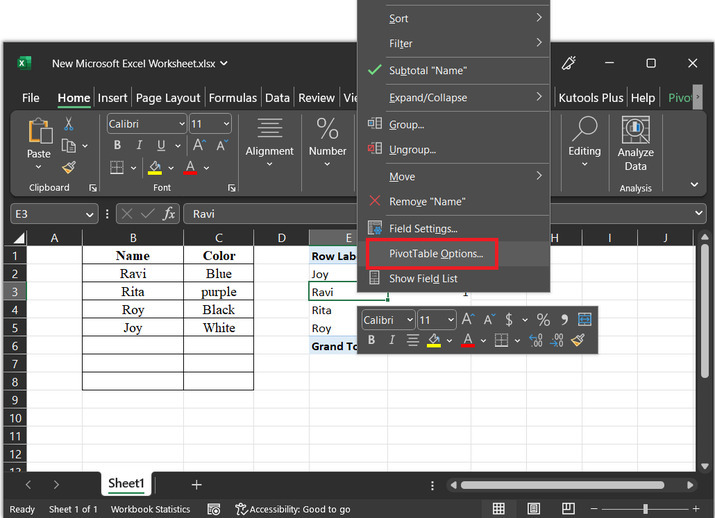
步骤7
上述步骤将显示一个“数据透视表选项”对话框。打开“布局和格式”选项并取消选中“自动调整列宽度”选项。最后,点击“确定”按钮。请参考下面给出的图像以进行正确的参考−
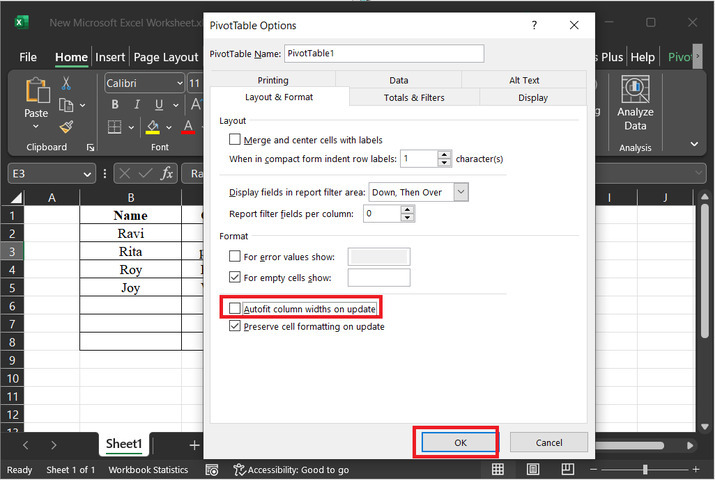
步骤8
在这一步之前,如果名称列的任何单元格值增大其大小,那么数据透视表将自动修改列的宽度。但是,在完成上述步骤之后,自动调整大小的功能将被禁用。为了更清楚起见,让我们增加单元格数据的大小。对于这种情况,我们将修改B2单元格的值,增加单元格中存在的数据。
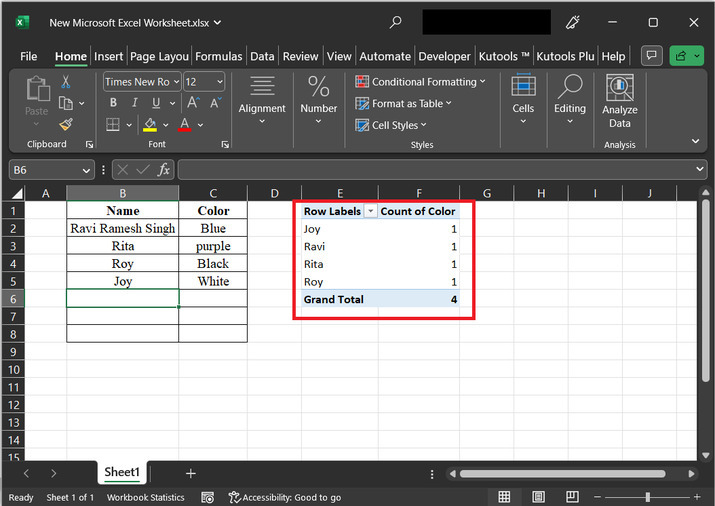
步骤9
右键单击数据透视表中的任何单元格,这将打开一个菜单选项列表。从可见的选项列表中,选择“刷新”选项。这一步将允许用户刷新数据并在数据透视表中显示更新后的字段。因为这里更新了B2单元格的数据。所以,在使用“刷新”按钮后,数据将再次显示。请参考下面的图像以供参考:
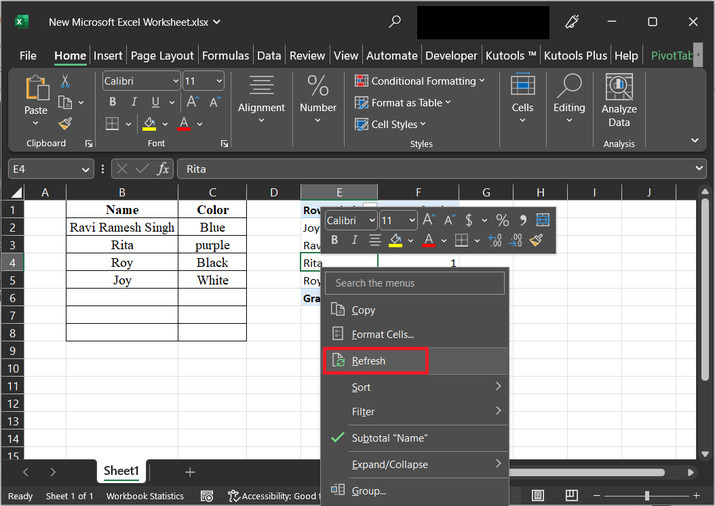
步骤10
上述步骤将禁用自动调整属性。因此,修改后的ravi姓名将无法完整显示在数据透视表中。但是,如果用户在不禁用所需属性的情况下执行相同的任务,则数据透视表中的列大小将自动更改。
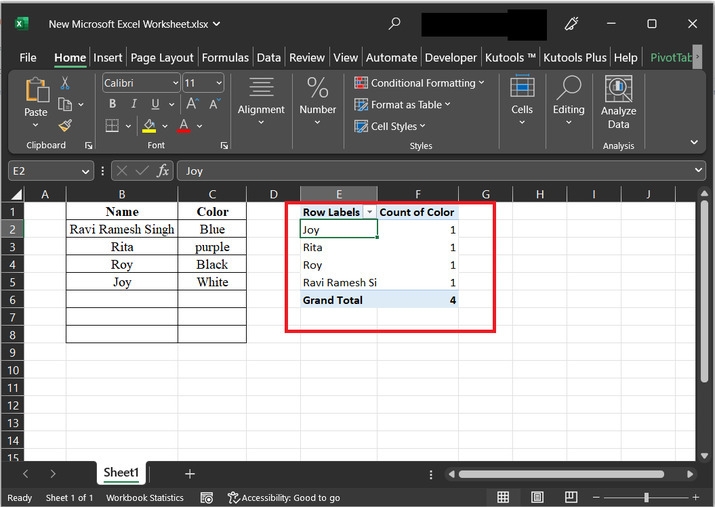
结论
在本文中,用户将学习通过禁用属性功能来锁定数据透视表的列宽度的过程。为了更清楚和提高用户的知识,对步骤进行了逐步解释和示例演示。
 极客笔记
极客笔记