Excel 如何制作累积平均图
在本文中,用户将学习如何在Excel中制作累积平均图。MS Excel中提供了不同类型的图表来可视化数据和解读结果。本文包含一个示例,用于计算所提供任务中所需的累积平均图。累积平均图表示到达某特定点的所有先前值的平均值。如果添加新的数据点,那么累积平均值将被重新计算。
示例1:在Excel中计算累积求和图的平均值
步骤1
假设提供了一个包含两列数据的Excel表格。第一列包含产品名称的数据,而第二列包含数量的数据。最后,第三列包含空间用于存储新计算的平均数据。
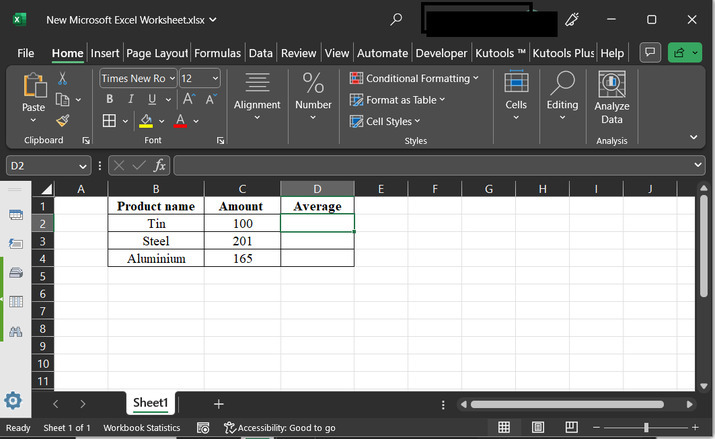
步骤2
点击D2单元格,输入公式“= AVERAGE(C$2:C2) ”,然后按下 “Enter” 键。这将生成以下结果。
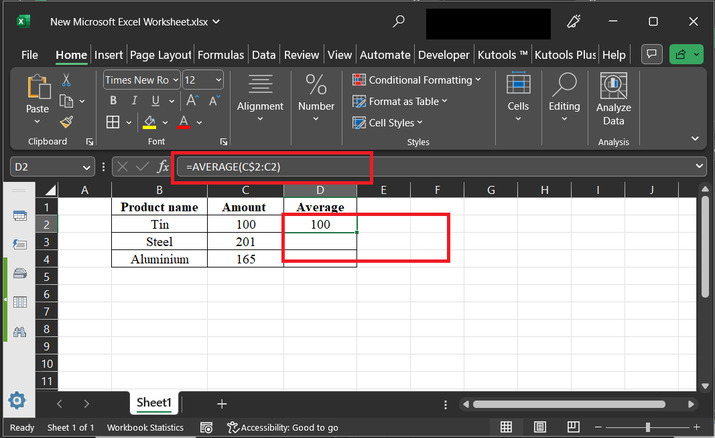
公式的解释:
- C$2 - “2”之前的美元符号(C$2)表示绝对引用。这意味着当复制或填充到其他单元格时,行号将保持不变。在此情况下,它指的是C2单元格。
-
C2 - 这是对C2单元格的相对引用。行号不是固定的,因此当公式被复制或填充到其他单元格时,行号将相应调整。
-
AVERAGE(C$2:C2) - 公式的这一部分指定用户想要计算平均值的单元格范围。它从固定单元格C$2开始,并包括C列中的所有单元格,直到当前行为止,即C2。
此公式的目的是在Excel中计算运行或累积平均值。当您将公式复制或填充到其他单元格时,被平均的范围会扩展。
步骤3
拖动填充手柄以复制相同的公式到其他可用行。这将生成以下输出 –
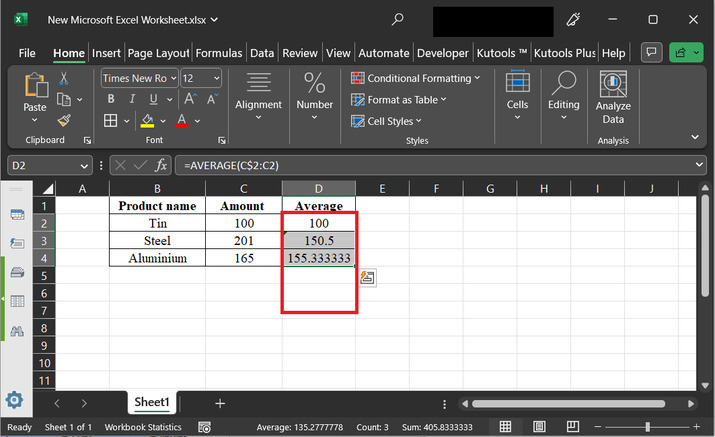
步骤4
在这里,用户需要将小数转换为绝对整数。这样,可以轻松地创建一个具有整洁数字的图表。要做到这一点,点击 “Number” ,然后点击下方提供的箭头,如下所示 –
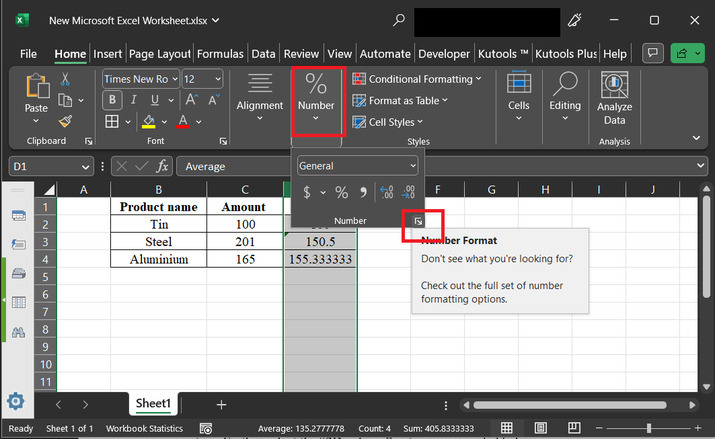
步骤5
上述步骤将打开一个名为“格式单元格”的对话框。 选择“数字”选项卡,然后从提供的列表中选择“数字”的数据。 转到“小数位数”标签,并在那里输入0。最后,按下“确定”按钮,如下所示-
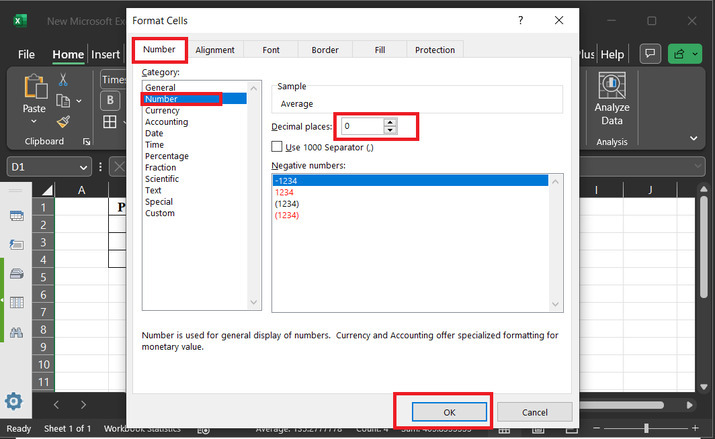
步骤6
然后转到“插入”选项卡,然后单击下图中突出显示的图表选项。进一步选择“2D柱形图”选项,如下所示-
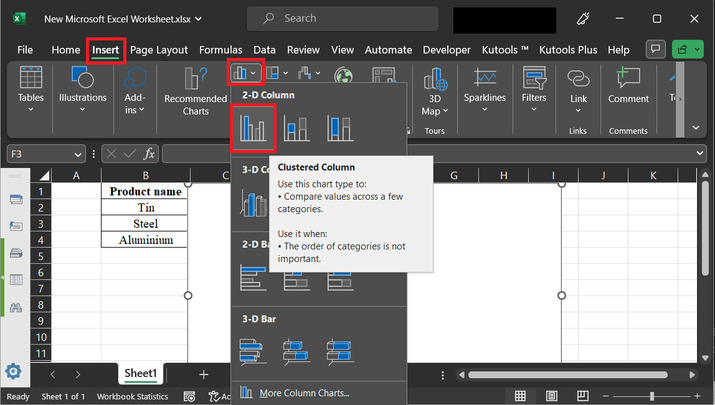
步骤7
上述步骤将生成下图所示的图表-
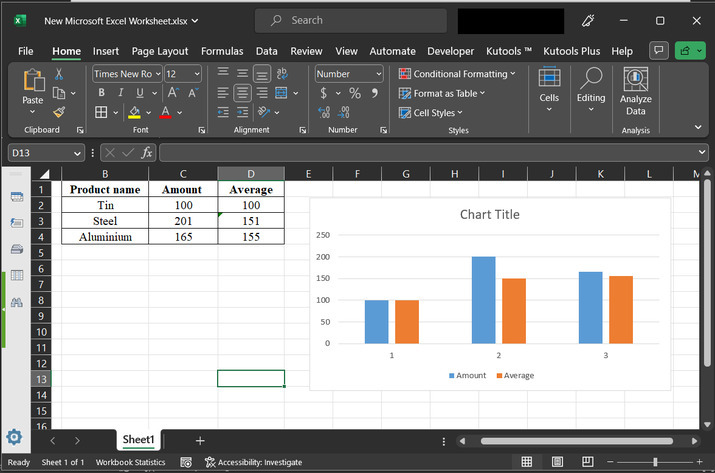
步骤8
这将在右侧显示一个图表。使用鼠标右键获取所需选项列表。在可用选项列表中选择“更改系列图表类型”选项。
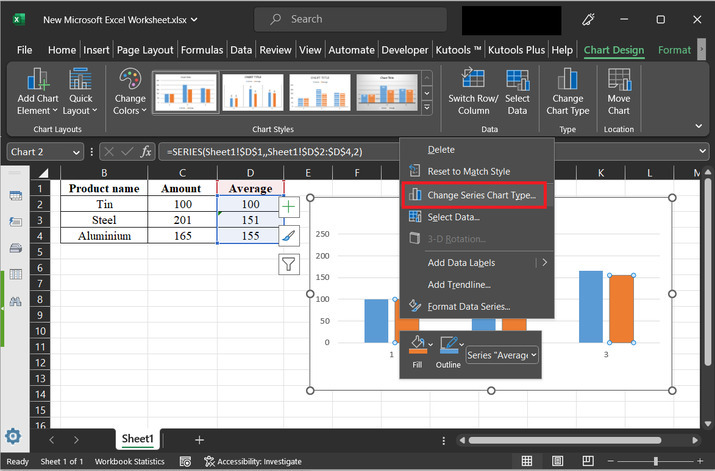
步骤9
上述步骤将打开一个“更改图表类型”选项。从菜单栏中选择“组合”选项。然后选择第一个出现的选项。然后点击“确定”按钮。
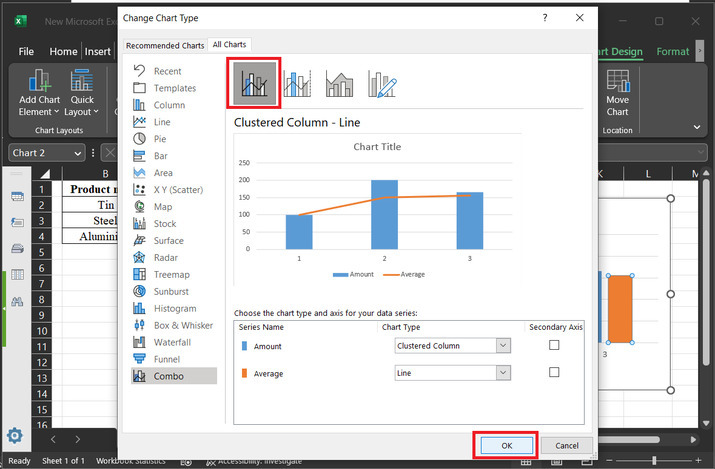
步骤10
上述步骤将显示一个趋势线,如下所示。使用鼠标右键选择“添加数据标签”选项。请参考下图-
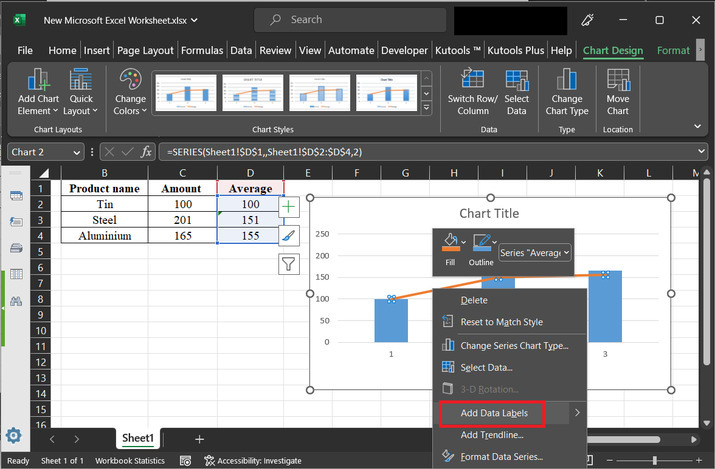
步骤11
上述步骤将在趋势线上显示数据标签。
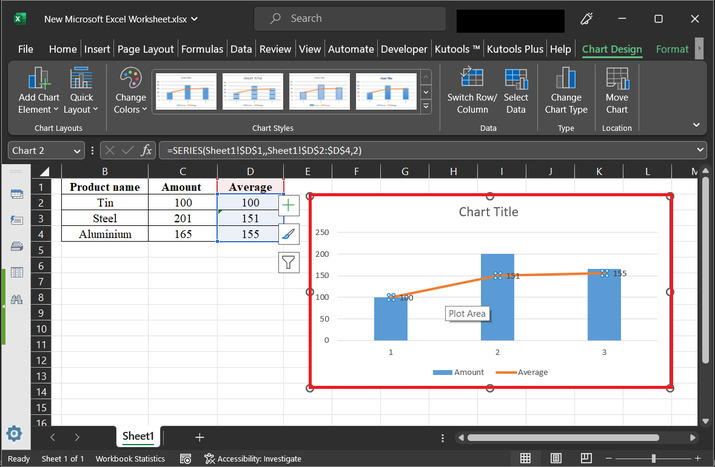
结论
在本文中,用户将学习如何计算累积平均图表的过程。所有指导步骤都详细而全面。此示例包含了所有提供的步骤的简要和详细说明。
 极客笔记
极客笔记