Excel 如何快速打印每个工作表的第一页
Excel是一种功能强大的工具,具有一系列功能,可提高工作效率并简化工作流程。在其众多功能中,从多个工作表中打印特定页面可以特别有价值。在本文中,我们将探讨如何快速在Excel中打印每个工作表的第一页,为您节省时间和精力。
通过仅打印Excel文件中每个工作表的第一页,您可以对文档组织获得相当大的控制。对于包含多个工作表或标签页的较大文件,当来自每个工作表的关键信息被压缩到一张单页摘要中时,快速识别变得轻而易举。该功能通过允许用户快速浏览各个部分而不浪费时间滚动或搜索来简化数据分析项目。
节省时间的功能
在大型的Excel文件中打印所有页面可能会很乏味且耗时。幸运的是,通过仅关注每个工作表仅打印一页的方式,可以同时消除不必要的重复,同时保持关键内容的可见性。通过减少总体打印页数,既节省了准备和实际打印过程中的宝贵时间。
增强的演示美学
仅打印第一页将创建出有吸引力的摘要,有助于以清晰简明的方式呈现数据,特别适用于在会议或演示期间与同事或利益相关者共享报告。消除多页电子表格典型的视觉混乱,同时保留相关标题和总结数据点,以便更好地理解。
减少资源消耗
打印大量纸张不仅会引起环境问题,还会随着时间推移带来重大经济成本。通过采用Excel提供的“每张纸张的第一页”选项的选择性打印实践,您通过最小化纸张浪费来行使环保行为,同时减少与不断补充库存相关的费用。
便捷的文件共享
在数字化时代,电子文件共享已经成为常态。然而,有时需要分发或实际呈现实体硬拷贝副本。通过仅打印Excel工作表的第一页,即使没有电子设备的情况下,也能确保关键信息随时可获取。这种便利性适用于紧急需要纸质副本或技术故障的情况。
示例1:使用“页面设置”打印每个工作表的第一页
步骤1
利用分页预览 – 打印各个工作表中的选定页面需要使用Excel的强大功能“分页预览”。在所选的首选工作表或标签页中的任何地方单击,以开始打印。
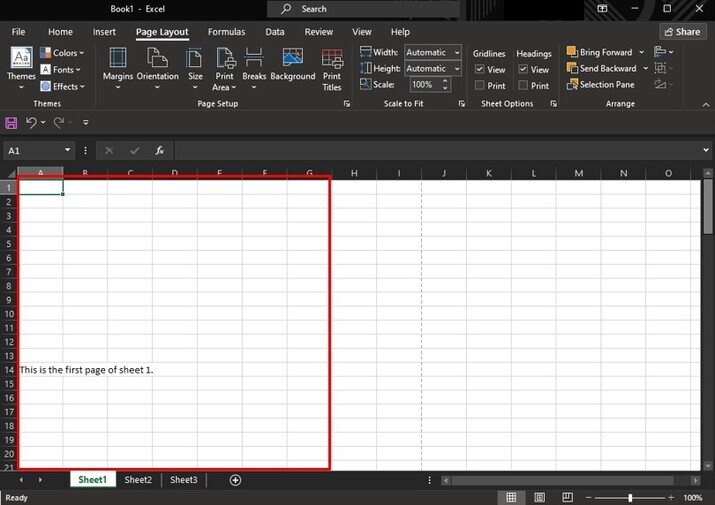
步骤2
前往顶部功能区的 “查看” 选项卡。定位并点击 “分页预览” 。此视图允许您可视化每个打印页面的边界线。使用光标标识和拖动蓝色分页线, 以定义哪些部分应在单一打印页面上显示。如有必要, 重复步骤iv,在所有页面上做出调整。
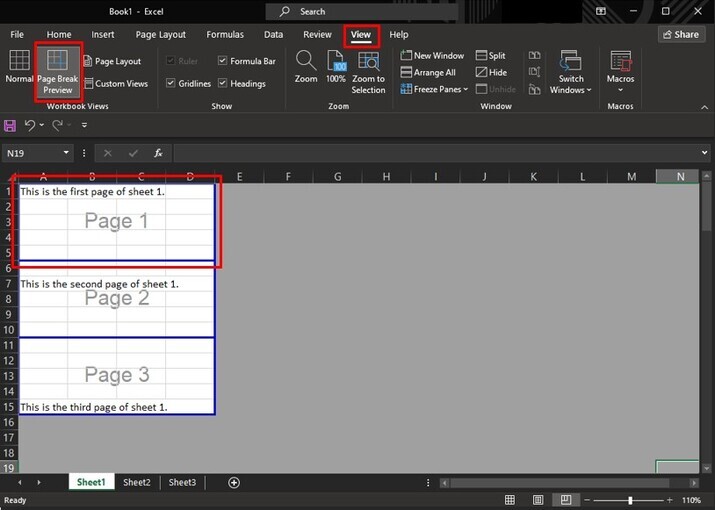
步骤3
打印每个工作表的第一页− 在所有自定义设置完成后, 只需打印每个工作簿的第一页。请如下选择整个“第1页”部分:
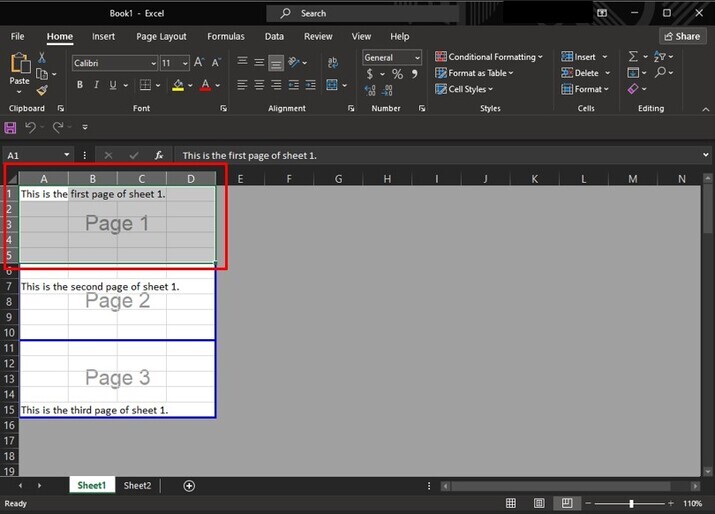
步骤4
在键盘上按 “Ctrl + P” ,或点击左上角的 “文件” ,下拉选项中选择 “打印” 。将会出现打印对话框。
- 在对话框的设置部分,选择 “仅打印当前选定内容” 。
-
根据需要调整其他打印设置(如方向、纸张大小)。
-
最后,点击 “打印” 按钮以开始打印操作。Excel将自动处理每张纸上仅有一个选定的页面。
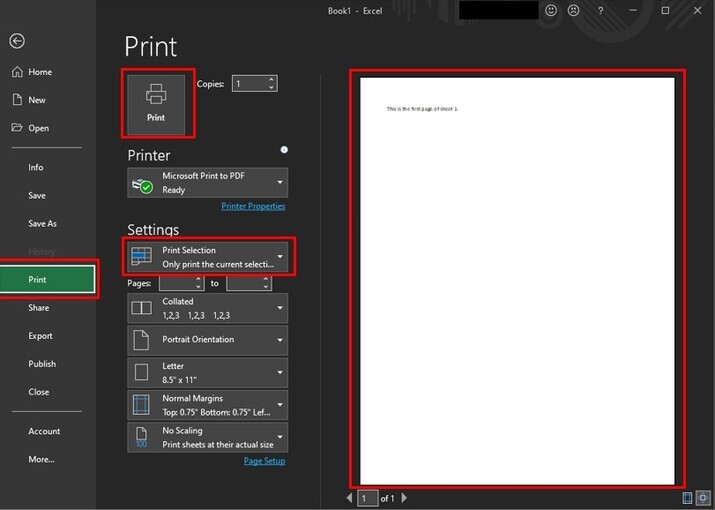
示例2:使用“VBA”打印每个工作表的第一页
步骤1
对于那些需要在包含多个工作表或工作簿的情况下进行自动化操作的用户,可以使用Visual Basic for Applications(VBA)来实现。该技术允许创建定制的宏,实现一键自动化。
步骤2
按下 “ALT + F11” 以访问Visual Basic编辑器。在 “插入” 选项卡中插入一个新模块。
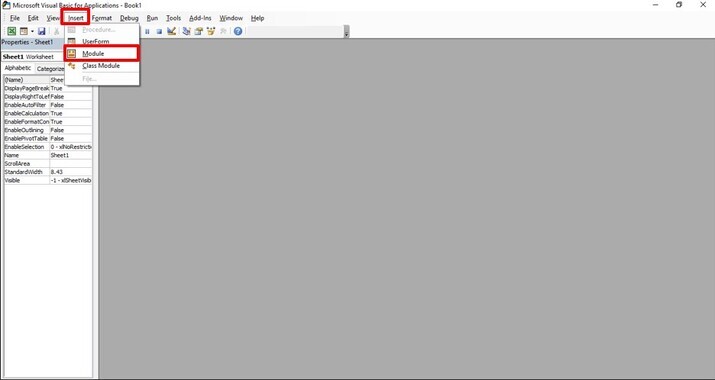
步骤3
将提供的代码插入到新创建的模块中。
Sub Printfirstpage()
Dim g1 As Worksheet
For Each g1 In Application.ActiveWorkbook.Worksheets
g1.PrintOut from:=1, To:=1
Next
End Sub
步骤4
按下ALT + F8关闭编辑器,并通过选择“Printfirstpage”然后点击“Run”按钮显示宏。
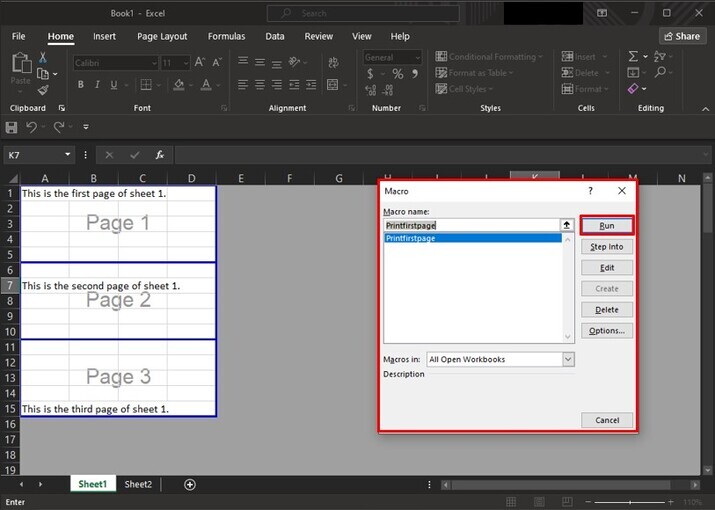
步骤5
最终的窗口与下面的窗口相似,在Excel中选择的各个工作表的第一页进行打印。
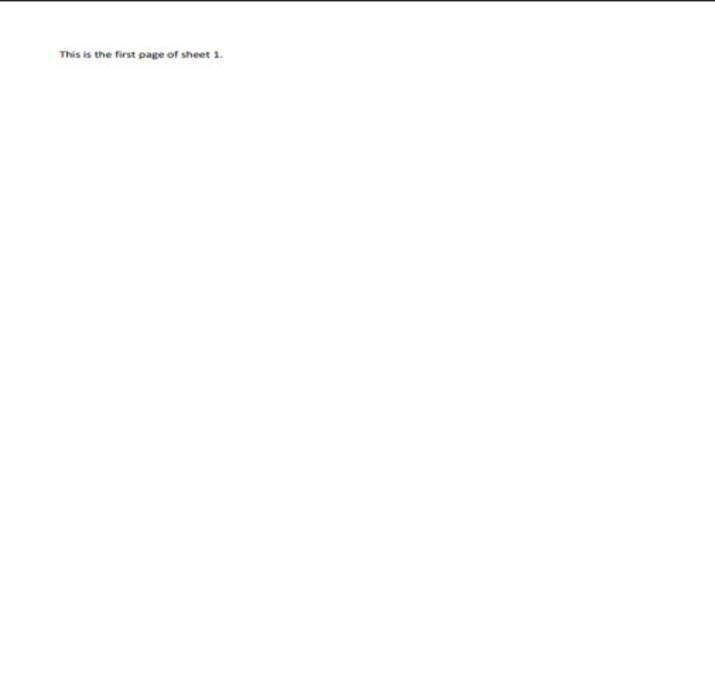
结论
熟练掌握在Excel中快速打印每个工作表的第一页可以显著提高生产力,通过简化报告生成,不浪费纸张或不必要的努力。通过利用自定义页面和利用分页预览等功能,用户可以高效处理复杂的工作簿,同时最大程度地减少麻烦并保持专业水准。
 极客笔记
极客笔记