Excel 如何保留网格线的同时填充颜色
让我们假设我们在Excel表格中工作。现在有可能我们需要在Excel表格中填充颜色以突出显示数据或区分数据。在Excel表格中填充颜色可以非常有帮助。现在有一个问题,问题是当我们在Excel表格中填充颜色时,构成整个电子表格的网格线消失了。网格线是简单的水平和垂直线,构成整个Excel电子表格。它是网格线给电子表格定义的。因此,请阅读本教程,了解如何在Excel中保留网格线同时填充颜色。
数据示例
为了说明这个问题,我们将以一个简单数据集为例。数据集包括一些学生和他们的课程以及获得的绩点。
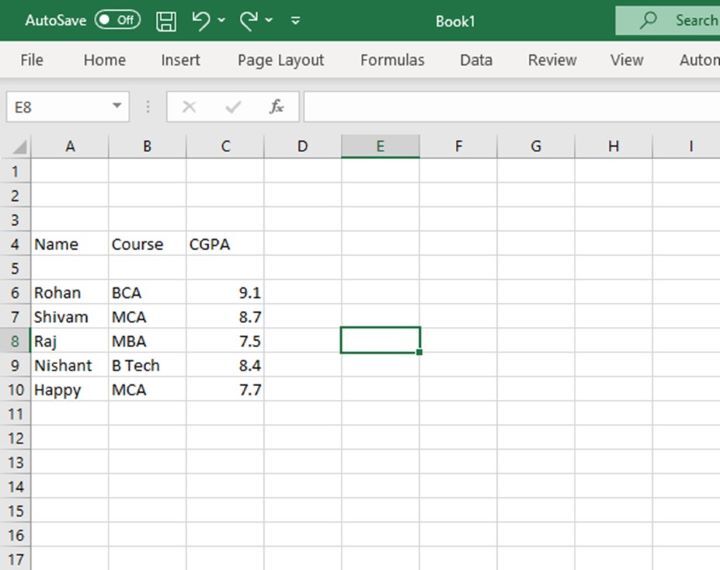
正如我们在这个示例中所看到的,默认情况下网格线是可见的。
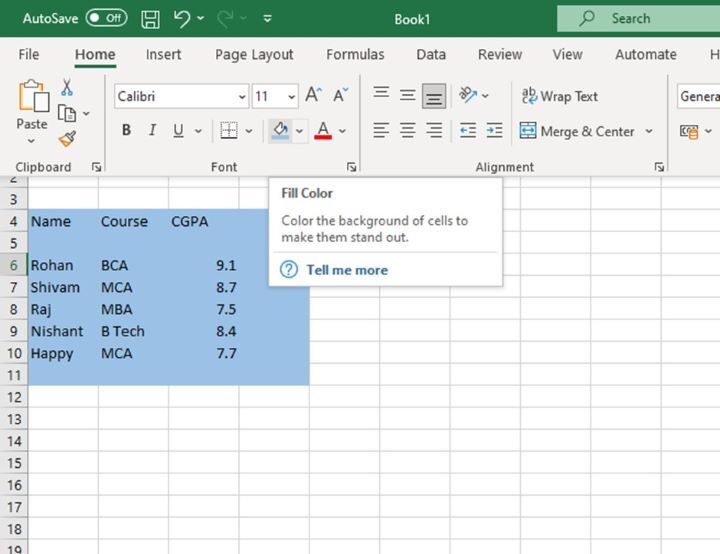
现在在这个示例中,我们在单元格范围A4:D11应用了填充颜色功能,我们可以看到在该范围区域内的网格线消失了。这是我们需要解决的问题。
在Excel中使用颜色后保留网格线的方法
Excel提供了许多不同的功能,可以用于执行各种操作。因此,对于此问题,基本上有三种方法可以在Excel中使用颜色后保留网格线。
使用边框下拉功能
这个功能是我们在Excel中使用颜色后保留网格线的最简单的功能之一。这只是一个四个步骤的过程。具体步骤如下:
- 首先,选择要保留网格线的区域。在我们的示例中是A4:D11。
-
然后进入首页。然后在字体部分,有一个边框下拉菜单。
-
点击该边框下拉图标。
-
有很多选项可见。选择“全部边框”选项。
-
现在最后我们会看到网格线再次出现在所需区域。
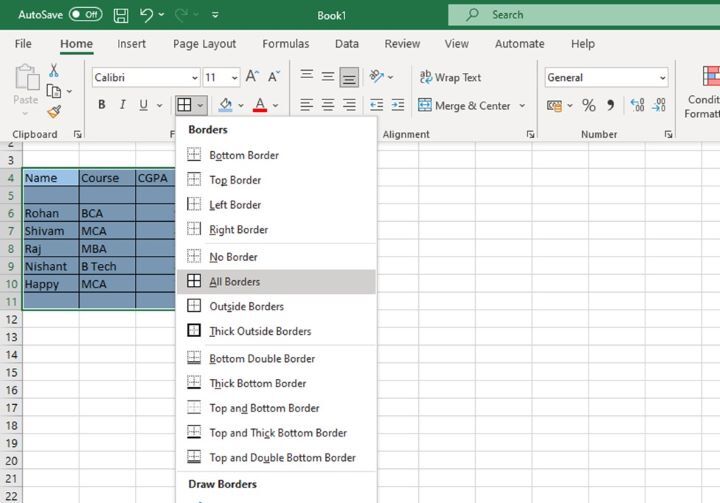
在下面的截图中,我们可以清楚地看到通过应用上述过程网格线现在是可见的。
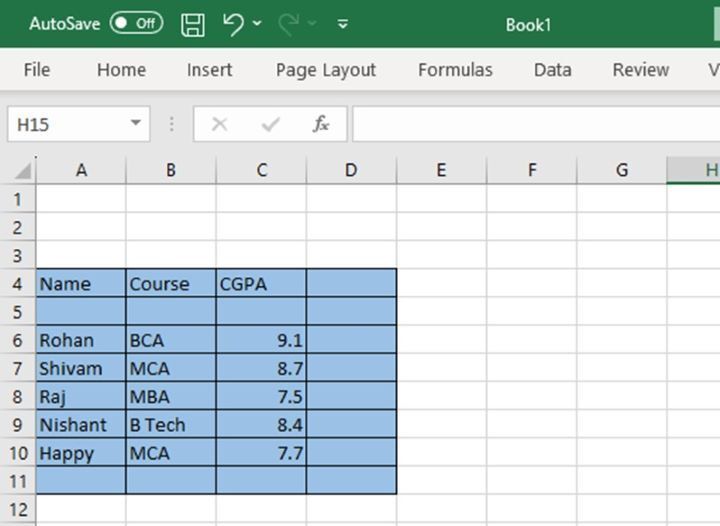
使用自定义单元格样式选项保留网格线
在这种方法中,我们实际上是通过格式化单元格样式来保留网格线。在这种方法中,我们不使用填充颜色选项,而是格式化单元格样式来填充颜色并同时保留网格线。
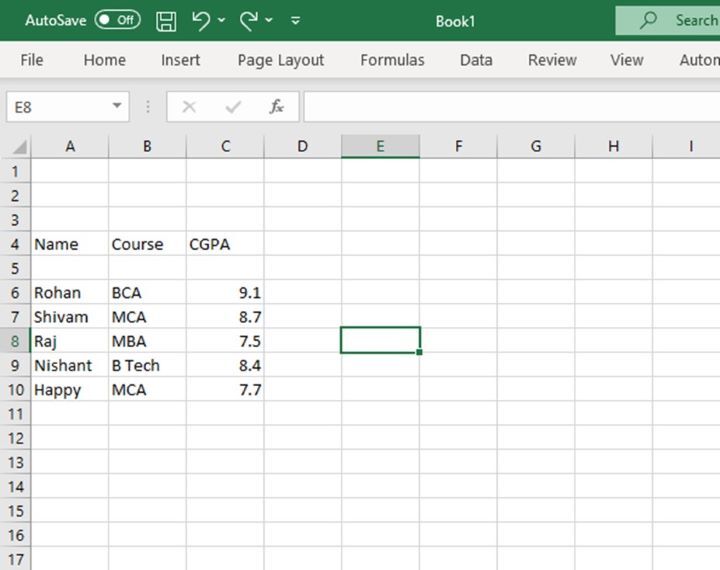
现在在上面的截图中,我们可以看到我们没有使用任何填充颜色选项。现在执行此方法的步骤如下:
- 选择 主页 。然后选择 **样式 – > 单元格样式 -> 新的单元格样式。 **
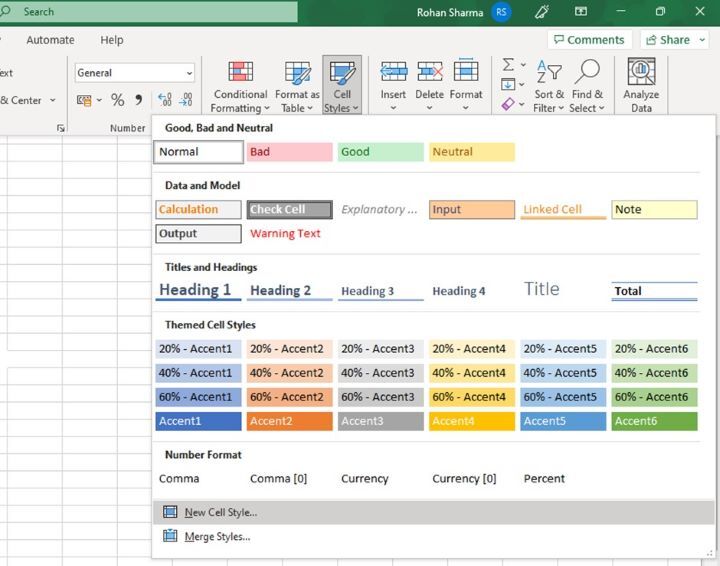
- 现在,点击“新的单元格样式”, 样式 对话框将打开。
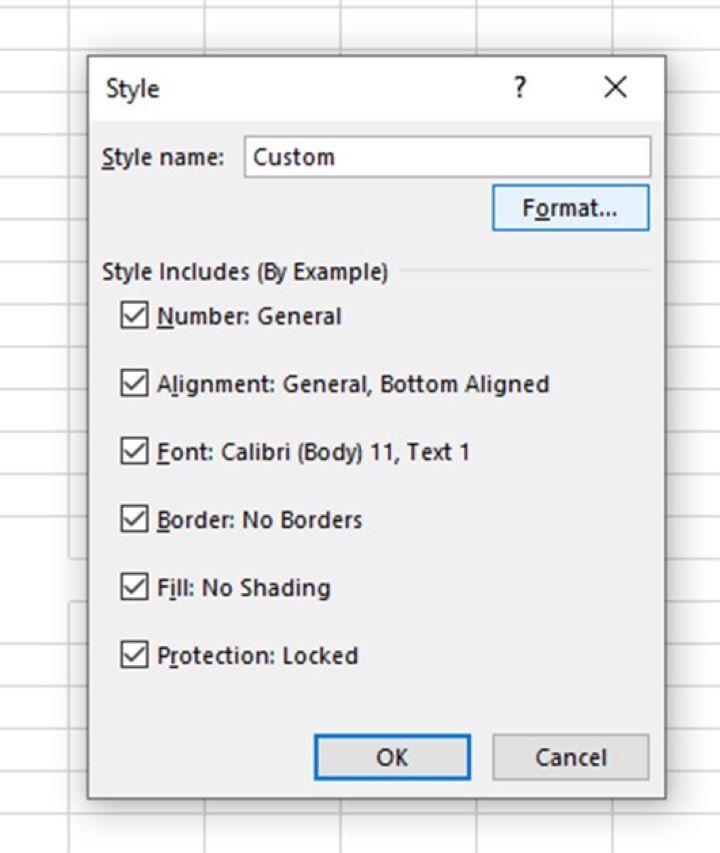
- 现在,在 样式名称 中,键入任何您想要的自定义样式名称。这里我们选择名称为 自定义 。
-
在键入名称为” 自定义” 后,点击 格式 按钮。
-
现在我们会看到一个新的对话框出现了。
-
所以,在 填充 选项卡中,选择您喜欢的颜色。这里我们选择蓝色。
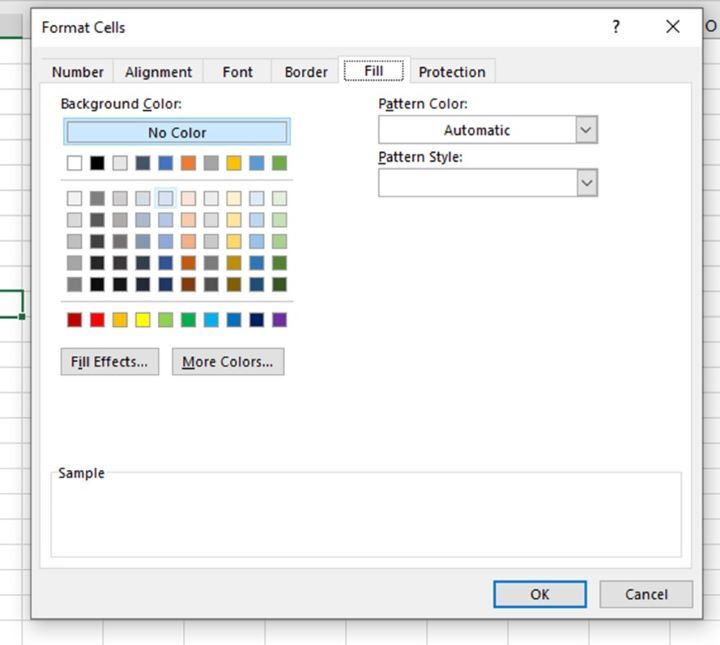
- 现在转到 边框 选项卡。这里我们选择 灰色 。我们选择灰色是为了使颜色与网格线匹配。
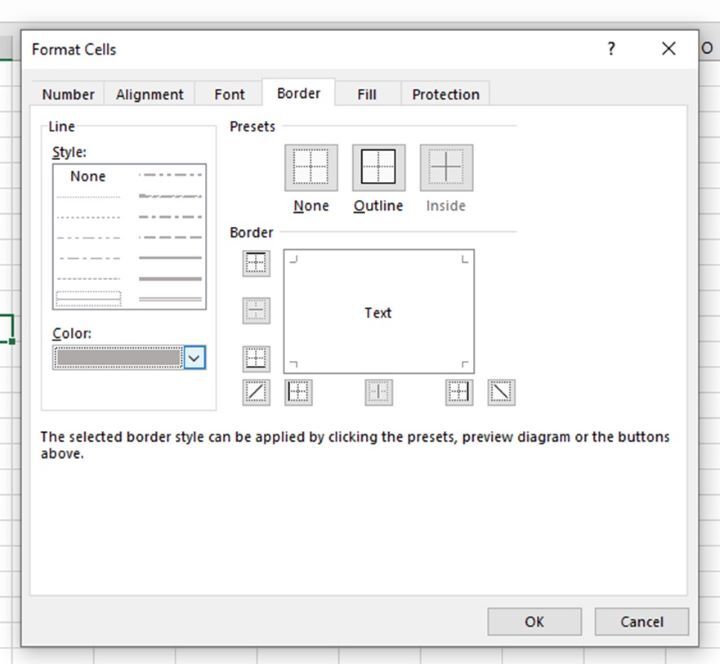
- 最后,点击 确定 按钮。
-
现在我们可以清楚地看到,在下面的截图中,颜色和网格线都清晰可见。
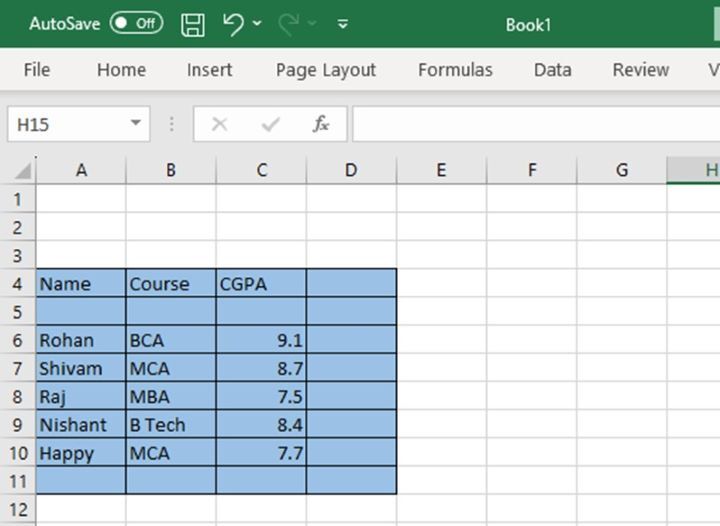
使用格式单元格功能保留网格线
这也是Excel提供的一个很棒的功能,我们可以在Excel中填充颜色时使用它来保留网格线。这个功能是在使用 填充颜色 功能之后使用的。按照以下步骤使用此方法:
- 首先选择要保留网格线的彩色区域。在我们的例子中是 A4:D11 。
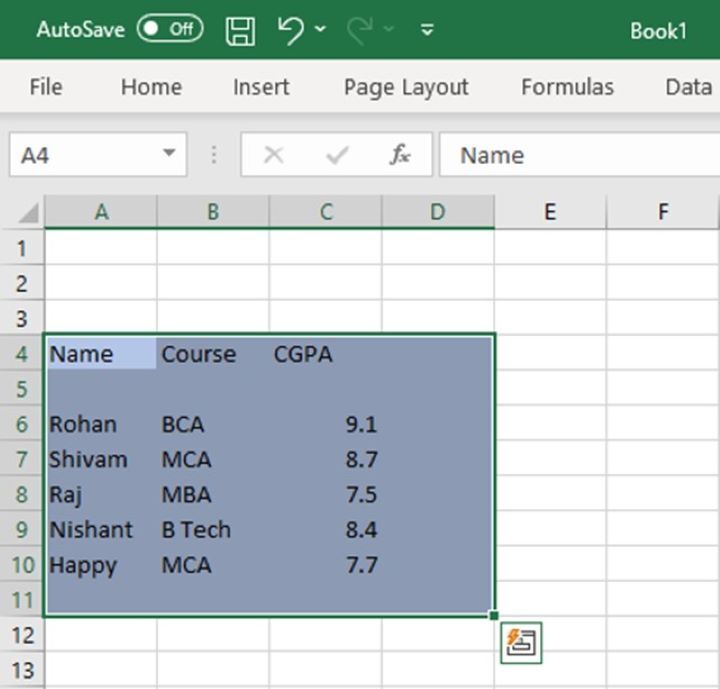
- 然后按下ctrl + 1。这是打开格式单元格对话框的快捷键。
-
按下快捷键后,将打开格式单元格对话框。
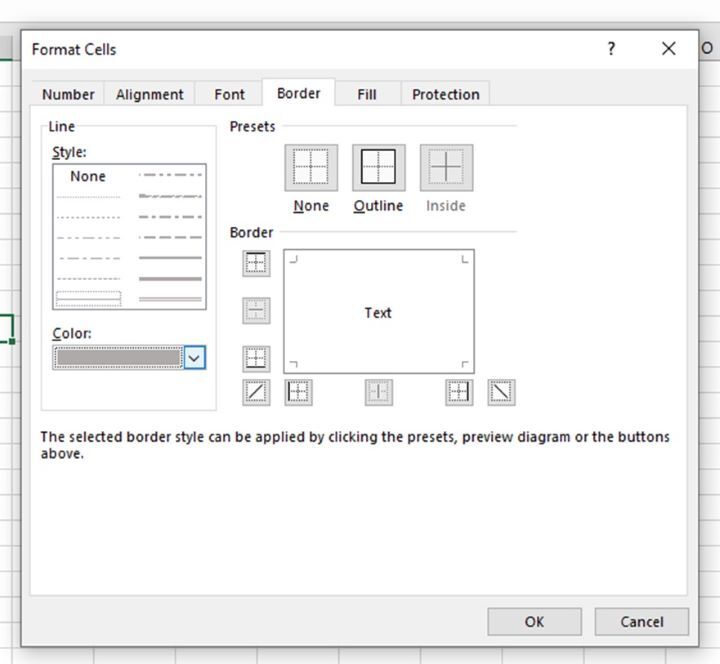
- 现在选择边框选项卡。在这里,我们选择灰色。我们选择灰色是为了与网格线的颜色相匹配。
-
在Presets选项中,选择Outline and Inside选项。
-
最后,点击OK按钮。
-
现在我们可以清楚地看到在下面的截图中,颜色和网格线清晰可见。
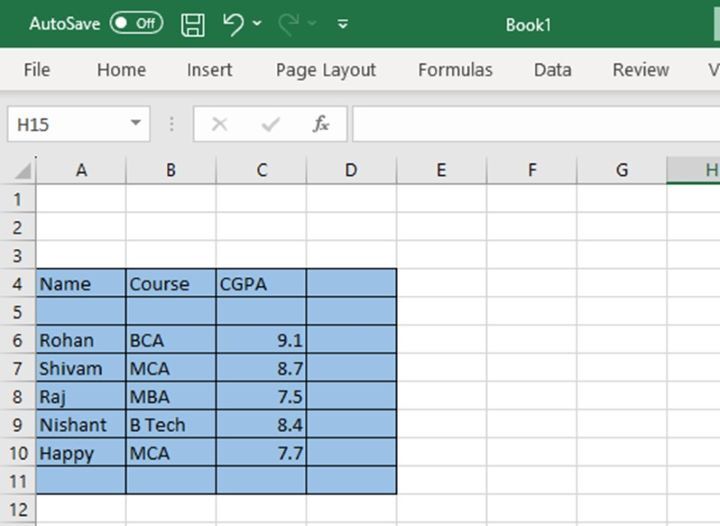
结论
所以在本教程中,我们学习了如何在Excel中填充颜色时保留网格线。我们学习了以下3种方法:
- 使用边框下拉功能
-
使用自定义单元格样式选项以保留网格线
-
使用格式单元格功能以保留网格线
这3种方法非常简单。因此,请使用它们,并且如果您有任何新方法可以在填充Excel中的颜色时保留网格线,可以在下面的评论区分享您的建议、问题或任何新想法。
 极客笔记
极客笔记