Excel 如何防止单元格中出现空白或丢失条目
我们都知道Excel是由微软提供的一个非常强大的应用程序,我们用它来分析、组织和可视化我们的数据以提取有用的信息。假设我们在Excel表中工作。现在,在Excel表中工作时,有可能会留下空白的空间,比如留下空行。因此,内置的Excel函数无法正常工作。
因此,在这里您将学习到如何在单元格中避免空白或丢失的条目,并防止出现各种问题。
空白单元格造成的一些问题
- 我们的数据将无法正确分析,通常会导致不准确的结果。
-
还会导致各种格式问题。
-
对于我们共享文件的人来说,带有空白空间的Excel表变得难以理解。
数据示例
现在,为了说明这个问题,我们将以一个简单数据集的例子来说明。该数据集包含了一些学生以及他们的课程和获得的CGPA。
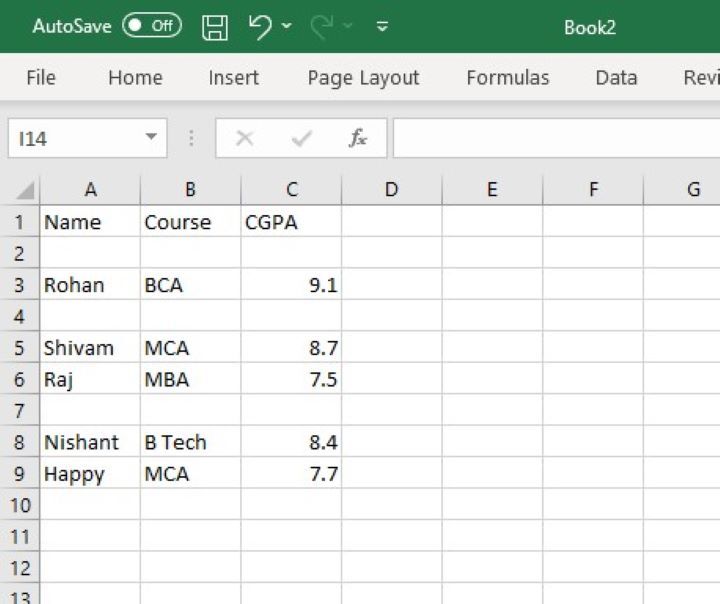
在Excel中防止单元格中的空白或丢失条目的方法
如上面的截图所示,很明显数据与学生相关。我们可以使用很多方法来防止在Excel中出现空白或丢失的条目。在本教程中,我们将介绍3种非常常见和最佳的方法来防止在Excel中出现空白或丢失的条目。我们可以使用以下方法来保护这些数据:
使用数据验证
这是一种非常简单的方法,我们可以使用它来防止在Excel中出现空白或丢失的条目。数据验证是Excel中一个非常强大的功能,它用于设置规则并控制用户可以输入到单元格中的内容。要使用此方法,需按照以下 步骤 进行操作:
- 首先,选择要应用数据验证的单元格。
-
选中单元格后,转到 数据 选项卡。
-
在数据选项卡的 数据工具 组下,点击 数据验证 。
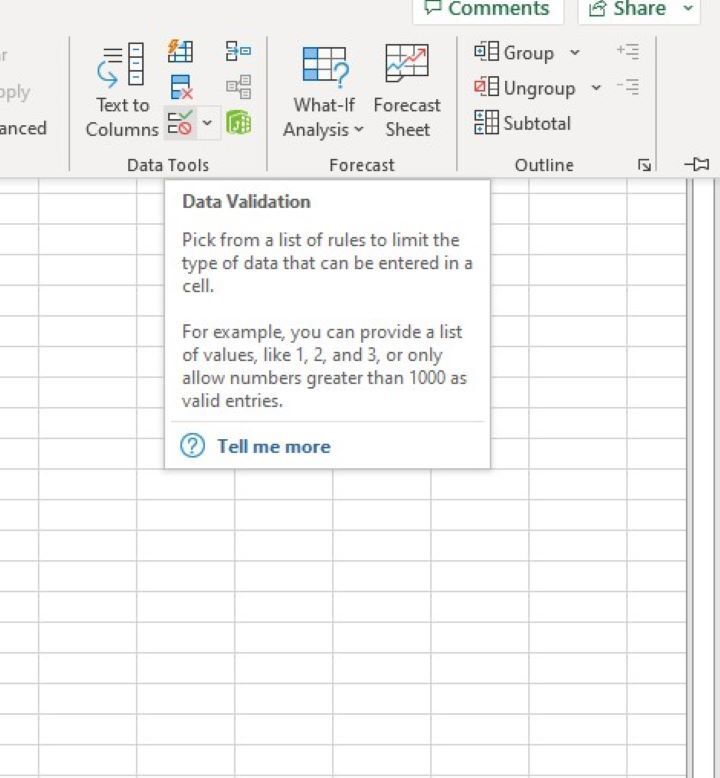
- 现在,在设置选项卡中,在 允许 下拉菜单中选择 自定义 选项。
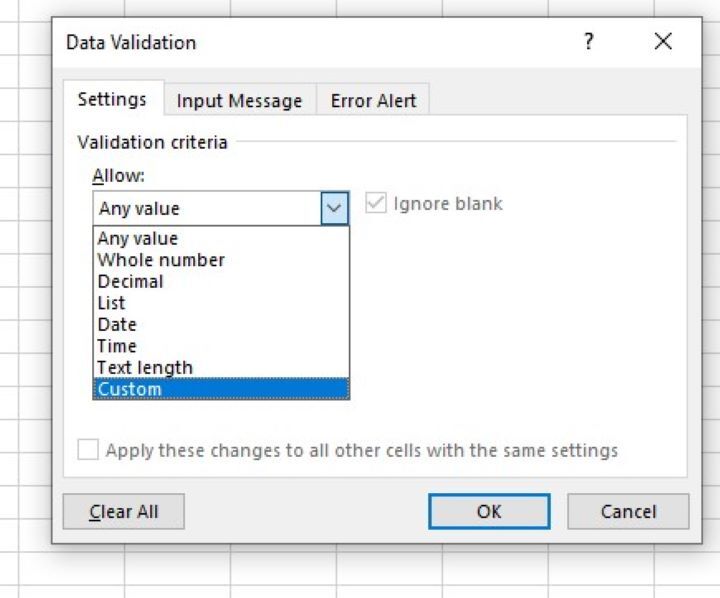
- 现在,在公式选项卡中,使用以下公式:“ =LEN(A3)>0 ” (这里我们使用A3,因为在我们的情况下,这是我们的第一个单元格)。
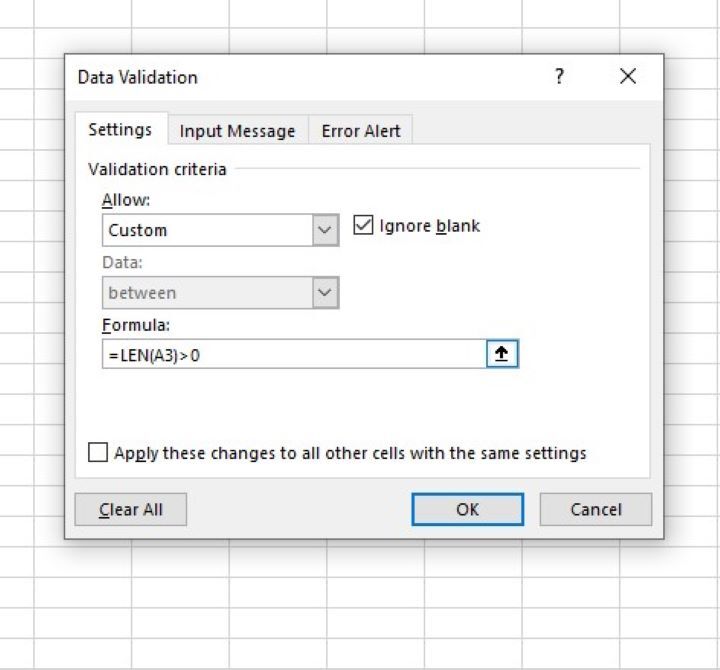
- 现在点击“确定”以应用数据验证。
使用条件格式
在之前的方法中,我们已经看到了如何在Excel中使用数据验证来防止单元格中的空白或缺失输入。现在我们要学习另一种简单的方法,通过这种方法我们可以防止单元格中的空白输入。这种方法称为条件格式。要使用这种方法,按照以下步骤进行:
- 首先选择要应用条件格式的单元格。
-
现在转到“主页”选项卡。
-
在“主页”选项卡的“样式”组下,转到“条件格式”。
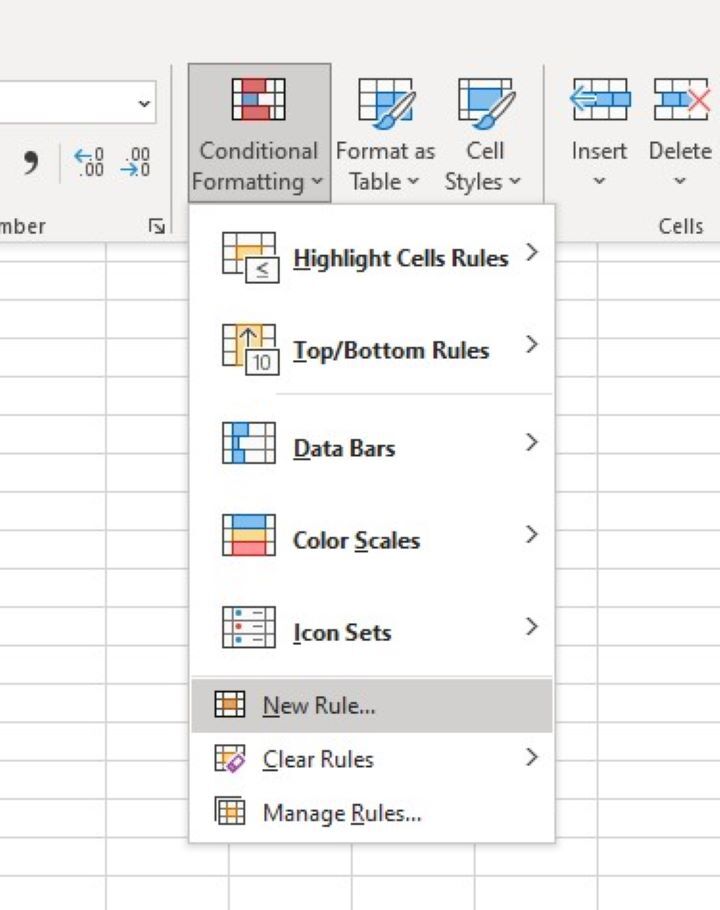
- 从条件格式的下拉菜单中选择“新建规则”选项。
-
现在,在“选择规则类型”标题下,转到“使用公式确定要格式化的单元格”。
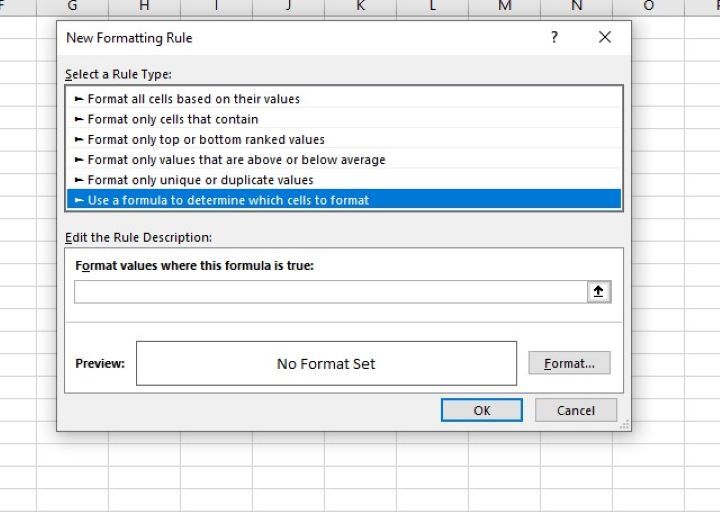
- 在这个对话框中,我们可以看到有一个字段可用,名为“在此公式为真时格式化值”。因此,在这个字段中输入公式:=L1(A3)=0(这里我们使用A3,因为在我们的例子中这是我们的第一个单元格)。
-
现在,我们可以选择要应用于空白单元格的格式样式。
-
最后,点击“确定”按钮,将条件格式应用于选定的单元格。
使用公式
公式是Excel的一个非常强大的功能,用于执行各种数学计算、返回值或信息、更改单元格的内容等。因此,为了防止Excel中的单元格中出现空白或缺失的输入,我们可以使用一些特定的公式。其中一些公式的示例包括:
- IF函数 :IF函数是一个条件函数,用于在条件为真时打印一个值,并在条件为假时打印第二个值。因此,我们可以很容易地使用此函数在单元格为空白或为空时显示一条消息。例如:”=IF(A3=””, “值缺失”, “”)”。
-
COUNTA函数 :COUNTA函数用于计算那些包含某些值的单元格。因此,我们可以很容易地使用此函数计算那些包含某些值的单元格的数量。例如:”=COUNTA(A3:A9)”。
-
ISBLANK函数 :ISBLANK函数用于检查单元格是否为空。如果单元格为空,则返回true,否则返回false。因此,我们可以很容易地使用此函数计算那些为空的单元格的数量。我们必须将此函数与IF函数一起使用。例如:”=IF(ISBLANK(A3), “请输入一个值”, “”)”。
结论
希望你已经学会并理解了我们如何在Excel中防止单元格中的空白或缺失项。在这里,我们学习了以下3种方法:
- 使用数据验证。
-
使用条件格式设置。
-
使用公式。
这3种方法非常简单易行。因此,请使用它们,并且如果你能与我们分享一些可以防止Excel单元格中出现空白或缺失项的新方法,我们将非常高兴。你可以在下面的评论部分提出你的建议、疑问或任何新想法。
 极客笔记
极客笔记