Excel 如何以相反顺序对数据进行排名
在本文中,用户将学习如何在Excel中以相反顺序对数据进行排名。通过将较高的值排名较低,用户可以快速确定数据集中的表现最好的数据或具有最高值的数据点。在分析销售数据、绩效指标或各种比赛的排名时,这尤其有帮助。
对数据进行相反排名使得将结果与基准或目标进行比较变得简单。具有较高排名的数据点表示相对于数据集中的其他数据点表现更好,这使得使用指定标准来衡量成功或进展更容易。
示例:在工作表中查找以相反顺序排列的数据的排名
步骤1
在第一步中,用户在工作表中创建三列,即学生姓名(StudentName)、学生成绩(StudentMarksA)和以相反顺序排名(RankdDataInReverseOrder)列。以相反顺序排名(RankDataInReverseOrder)列包含以相反顺序排序的数据。以下是此步骤的屏幕截图。
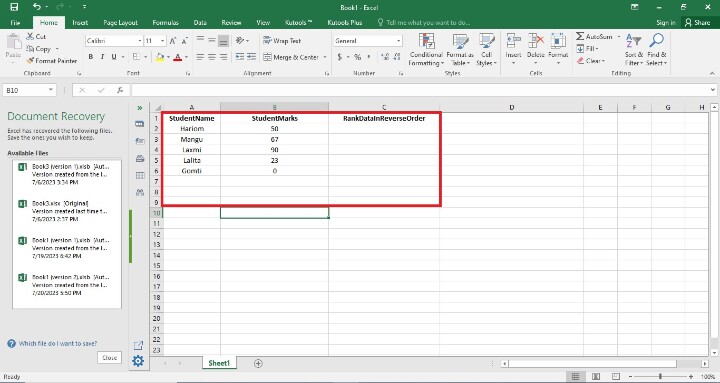
步骤2
在此步骤中,用户在C2单元格中输入公式,即=RANK(B2,B2:B6,1)。以下是此步骤的屏幕截图。
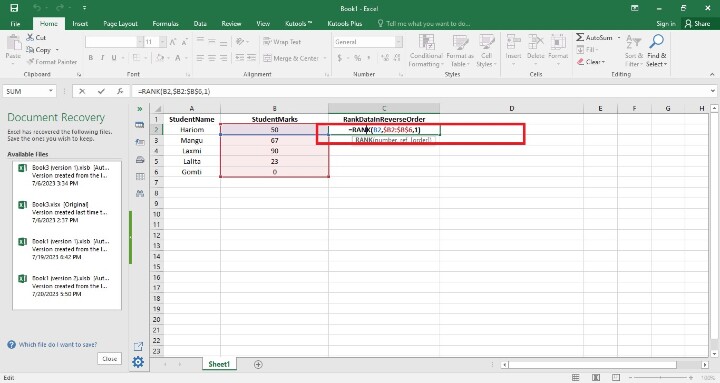
解释
=RANK(B2,B2:B6,1)公式中使用了Excel的RANK函数,用于对B2单元格中的值在B列的一系列值进行排序。让我们来研究一下公式:
- B2代表当前单元格(应用公式的单元格)中要进行排名的值。
- $B$2:$B$6表示您要与之进行比较的B列中的值的范围。当用户将公式复制到其他单元格时,范围会保持不变,因为美元符号($)表示绝对单元格引用。
- RANK函数的第三个输入参数1表示排名必须以递减顺序。因此,较高的值排名较低。
该公式的目标是将B2单元格中的值与B2-B6范围中的所有其他值进行排名。因此,B2中的值将作为结果进行排名,最大值的排名最低。
步骤3
按Enter键以查找“以相反顺序排名”列的排名。单元格将显示排名。以下是此步骤的屏幕截图。

步骤4
在这一步骤中,用户通过拖动填充手柄到用户想要排名显示的最终单元格(它是该行底部右下区域的一个小方块),找到剩余的 RankDataInReverseOrder 单元格。在这一步骤中,用户需要以相反的顺序查看结果。以下是此步骤的截屏。
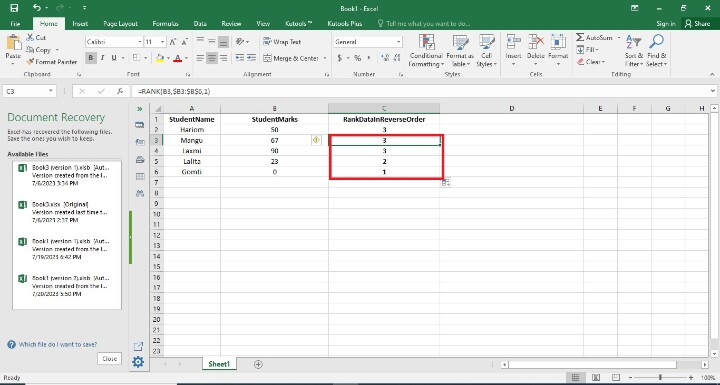
结论
当分析表现较好的测量值或排名时,这尤其有帮助。反向排名也使得将结果与基准或目标进行比较变得简单。通过查看排名较低的数据点,可以较容易地评估进展或成功与预设标准的比较,这意味着相对于数据集中的其他数据点,这些数据点表现更出色。
 极客笔记
极客笔记