Excel 如何进行无排序数据排名
将基于数据点的值为数据点分配等级,同时保持数据的原始顺序是在Excel中进行无排序数据排名的目标。无排序排名允许用户保持数据的原始顺序,同时仍然提供有意义的等级,与常规排序技术重新排列数据不同。
用户可以通过无排序排名来保持原始数据集的完整性并防止改变数据点的顺序。如果数据的顺序或序列重要,或者为了未来的分析或报告要求保持数据集的完整性,这尤为重要。用户可以通过无排序排名评估数据点基于其值的相对位置和排名,同时考虑它们的原始顺序。使用此方法,用户可以在保持原始顺序的同时比较数据点,找到最高和最低值,并确定数据内的分布或趋势。
示例:在Excel中查找无排序数据排名
步骤1
在第一步中,用户已经创建了四个字段,即 学生姓名,学生分数,无排序数据排名和排序数据排名 。以下是此步骤的屏幕截图。
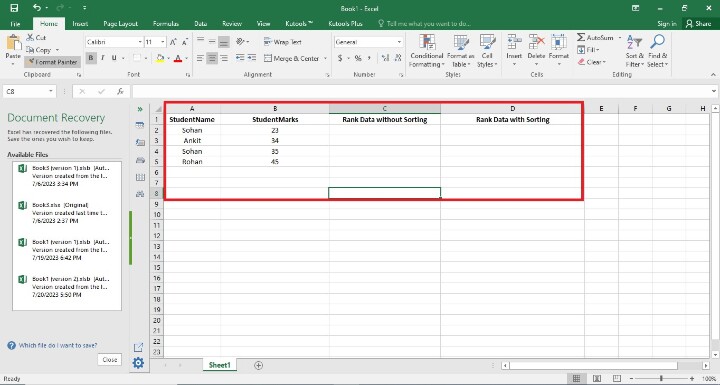
步骤2
在上一步中,用户已经创建了四个列,这一步中用户已经在C2单元格中输入了公式,即 =RANK(B2,B2:B5) 。以下是此步骤的屏幕截图。
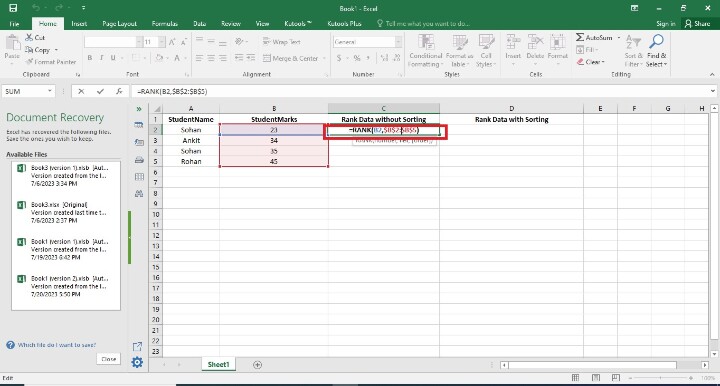
解释
使用你给出的公式 =RANK(B2,B2:B5) 来确定单元格B2中的值相对于Excel中范围 $B$2:$B$5 中的值的排名。让我们详细解释一下公式:
- 要进行排名的值在当前单元格中由B2表示(应用公式的位置)。
- $B$2:$B$5 表示您要与之进行比较的B列中的单元格范围。当将公式复制到其他单元格时,由于美元符号($)表示绝对单元格引用,范围保持不变。
- 可以使用Excel的RANK函数找到给定范围内数字的排名。在这个例子中,该公式确定了B2中的值在B2到B5范围内所有其他值的排名。
步骤3
要以字母顺序查找排名,按下 Enter 键,将在C2单元格中显示排名。以下是此步骤的屏幕截图。
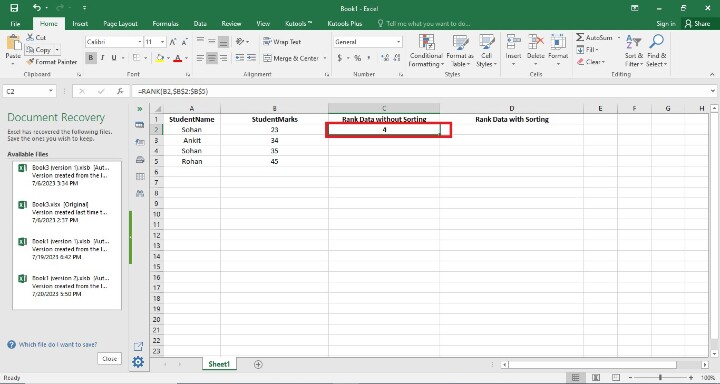
步骤4
在这一步中,用户需要找到 剩余的 等级在 不进行排序的等级数据结果单元格 中。有两种方法可以做到这一点。第一种方法是用户在每个单元格中编写公式并写入其初始值。第二种方法是一种简单的方法,用户只需将填充手柄拖动到最后一个单元格即可。下面是这一步的屏幕截图。
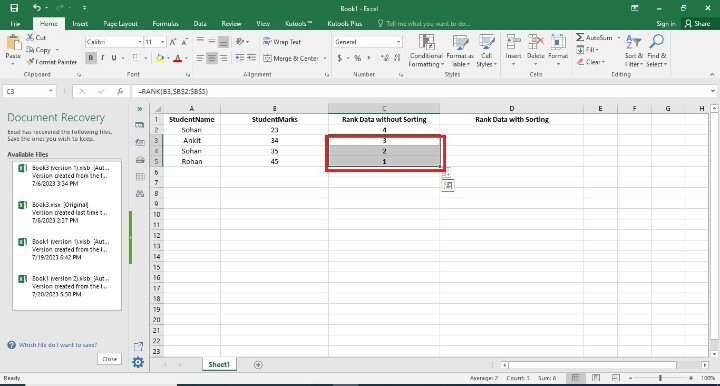
步骤5
在这一步中,用户在 D2 单元格中输入了公式,即 =RANK(B2, B 2: B 5,1) 。下面是这一步的屏幕截图。
解释
在Excel中,单元格B2中的值在范围 $ B $ 2: $ B $ 5 的值中的等级是由公式 =RANK(B2, B 2: B 5,1) 确定的。
让我们分解修订后的公式
- 您想要排名的值在当前单元格中用B2表示(应用公式的单元格)。
-
$ B $ 2: $ B - 要比较的列B中的单元格范围由 5. 当您将公式复制到其他单元格时,范围保持固定,因为美元符号( )表示绝对单元格引用。
-
RANK函数的第三个输入1表示排名必须按降序排列。因此,较高的值排名较低。
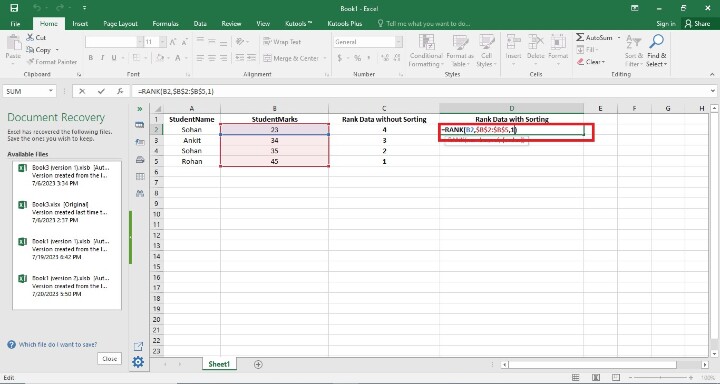
解释
步骤6
在这一步中,用户需要在 D2 单元格中找到等级。因此,在之前的步骤中,在 D2 单元格中输入公式后,用户需要按下 Enter按钮 单元格将显示等级。下面是这一步的屏幕截图。
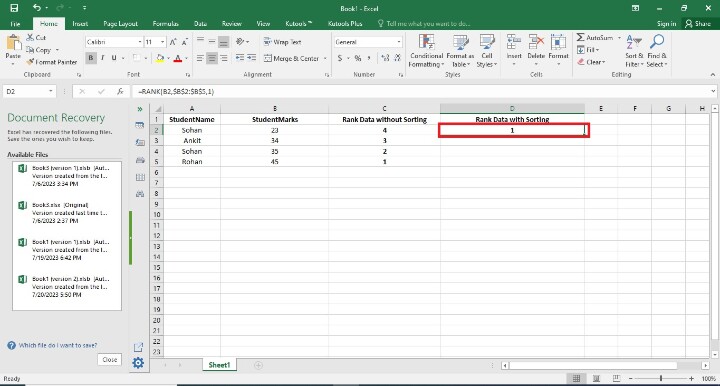
步骤7
在这一步中,用户需要找到 剩余的 等级在 排序结果单元格中的等级数据. 有两种方法可以做到这一点。第一种方法是用户在每个单元格中编写公式并写入其初始值。第二种方法是一种简单的方法,用户只需将填充手柄拖动到最后一个单元格即可。下面是这一步的屏幕截图。
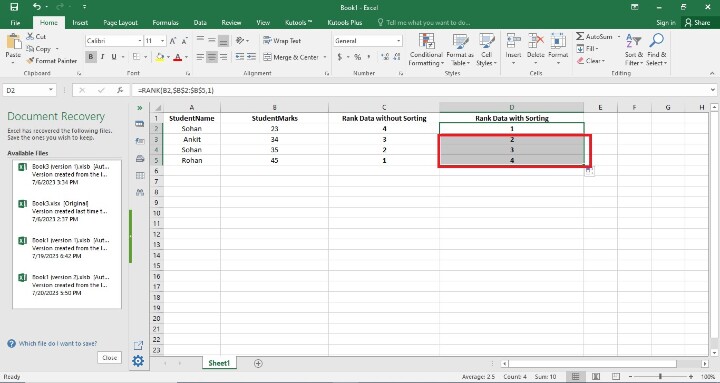
结论
无排序排名的目标是在保持数据原始顺序的同时产生相关的排名。通过基于数据点的相对值的比较和分析,这种方法使得更好地理解数据集的属性、趋势和分布成为可能。
 极客笔记
极客笔记