Excel 如何使用条件格式化按颜色计数/求和单元格
您可以使用条件格式化工具根据特定的条件(如颜色)对单元格进行视觉突出显示。利用这个功能可以根据分配给特定单元格的颜色进行计算,并突出显示关键数据点。本课程将逐步向您展示如何按其颜色对单元格进行计数或求和。无论您是初学者还是经验丰富的Excel用户,本文将向您展示如何充分利用条件格式化来有效分析和处理数据。
在开始之前,请确保您对Excel以及可用的格式化选项有基本的了解。本指南假设您已经熟悉电子表格的基本概念,并且对使用Excel的用户界面感到轻松自在。让我们开始看看如何使用Excel的条件格式化按颜色计数或求和单元格!
使用条件格式化按颜色计数/求和单元格
在这里,我们首先创建一个VBA模块,然后运行它来完成任务。让我们看看如何使用Excel的条件格式化来按颜色计数或求和单元格的简单过程。
步骤1
考虑一个Excel工作表,其中有一系列具有不同填充颜色的单元格(如下图所示)。
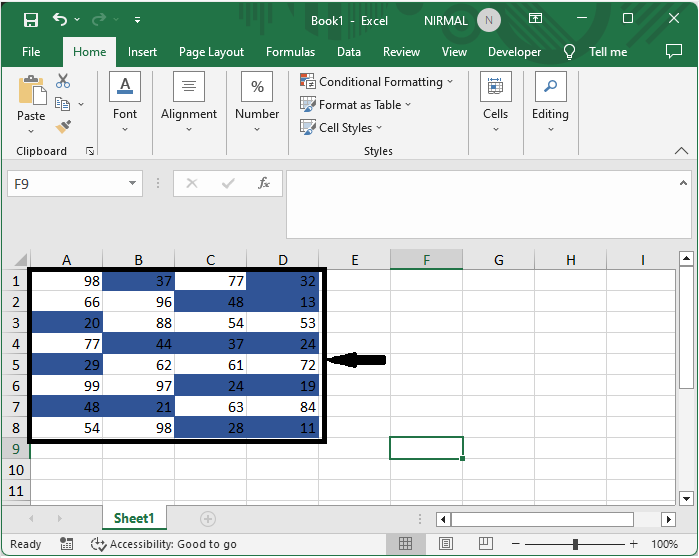
首先,右键单击工作表名称,选择“查看代码”打开VBA应用程序。
右键单击 > 查看代码
步骤2
然后单击“插入”,选择“模块”,并将下面的代码复制到文本框中。
插入 > 模块 > 复制
代码
Sub DisplayFormatCount()
Dim Rng As Range
Dim CountRange As Range
Dim ColorRange As Range
Dim xBackColor As Long
Dim xFontColor As Long
On Error Resume Next
xTitleId = "Count Cell Colour"
Set CountRange = Application.Selection
Set CountRange = Application.InputBox("Count Range :", xTitleId, CountRange.Address, Type: = 8)
Set ColorRange = Application.InputBox("Color Range(single cell):", xTitleId, Type: = 8)
Set ColorRange = ColorRange.Range("A1")
xReturn = 0
For Each Rng In CountRange
qqq = Rng.Value
xxx = Rng.DisplayFormat.Interior.Color
If Rng.DisplayFormat.Interior.Color = ColorRange.DisplayFormat.Interior.Color Then
xBackColor = xBackColor + 1
End If
If Rng.DisplayFormat.Font.Color = ColorRange.DisplayFormat.Font.Color Then
xFontColor = xFontColor + 1
End If
Next
MsgBox "BackColor is " & xBackColor & Chr(10) & "FontColor is " & xFontColor
End Sub
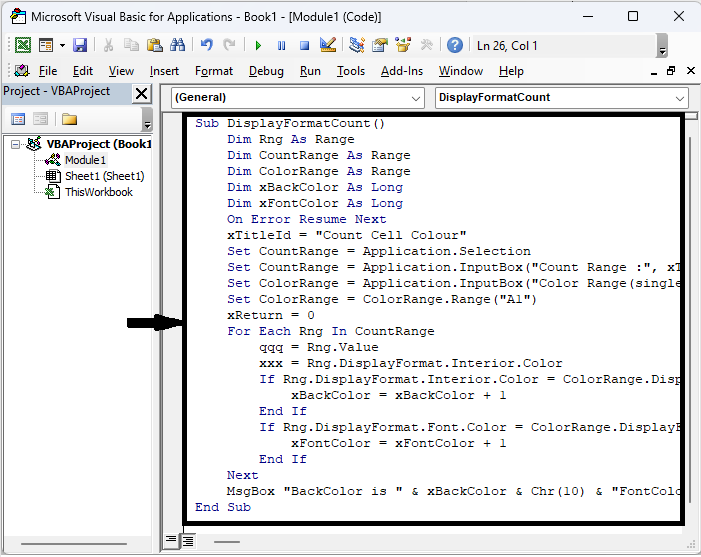
步骤3
现在点击F5运行模块,选择单元格范围,然后点击确定。
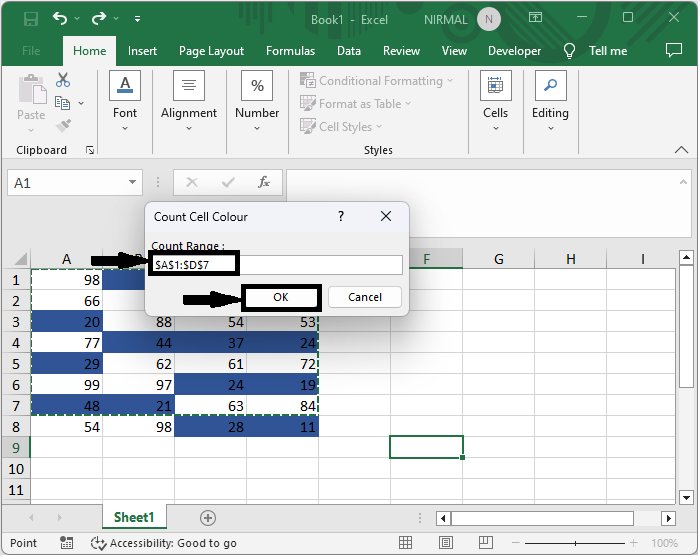
步骤4
然后选择单一单元格,点击确定。
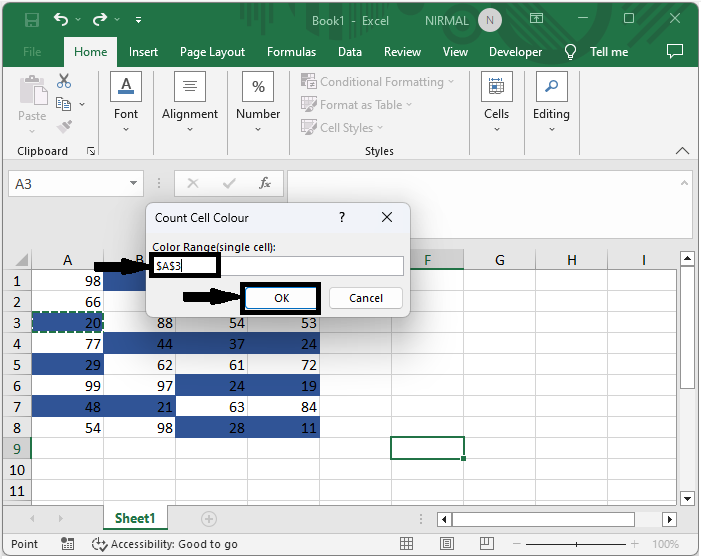
然后你可以看到结果会弹出。这就是如何使用条件格式化按颜色进行计数。
结论
在本教程中,我们使用了一个简单的示例来演示如何使用Excel的条件格式化按颜色计数或求和单元格,以突出显示特定的一组数据。
 极客笔记
极客笔记