Excel 如何按日期/月份/年份和日期范围进行COUNTIF计数
Excel是一个强大的工具,提供了各种公式和函数来对您的数据进行不同的计算和分析。COUNTIF是其中一种最常用的函数,它可以根据特定的条件计数范围内满足要求的单元格数量。本教程将重点介绍如何使用COUNTIF函数按日期条件进行计数,比如按日期、月份、年份和特定日期范围内的计数。
在您完成观看本视频时,您将掌握如何使用Excel的COUNTIF函数从数据中获得有价值的见解,特别是在使用基于日期的条件时。本文将通过逐步指南和示例帮助您学习按日期和日期范围计数单元格的技巧,不论您是初学者还是中级Excel用户。
在Excel中按日期/月份/年份和日期范围进行COUNTIF计数
在这里,我们可以直接使用公式完成任务。所以让我们看一下如何在Excel中按日期、月份、年份和日期范围进行计数的简单过程。
考虑一个Excel表格,您在其中有一个日期列表,类似于下面的图像。
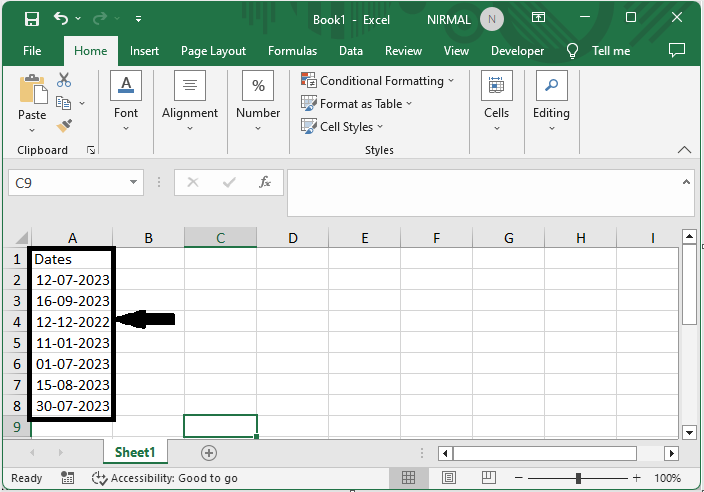
首先,要按月份进行计数,点击一个空单元格,比如D2单元格,然后输入公式=SUMPRODUCT(1*(MONTH(C3:C16)=G2)),并按Enter键完成任务。在公式中,C3:C16是要计算的单元格范围,G2是月份。
空单元格>公式>Enter键
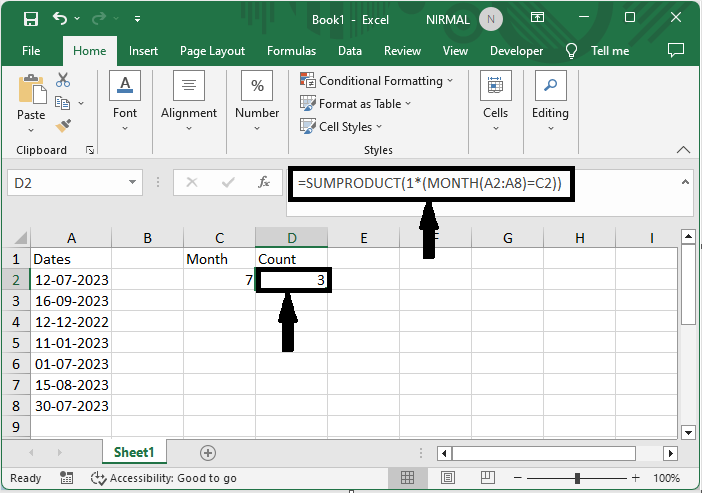
这就是您如何在Excel中按日期、月份、年份和日期范围进行计数的方法。
注意
- 要按年份计数,请使用公式
=SUMPRODUCT(1*(YEAR(C3:C16)=1988))。 -
要按日期计数,请使用公式
=COUNTIF(B2:B15, "1992-8-16")。 -
要按日期范围计数,请使用公式
=COUNTIF(B2:B15, ">" & "1990-1-1")。
结论
在本教程中,我们使用了一个简单的示例来演示如何在Excel中按日期、月份、年份和日期范围计数以突出显示特定数据集。
 极客笔记
极客笔记