Excel 如何在打印时暂时隐藏条件格式设置
在本文中,我们将学习如何在打印Excel数据之前,暂时移除或隐藏条件格式。用户可能需要分析工作表中的数据或随机数,并需要移除条件格式。在移除或隐藏条件格式时,用户需要使用数据验证和条件格式设置规则。通过数据验证概念,可以确定不正确的输入或错误。这也可以减少用户在数据集中查找错误所需的时间。
示例1:使用数据验证
步骤1
打开Excel工作表,将所需的数据插入到A1到B10的单元格中,如下所示:
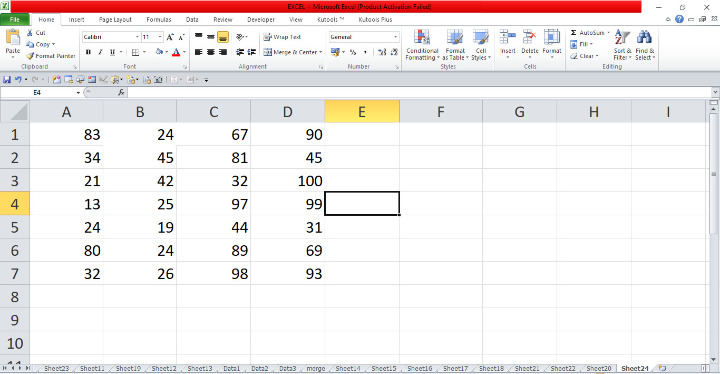
步骤2
在Excel工作表中,选择单元格F1并将鼠标指针放在名称框中,然后输入CondF_Show并按Enter键。这将在所选单元格中显示一个下拉箭头,如下所示:
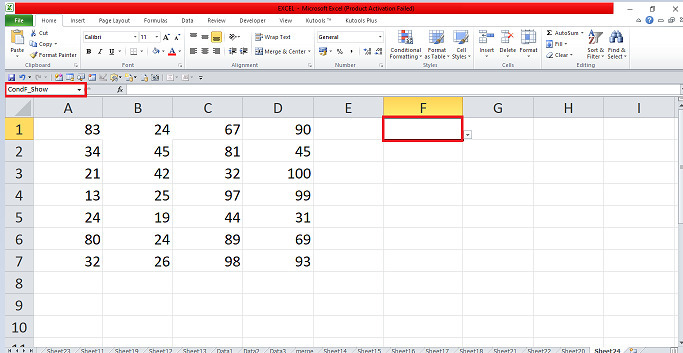
步骤3
在Excel工作表中,选择单元格并将鼠标指针放在功能区数据选项卡上。在数据选项卡中,连接到数据工具组中的数据验证选项卡,这将打开如下对话框:
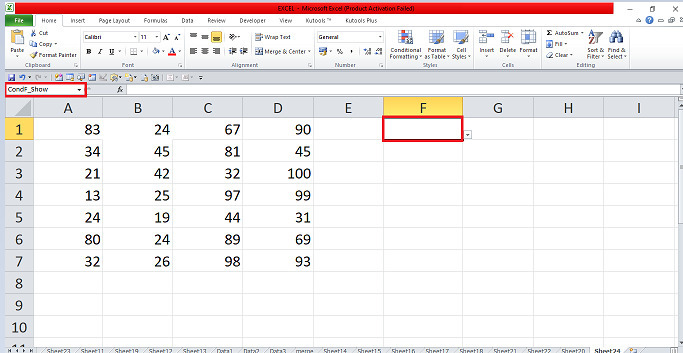
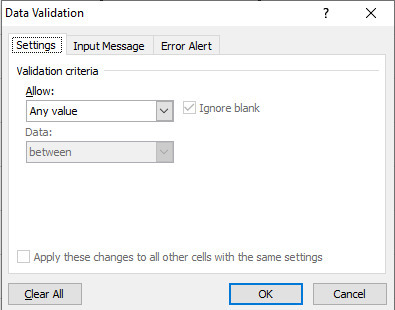
步骤4
在对话框中,将鼠标指针放在允许下拉框中选择列表选项,然后在源输入框中输入Yes和No,最后点击确定按钮。这将在单元格F1中显示Yes和No值,如下所示:
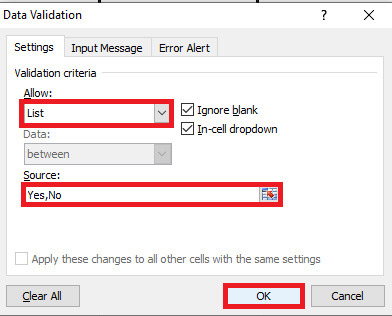
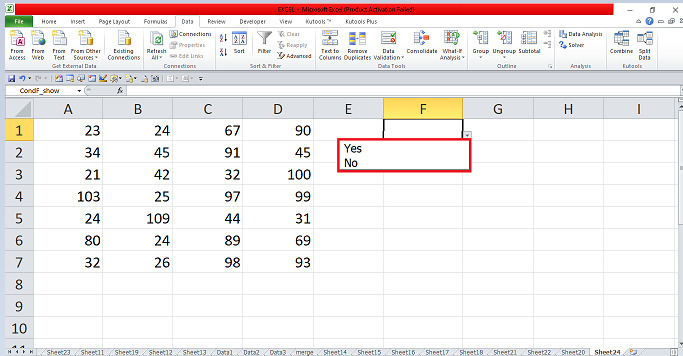
步骤5
在Excel工作表中,选择所有单元格并将鼠标指针放在功能区首页选项卡上。连接到条件格式选项卡,打开下拉菜单,并选择样式组中的管理规则选项。这将打开如下对话框:
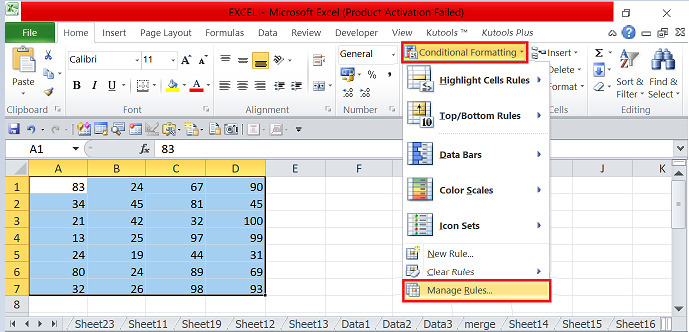
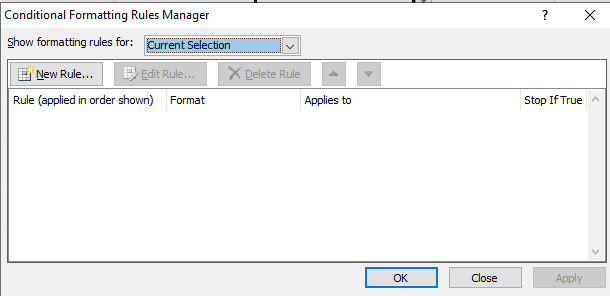
步骤6
在对话框中,将光标定位到显示格式规则的下拉框中选择此工作表选项。然后点击新建规则选项卡,打开如下对话框:
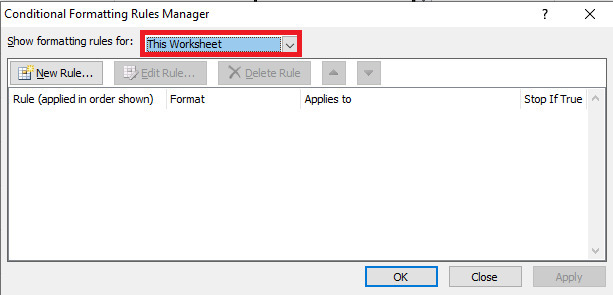
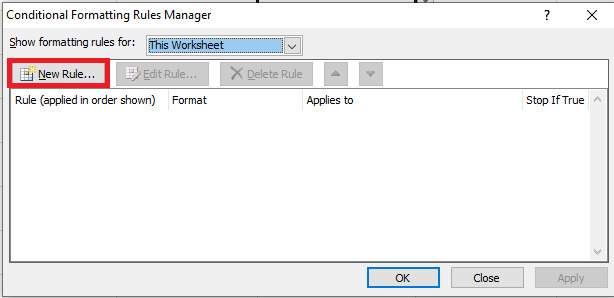
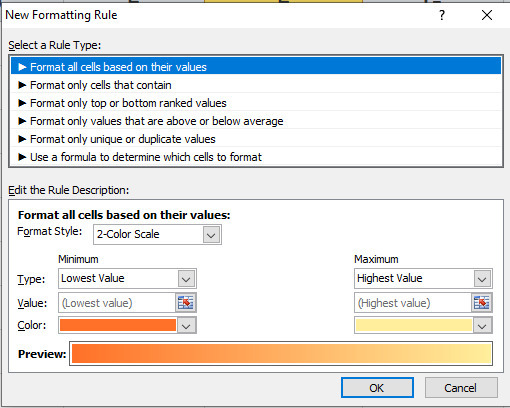
步骤7
在对话框中,将鼠标指针放置并选择“使用公式确定要格式化的单元格”,然后输入以下公式。
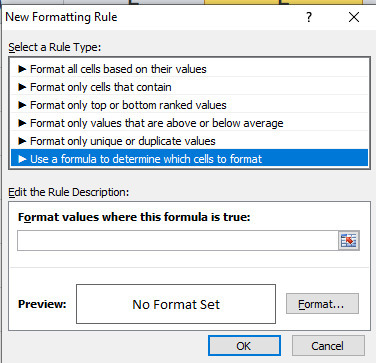
步骤8
在对话框中,将鼠标指针放置在工作表上并选择所有单元格,然后输入“>80”以输入公式,然后点击打开格式按钮。在弹出的对话框中,选择”填充”选项卡,然后选择任意颜色以突出显示数据,最后点击“确定”按钮。
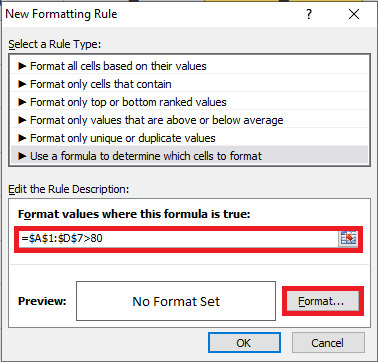
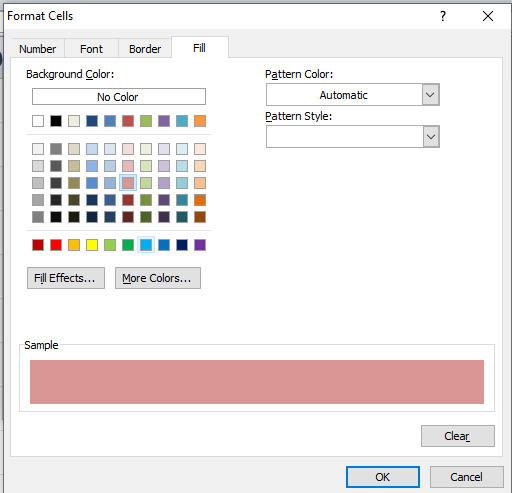
步骤9
在对话框中,点击“确定”按钮,将打开条件格式规则管理器对话框。
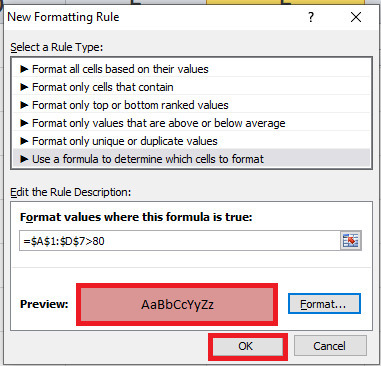
步骤10
在对话框中,如果用户必须选择“是”选项,则点击“确定”按钮将显示突出显示的选定值。只有大于80的值将被突出显示,我们使用了“是”选项。如果用户选择“否”选项,则突出显示的区域将被取消或隐藏。如下图所示。
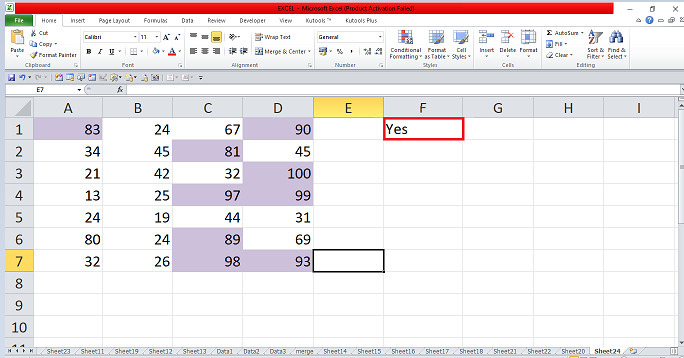
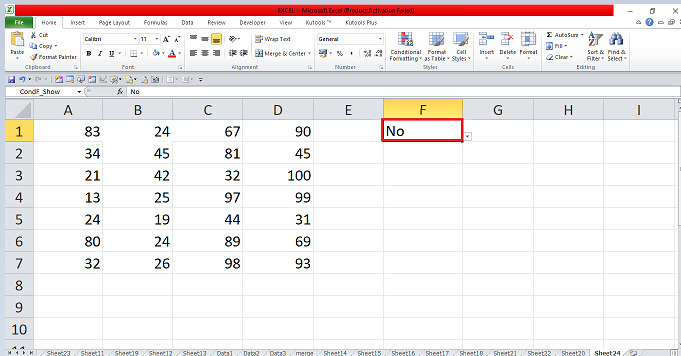
本文演示了使用条件格式规则来输入要突出显示的公式以移除或隐藏条件格式的逐步说明。我们在名称框中使用了CondF_Show函数来显示突出显示的值并隐藏工作表上的条件格式。用户创建了随机数,如果我们移除并突出显示这些值,将会键入和定位该公式。他们必须从功能区练习重要的选项并更新数据。
 极客笔记
极客笔记