Excel 如何创建双向柱状图
为了比较各个类别的数字并以图形方式显示数据,经常使用条形图。尽管典型的条形图在显示正数方面表现良好,但有时我们需要在同一图表中显示正数和负数值。对于这些情况,双向柱状图(有时也称为分散柱状图)非常有用。通过将零点作为参考,它使我们能够在同一轴上显示正负值。正数和负数通过不同的颜色表示,使我们能够简单地发现数据中的模式、变化和比较。
不论您在Excel的熟练程度如何,本课程都将为您提供掌握双向柱状图所需的知识和能力。让我们开始学习如何在Excel中创建令人惊叹的双向柱状图,以提高您的数据可视化技能!
在Excel中创建双向柱状图
在这里,我们首先将创建一个图表,然后格式化该图表以完成任务。因此,让我们看一下一个简单的过程,了解如何在Excel中创建双向柱状图。
步骤1
考虑一个Excel表格,其中您需要创建图表的数据。
首先,选择单元格范围,然后单击“插入”并选择柱状图。
选择单元格 >插入>柱形图
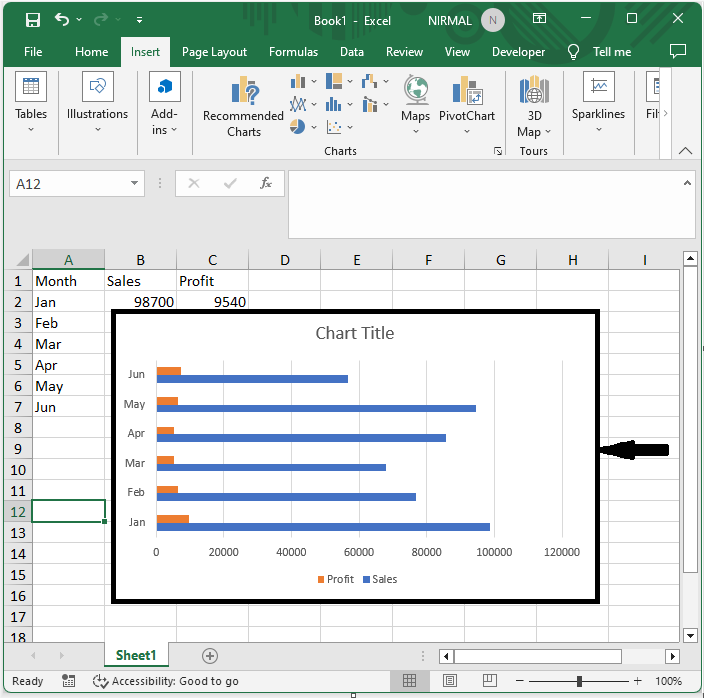
步骤2
现在右键单击任何系列并选择“格式系列”。然后将绘制系列更改到辅助轴上。
右键单击 >格式系列>辅助轴
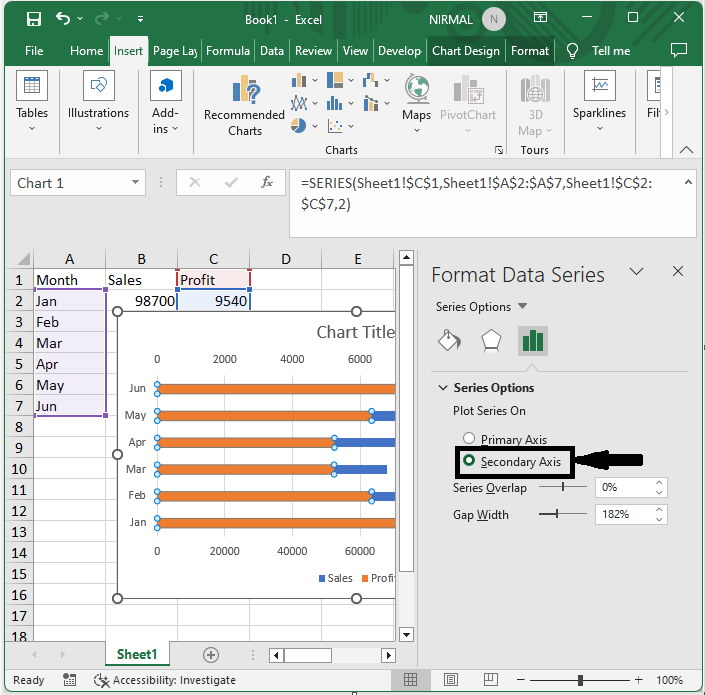
步骤3
然后右键单击辅助轴并选择“格式轴”,将最大值和最小值设置为5000和-5000,并选中名为“反向数值”的复选框。
右键单击 >格式轴>最大值>最小值>复选框
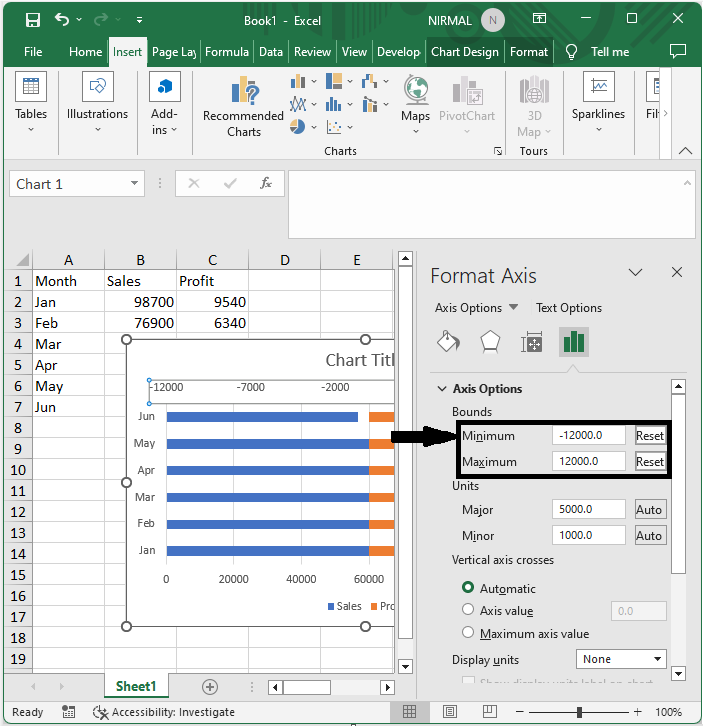
步骤4
然后右键单击X轴并选择“格式轴”,然后输入与上述步骤中输入的最小值和最大值相同的值。
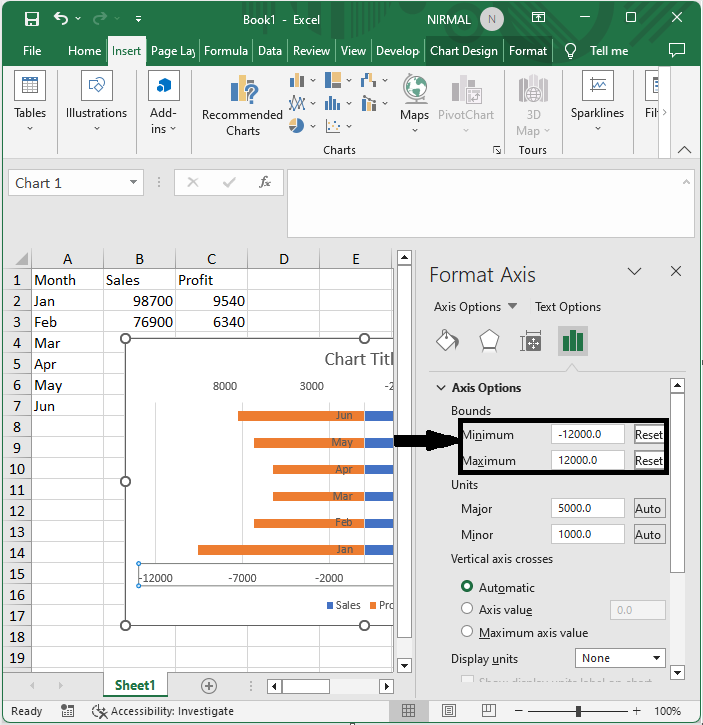
步骤5
然后右键单击Y轴,选择“格式轴”,将标签位置更改为“低”。
右键单击 >格式轴>标签位置
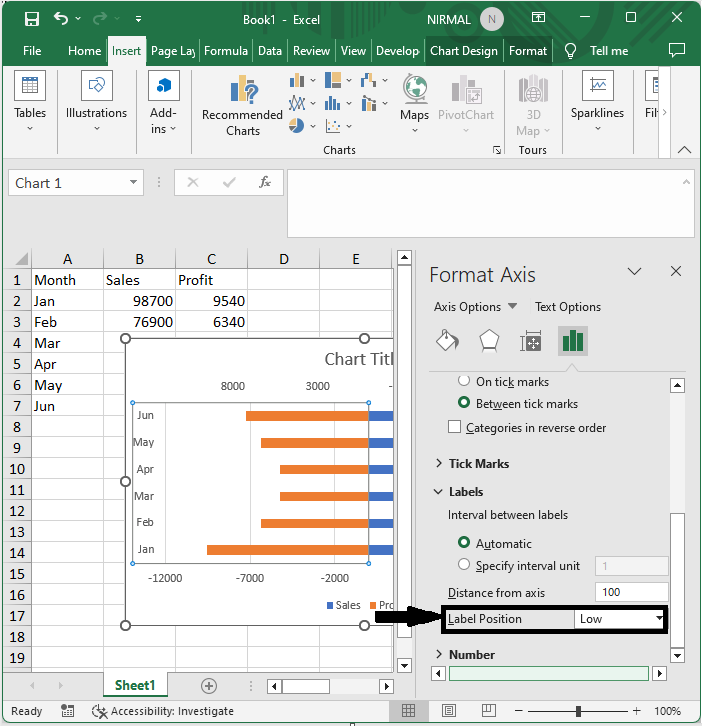
然后您将看到成功创建了双向图表。
结论
在本教程中,我们使用一个简单的示例来演示如何在Excel中创建双向柱状图,以突出显示特定的一组数据。
 极客笔记
极客笔记