Excel 如何创建同时显示百分比和值的图表
图表是正确可视化数据和传达想法的好工具。在呈现统计数据时,通常有助于在图表中同时包含实际值和相关百分比。通过这种组合,您可以全面概述数据,使您的受众更容易理解和评估事实。
在本教程中,我们将逐步介绍如何在Excel中创建同时显示值和百分比的图表的方法。无论您是准备商业演示文稿,分析调查结果还是创建报告,本教程将为您提供在Excel中创建视觉吸引力和信息丰富的图表所需的知识和工具。因此,让我们深入研究并发现在Excel中展示值和百分比的图表所需的技巧和工具!
创建同时显示百分比和值的图表
首先,我们将创建一张柱状图,然后添加两个辅助列,然后将辅助数据添加到图表中,最后格式化图表以完成任务。让我们展示一个简单的过程,学习如何在Excel中创建同时显示百分比和值的图表。
步骤1
考虑一个Excel表格,其中的数据与下图相似。
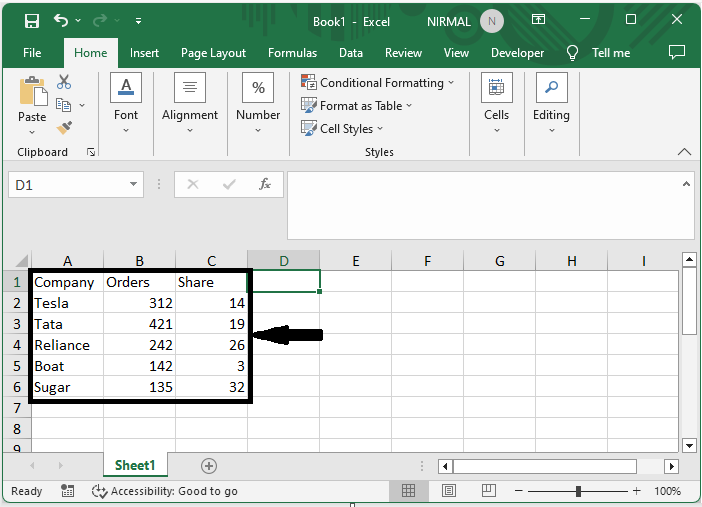
选择单元格范围,然后单击插入并选择柱状图。 选择“单元格”>“插入”>“图表”。
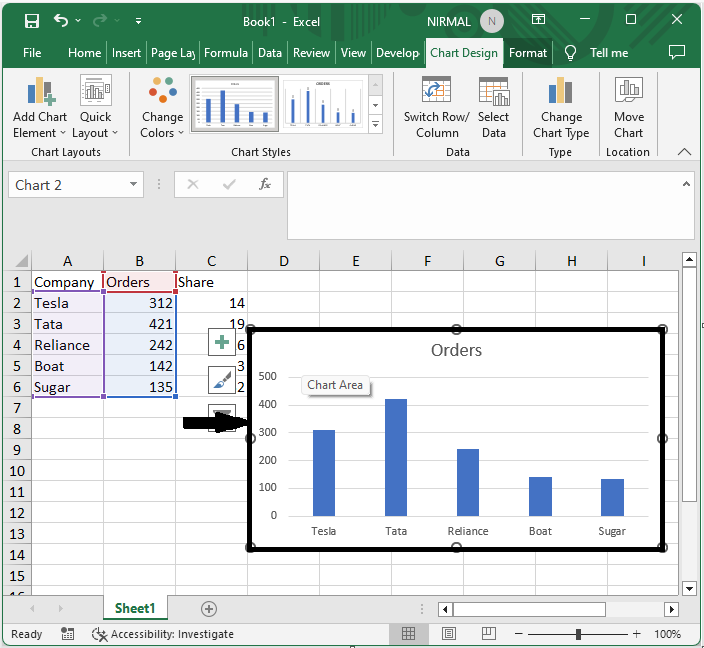
步骤2
然后点击一个空单元格,输入公式= B2 * 1.15,然后点击回车。然后使用自动填充手柄向下拖动。
空单元格>公式>输入>拖动。
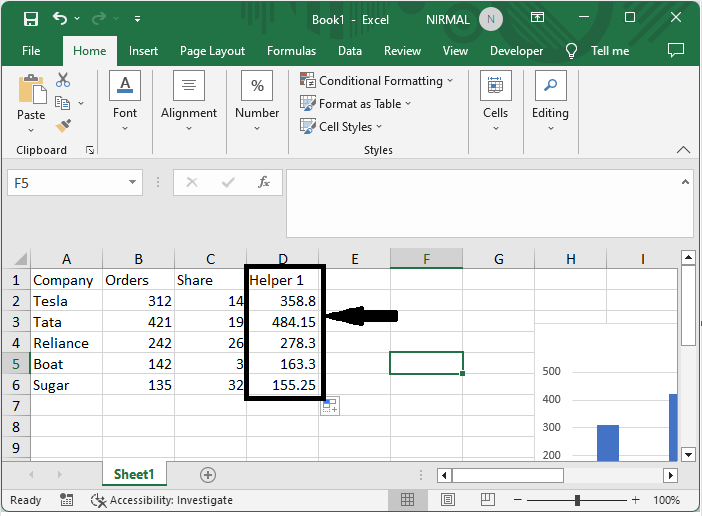
步骤3
然后再次点击一个空单元格,输入公式= B2 & CHAR(10) & "(" & TEXT(C2,"0%") & ")",然后点击回车并使用自动填充手柄向下拖动。
空单元格>公式>输入>拖动。
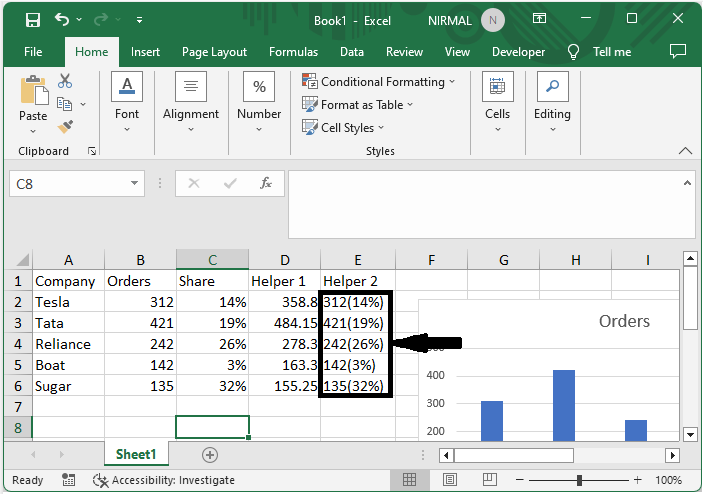
步骤4
现在右键单击图表,然后点击“选择数据”。然后在图例项下点击“添加”,选择助手1值在系列值中,然后点击“确定”。
右键单击>“选择数据”>“添加”>“系列值”>“确定”。
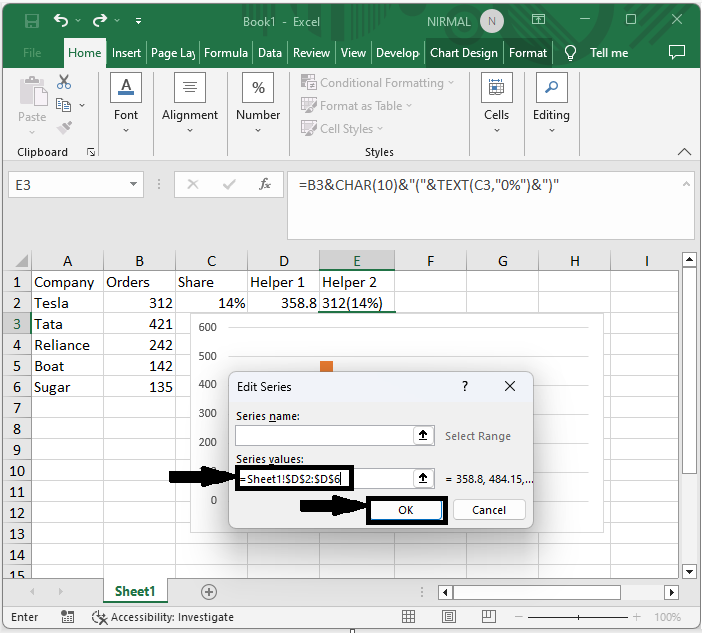
步骤5
然后右键单击新系列,并选择“格式化系列”。然后点击“辅助轴”。
右键单击>“格式化系列”>“辅助轴”。
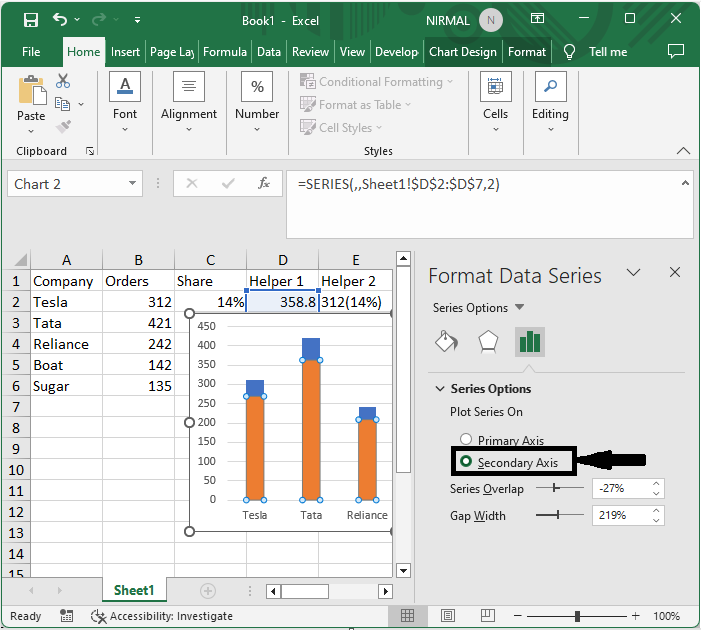
步骤6
然后右键单击图表,选择“选择数据”,然后点击“系列2”,再点击“编辑”。然后选择辅助2的值作为系列值,并点击确定。
右键 > 选择数据 > 编辑 > 系列值 > 确定
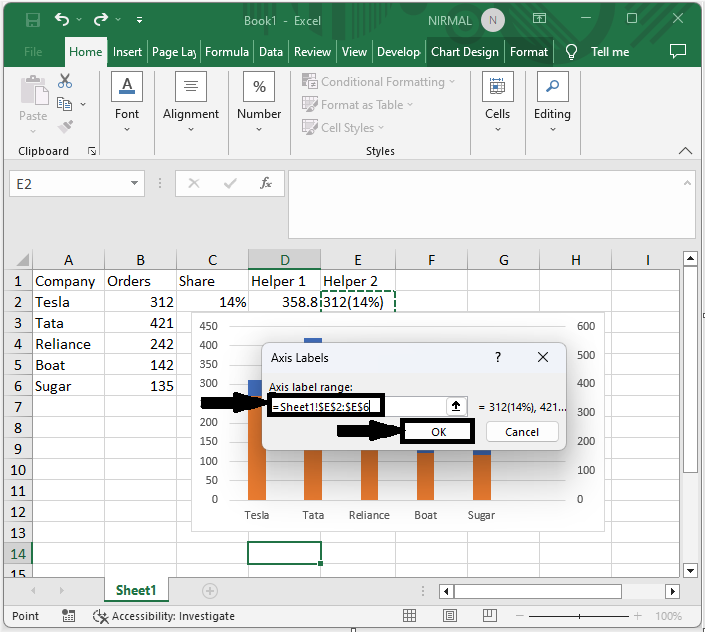
步骤7
然后右键单击图表,选择“数据标签”。
右键 > 添加数据标签
步骤8
然后右键单击柱状图,选择“格式数据标签”。然后取消选中“数值”框,并选择“类别名称”。
右键 > 格式数据标签 > 取消选择 > 选中
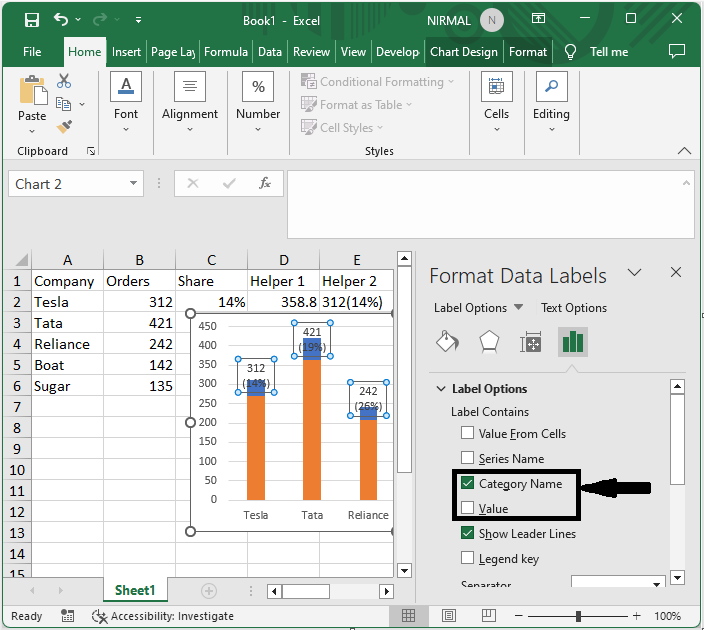
步骤9
然后右键单击系列,选择“格式系列”。然后将填充设置为无填充。
右键 > 格式系列 > 无填充
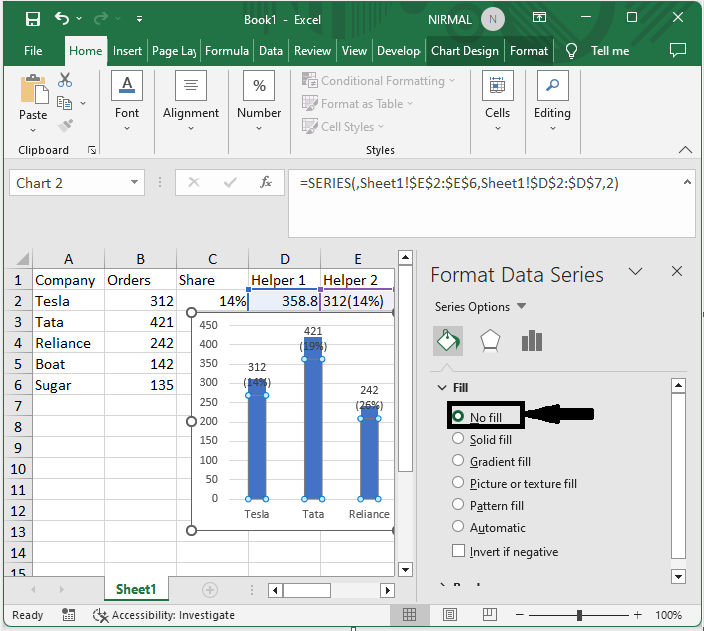
步骤10
最后,右键单击次坐标轴,选择“格式轴”,然后将标签位置设置为无。
右键 > 标签位置
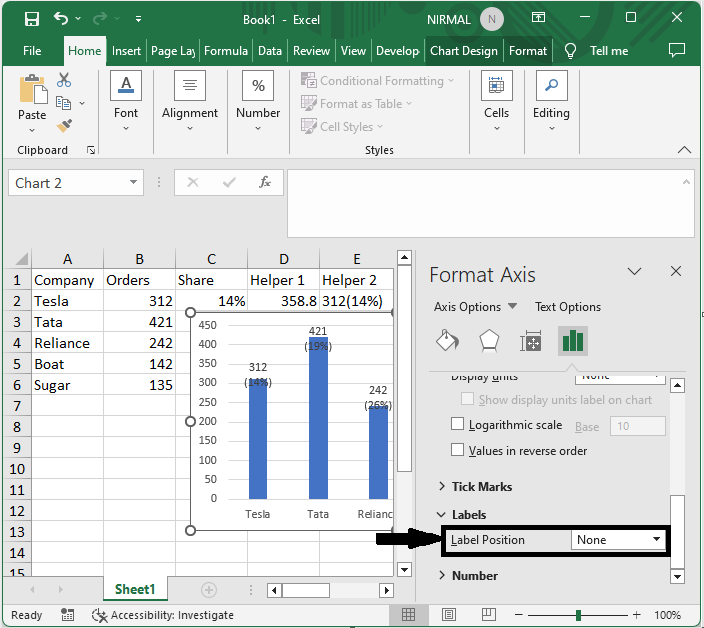
总结
在本教程中,我们使用了一个简单的示例来演示如何在Excel中创建一个同时显示百分比和数值的图表,以突出显示特定数据集。
 极客笔记
极客笔记