Excel 如何轻松反转选择的范围
在Microsoft Excel中处理数据时,选择单个单元格或范围是一项常见的任务。然而,在某些情况下,您可能需要迅速地反转选择,出于各种原因。知道如何反转选择可以帮助您节省时间和精力,无论是要从选择中排除特定单元格还是只需处理相反的单元格集。
本文将为您提供简单的指令和建议,帮助您有效反转选择,并简化您的数据操作流程,无论您在Excel熟练程度如何。通过本课程结束时,您将全面了解在Excel中反转选择的多种方法,从而提高生产力并简化数据处理任务。让我们开始学习能够帮助您快速反转选择的方法吧!
轻松反转选择的范围
首先,我们将创建一个VBA模块,然后运行它并选择要完成任务的单元格范围。因此,让我们看一下如何轻松反转选择的范围。
步骤1
考虑一个Excel工作表,其中包含所需的数据。
首先,右键单击工作表名称,然后选择“查看代码”以打开VBA应用程序。
右键单击 > 查看代码
步骤2
然后点击插入,选择模块,并将以下代码复制到文本框中。
代码
Sub InvertSelection()
Dim rng As Range
Dim Rng1 As Range
Dim Rng2 As Range
Dim OutRng As Range
xTitleId = "Easily Reverse Selection"
Set Rng1 = Application.Selection
Set Rng1 = Application.InputBox("Range1 :", xTitleId, Rng1.Address, Type:=8)
Set Rng2 = Application.InputBox("Range2", xTitleId, Type:=8)
For Each rng In Rng2
If Application.Intersect(rng, Rng1) Is Nothing Then
If OutRng Is Nothing Then
Set OutRng = rng
Else
Set OutRng = Application.Union(OutRng, rng)
End If
End If
Next
OutRng.Select
End Sub
插入 > 模块 > 复制
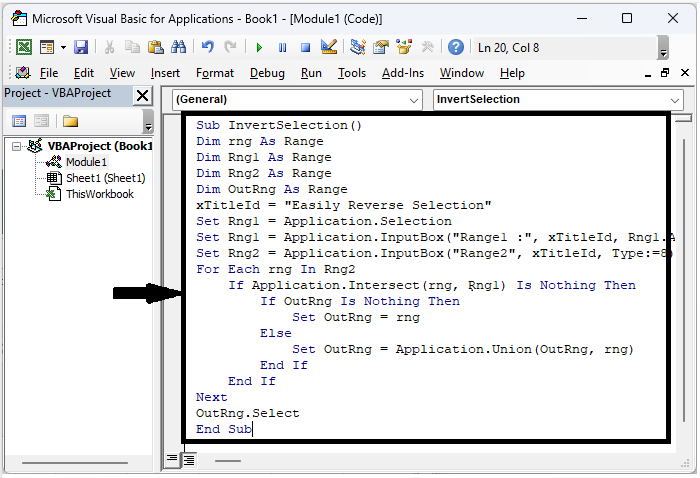
步骤3
然后点击F5运行模块。然后选中您不想选取的单元格,然后点击确定。
F5 > 选取单元格 > 确定
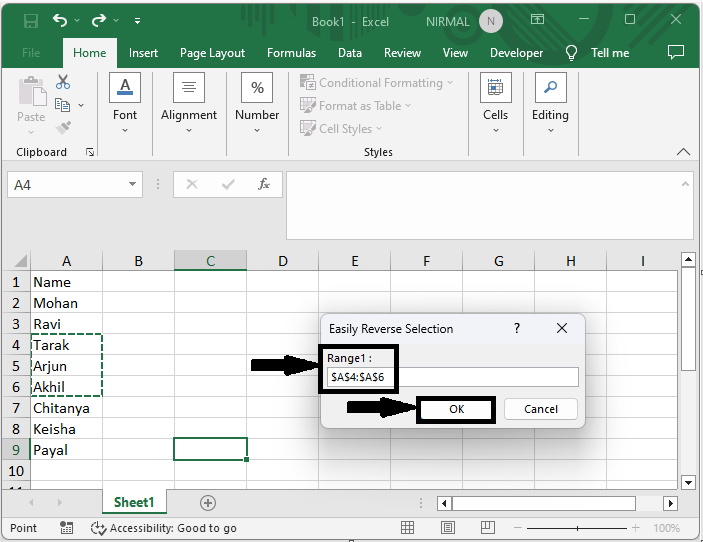
步骤4
最后,选中范围中的所有单元格,然后点击确定完成任务。
选择范围 > 确定
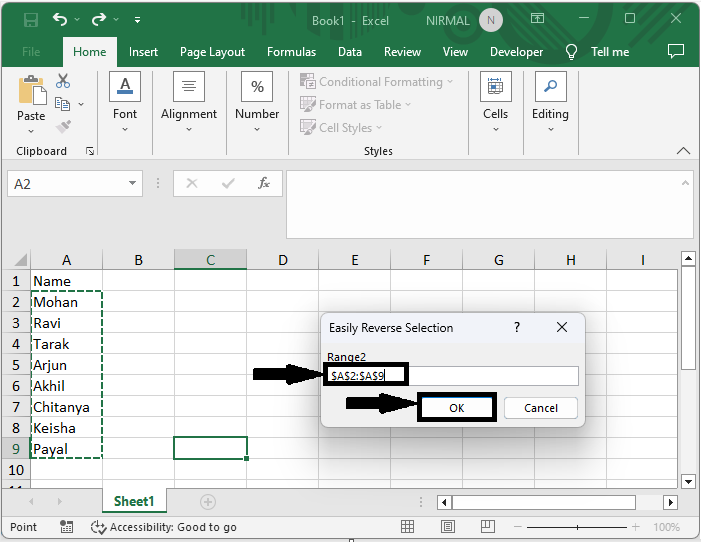
这是您可以在Excel中反转所选范围的选择的方法。
总结
在本教程中,我们使用了一个简单的过程来展示如何轻松反转Excel中所选范围的选择,以突出显示特定的数据集。
 极客笔记
极客笔记