Excel 如何根据单元格的值启用或禁用按钮
在Excel中,按钮是一种有效的工具,可以自动化过程并改善用户体验。您可以通过将按钮与某个单元格的值连接起来,来调节按钮的可用性或可访问性,从而使您的电子表格更具动态性和用户友好性。
在本文中,我们将介绍如何根据单元格的值激活或禁用按钮。通过掌握这些方法,您可以创建对用户输入做出合乎逻辑响应的Excel电子表格。我们假设您对Excel及其功能有基本的了解。让我们开始学习如何使用Excel根据单元格的值激活或禁用按钮!
根据单元格的值启用或禁用按钮
这里,我们将向工作表添加VAB代码来完成任务。让我们看看如何在Excel中基于单元格的值启用或禁用按钮的简单过程。
步骤1
考虑一个Excel工作簿,其中有两个按钮。
首先,右键单击工作表名称,选择“查看代码”以打开VBA应用程序。
右键单击 > 查看代码
步骤2
然后将下面的代码复制到文本框中。
代码
Private Sub Worksheet_Change(ByVal Target As Range)
CommandButton1.Enabled = False
CommandButton2.Enabled = False
If Application.WorksheetFunction.CountA(Range("C:C")) > 0 Then
CommandButton2.Enabled = True
End If
If Application.WorksheetFunction.CountA(Range("A:A")) > 0 Then
CommandButton1.Enabled = True
End If
End Sub
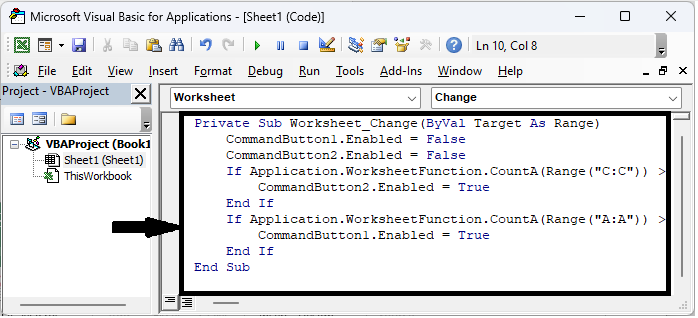
步骤3
然后使用Alt + Q关闭VBA。从现在开始,以下事情会发生 –
- 如果您在A列中输入数据,则按钮1将启用,按钮2将禁用。
-
如果您在C列中输入数据,则按钮2将启用,按钮1将禁用。
-
如果A列和C列都有数据,则两个按钮都将启用。
-
如果A列和C列中没有数据,则两个按钮都将禁用。
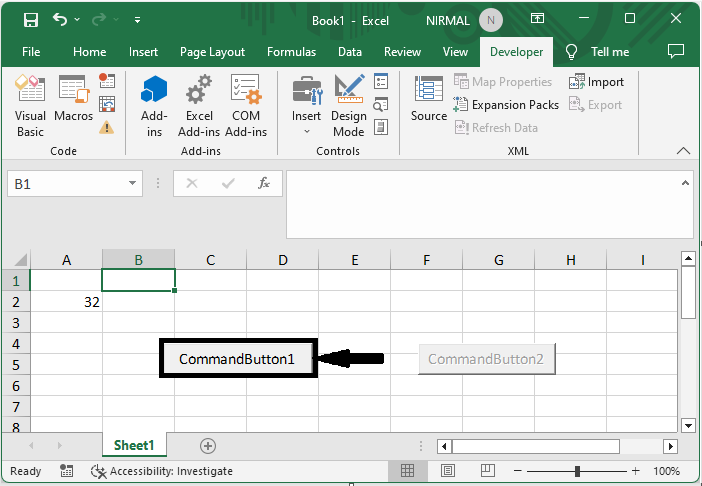
结论
在本教程中,我们使用了一个简单的示例来演示如何根据Excel中的单元格值启用或禁用按钮,以突出显示特定的数据集。
 极客笔记
极客笔记