Excel 如何展开或关闭所有组合的行和列
在Excel中,通过对行和列进行分组,能够处理和组织大量数据集,这是该工具强大的功能之一。通过使用分组,您可以轻松地折叠或展开工作表部分,以便浏览和分析数据。
本文将介绍Excel中行和列的分组功能,以及如何打开和关闭它们。掌握这些策略将使您能够轻松浏览数据,重点关注您所需的特定区域,无论您是在处理复杂的财务模型、全面的项目计划还是其他需要大量数据的电子表格。通过学习本课程,您将掌握Excel中处理分组数据的各种方法,并能够在自己的项目中使用它们。为了学习如何在Excel中展开和关闭组合的行和列,让我们开始吧。
展开或关闭所有组合的行和列
在这里,我们将首先创建一个VBA模块,然后运行它来完成任务。让我们看一下一个简单的过程,了解如何在Excel中展开或关闭所有组合的行和列。
步骤1
考虑一个具有组合行和列的Excel表格,如下图所示。
右键单击>查看代码。
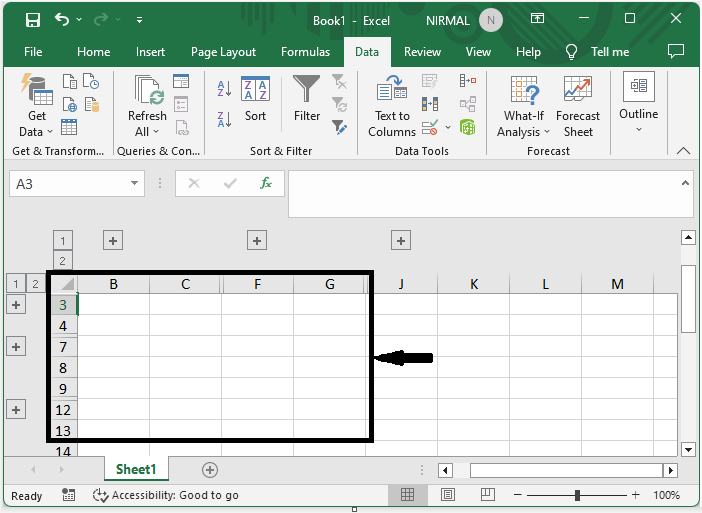
首先,右键单击工作表名称,选择“查看代码”以打开VBA应用。
步骤2
然后点击“插入”,选择“模块”,然后将下面的代码复制到文本框中。
插入 >模块>复制
代码
Sub ExpandAll()
Dim I As Integer
Dim J As Integer
On Error Resume Next
For I = 1 To 100
Worksheets("Sheet1").Outline.ShowLevels rowLevels:=I
If Err.Number <> 0 Then
Err.Clear
Exit For
End If
Next I
For J = 1 To 100
Worksheets("Sheet1").Outline.ShowLevels columnLevels:=J
If Err.Number <> 0 Then
Err.Clear
Exit For
End If
Next J
End Sub
在代码中,Sheet1是工作表的名称。
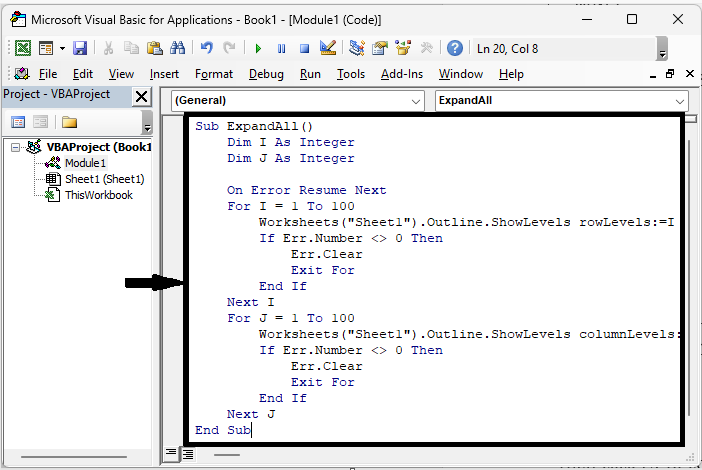
步骤3
然后点击F5完成任务。然后你会看到Sheet 1中的所有分组将被取消分组。
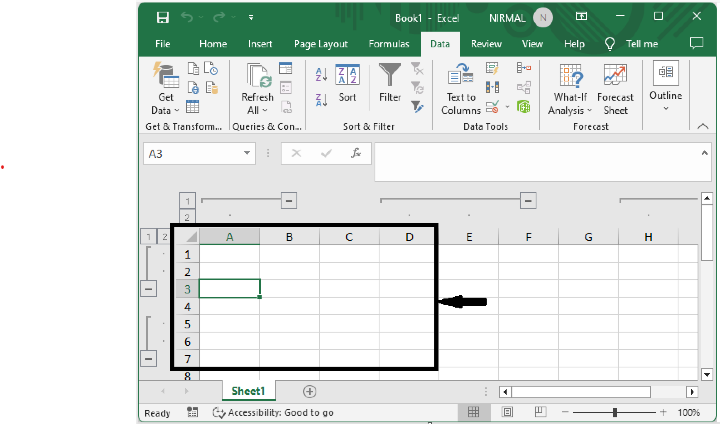
注意
如果你想使用下面的代码对所有单元格进行分组,
Sub CollapseAll()
Worksheets("sheet1").Outline.ShowLevels 1, 1
End Sub
结论
在本教程中,我们使用了一个简单的示例来演示如何扩展或关闭Excel中的所有分组行和列,以突出显示特定的数据集。
 极客笔记
极客笔记