如何在Excel中使用下拉列表导航工作表
Excel是一个高效的电子表格程序,可以帮助您有效地组织和分析数据。Excel的基础是工作表,因此能够快速切换工作表将显著提高您的工作效率。在本文中,我们将重点介绍如何使用下拉列表作为导航工具,在工作表之间进行轻松导航。您将了解如何设计一个用户友好的下拉菜单,以快速访问工作簿中的各个工作表,而不需要在Excel窗口底部浏览大量的选项卡。
通过本教程,您将掌握创建Excel下拉列表并有效使用它来在工作表之间切换的技巧。让我们开始学习这个节省时间的方法吧!
使用下拉列表导航工作表
首先,我们将插入一个组合框,然后为其添加VBA代码以完成任务。下面是使用下拉列表在Excel中导航工作表的简单过程。
步骤1
打开一个包含多个工作表的Excel工作簿。
首先,点击开发人员,然后点击插入,然后点击ActiveX控件下的组合框。
开发人员 > 插入 > 组合框。
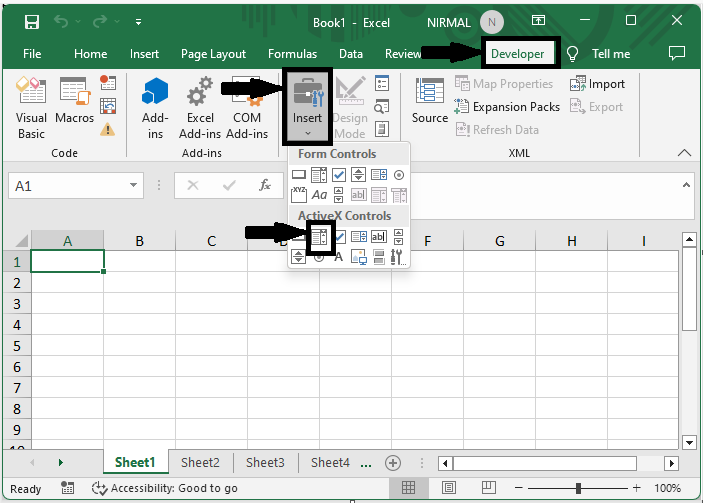
步骤2
然后,绘制一个组合框。现在,右键单击该框并选择“查看代码”。将下面的代码复制到文本框内。
绘制 > 右键单击 > 查看代码 > 复制。
代码
Private Sub ComboBox1_Change()
If ComboBox1.ListIndex > -1 Then Sheets(ComboBox1.Text).Select
End Sub
Private Sub ComboBox1_DropButtonClick()
Dim xSheet As Worksheet
On Error Resume Next
Application.ScreenUpdating = False
Application.EnableEvents = False
If ComboBox1.ListCount <> ThisWorkbook.Sheets.Count Then
ComboBox1.Clear
For Each xSheet In ThisWorkbook.Sheets
ComboBox1.AddItem xSheet.Name
Next xSheet
End If
Application.EnableEvents = True
Application.ScreenUpdating = True
End Sub
Private Sub ComboBox1_GotFocus()
If ComboBox1.ListCount <> 0 Then ComboBox1.DropDown
End Sub
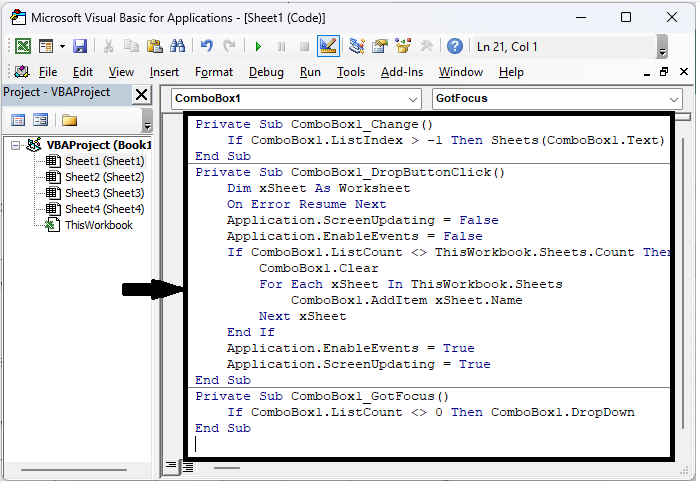
第三步
然后使用快捷键Alt + Q关闭VBA,然后退出设计模式。从现在开始,当从列表中选择一个工作表时,它将会被打开。
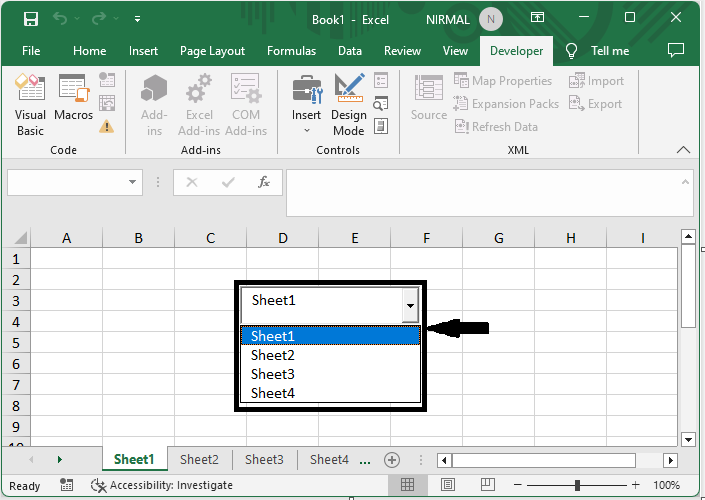
这就是如何在Excel中使用下拉列表导航工作表的方法。
结论
在本教程中,我们使用一个简单的示例展示了如何使用Excel中的下拉列表导航工作表来突出显示特定的一组数据。
 极客笔记
极客笔记