如何在Excel中给下拉列表添加颜色
颜色可以成为Excel下拉列表中强大的元素,而且它比你想象的更容易应用。我们可以向包含下拉列表的单元格添加条件格式规则。通过添加新的列表和验证控件以及条件格式规则来提供视觉提示。
例如,我创建了一个城市名称的下拉列表;当我选择”Hyderabad”时,我希望单元格自动变为黄色,当我选择”Chicago”时,我希望单元格变为蓝色,如下面的屏幕截图所示。
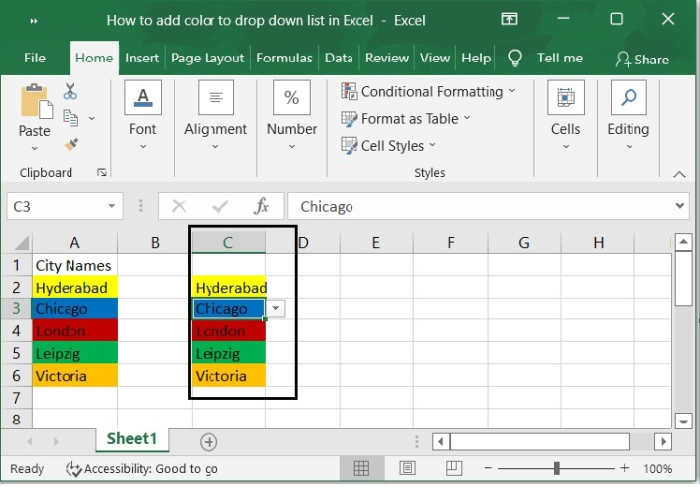
首先,创建一个下拉列表
让我们逐步了解一个例子。
步骤1
制作一个数据列表,并选择一个范围来放置下拉列表的值。在这种情况下,我将下拉列表放在A2:A6范围内,如下面的屏幕截图所示 −
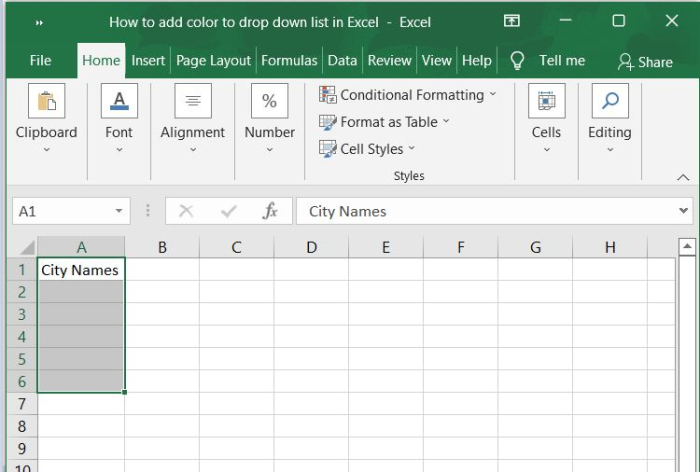
步骤2
要查看屏幕截图,请选择数据 > 数据验证 > 数据验证。
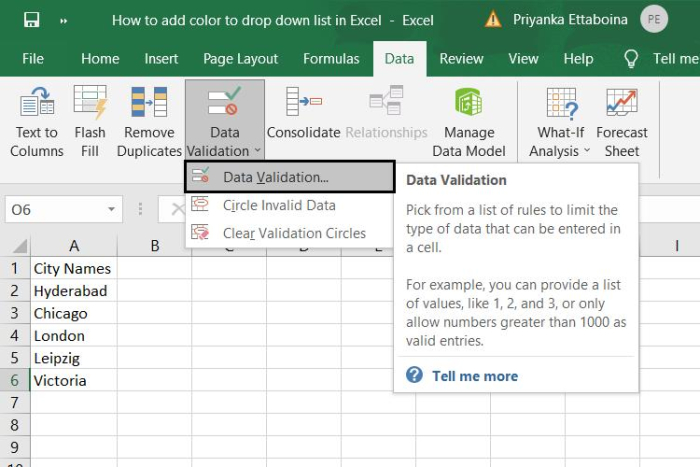
此外,在”数据验证”对话框中,点击设置选项卡,然后从允许下拉列表中选择列表。
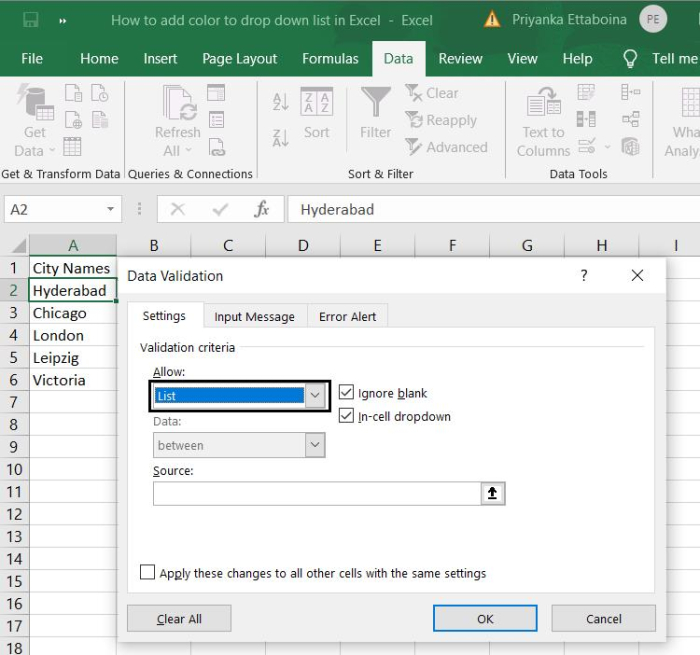
步骤4
现在选择来源选项并点击确定。

步骤5
现在,我们可以看到下拉列表如下所示。
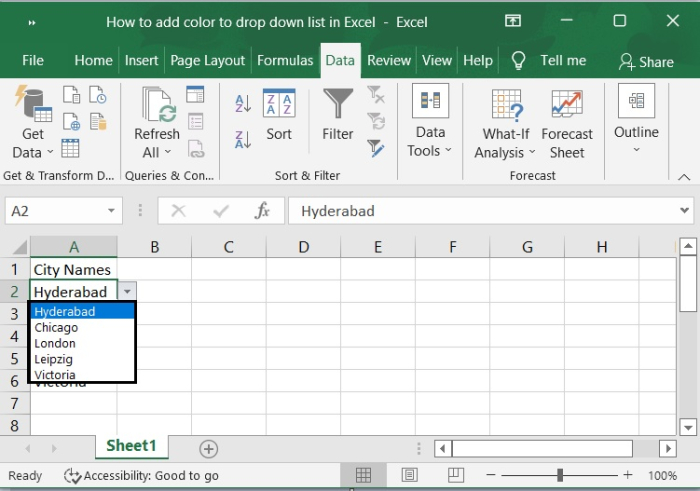
现在,我们可以为下拉列表添加颜色。
一个带有条件格式的颜色编码下拉列表
步骤 1
标记您的下拉单元格,本例中位于 A 列,然后转到首页 > 条件格式,选择“新建规则”。
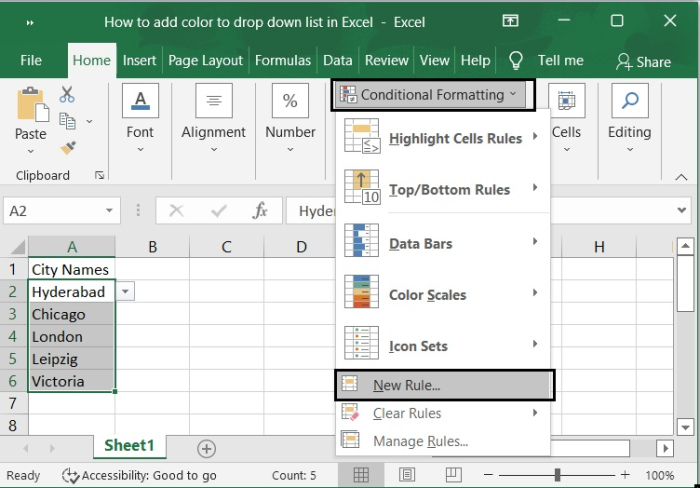
步骤 2
现在点击新建规则选项。然后您会看到新建格式规则对话框,在选择规则类型部分下选择仅格式化包含的单元格选项。在仅格式化包含的单元格部分下,从第一个下拉列表中选择“具体文本”,从第二个下拉列表中选择“包含”。然后,点击按钮 1 按钮来选择您想要用特定颜色进行格式化的值,如截图所示。
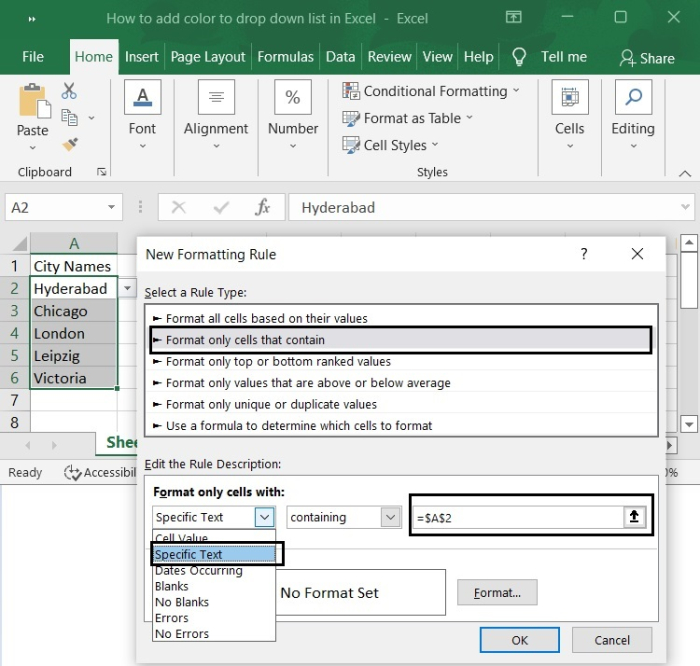
步骤 3
然后点击 格式 按钮。
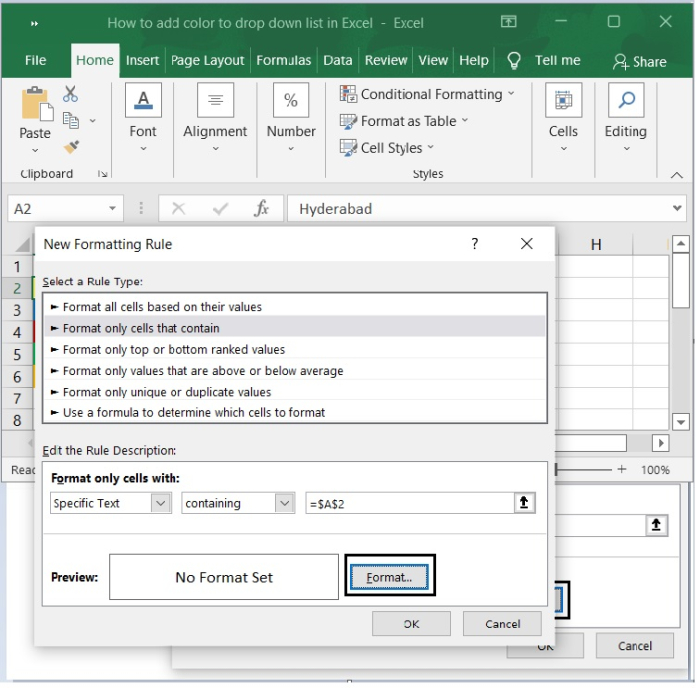
步骤 4
然后点击 填充 选项卡,选择你喜欢的颜色。

然后点击 确定 关闭对话框,对于每一个下拉选择,重复步骤1到4。
步骤 5
现在,点击 条件格式 ,然后点击 管理规则 ,选择要 应用 条件格式的单元格范围。
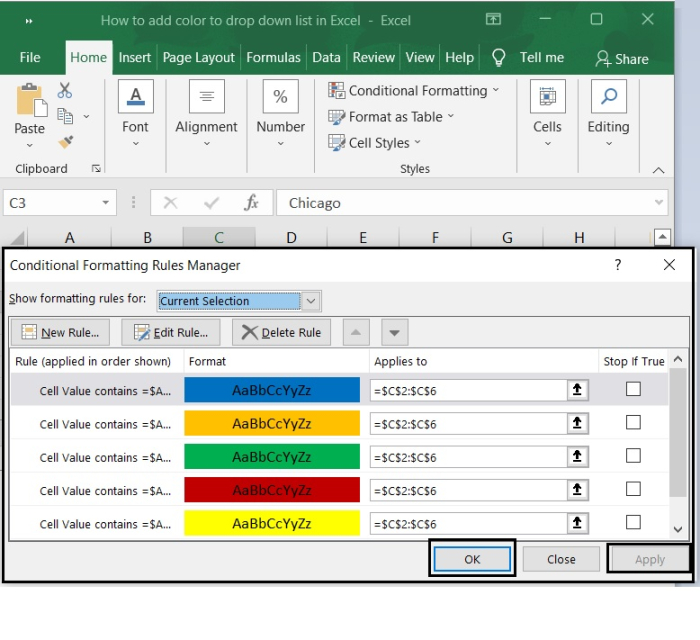
步骤 6
一旦你设置了数值的颜色,你可以从下拉菜单中选择任何值,单元格将自动变为你选择的颜色。
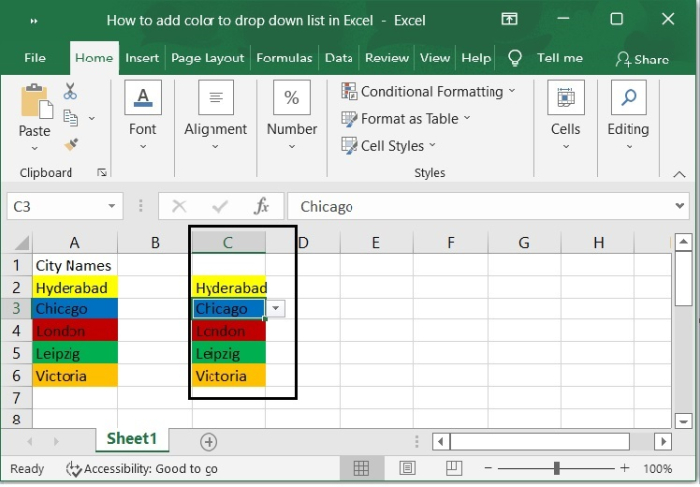
结论
在本教程中,我们通过示例解释了如何使用 条件格式 通过创建和管理条件格式化规则为下拉列表添加颜色。
 极客笔记
极客笔记