如何在Excel工作表中只显示打印区域
当处理大型或复杂的电子表格时,要在不显示多余混乱内容的情况下展示重要信息可能会很困难。使用Excel的有用的“打印区域”工具,您可以选择要打印的精确单元格范围,同时消除该区域之外的任何多余数据。
本文将介绍如何在Excel中定义和显示打印区域。通过仅打印所需内容,您可以通过遵循以下简单指南更有效地传达数据。无论您需要根据Excel工作表生成专业报告、演示文稿还是其他出版物,这种方法都可以帮助您加快进度,提高生产力。让我们开始并了解如何使用Excel的“打印区域”工具在打印时仅显示相关内容。
仅在工作表中显示打印区域
在这里,我们将使用VBA模块完成此任务。因此,请看一个简单的过程,了解如何只在Excel工作表中显示打印区域。
步骤1
考虑一个包含打印区域的Excel工作表。
首先,右键单击工作表名称,选择“查看代码”以打开VBA应用程序。
点击右键 > 查看代码
步骤2
然后点击“插入”,选择“模块”,然后将以下代码复制到文本框中。
插入 > 模块 > 复制
代码
Public Sub HideAllButPrintArea()
Dim xPrintRng As Range
Dim xFirstRng As Range
Dim xLastRng As Range
Application.ScreenUpdating = False
With Application.ActiveSheet
.Cells.EntireColumn.Hidden = False
.Cells.EntireRow.Hidden = False
If .PageSetup.PrintArea <> "" Then
Set xPrintRng = .Range(.PageSetup.PrintArea)
Else
Set xPrintRng = .UsedRange
End If
Set xFirstRng = xPrintRng.Cells(1)
Set xLastRng = xPrintRng.Cells(xPrintRng.Count)
If xFirstRng.Row > 1 Then
.Range(.Cells(1, 1), xFirstRng(-0, 1)).EntireRow.Hidden = True
End If
If xFirstRng.Column > 1 Then
.Range(.Cells(1, 1), xFirstRng(1, 0)).EntireColumn.Hidden = True
End If
If xLastRng.Row < .Rows.Count Then
.Range(xLastRng(2, 1), .Cells(.Rows.Count, 1)).EntireRow.Hidden = True
End If
If xLastRng.Column < .Columns.Count Then
.Range(xLastRng(1, 2), .Cells(1, .Columns.Count)).EntireColumn.Hidden = True
End If
End With
Application.ScreenUpdating = True
End Sub
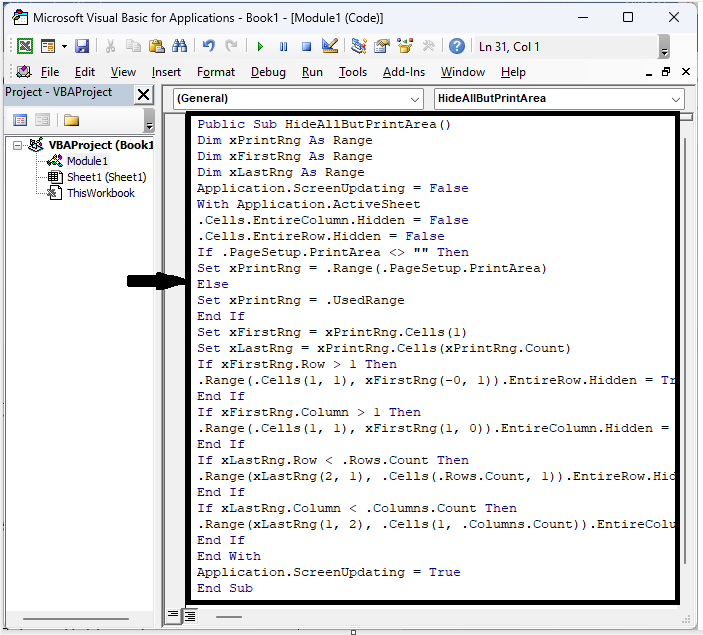
步骤3
然后点击F5运行该模块。
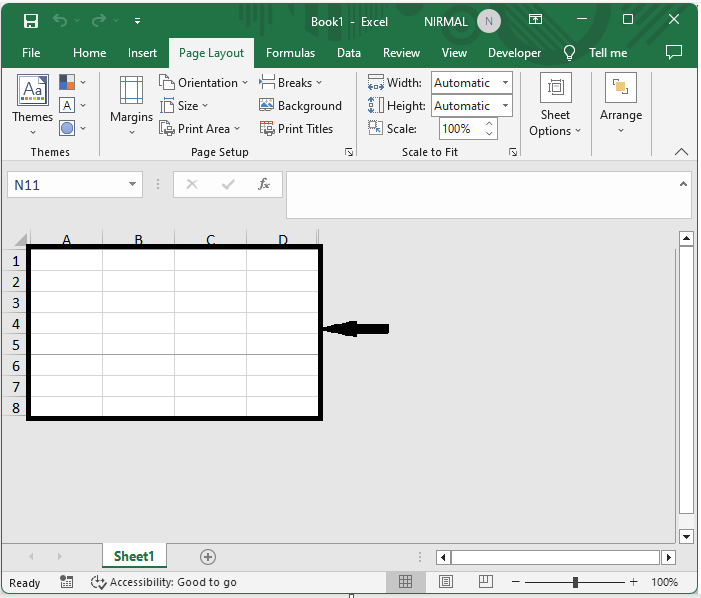
这就是你如何在Excel中只显示打印区域的方法。
结论
在本教程中,我们使用了一个简单的例子来演示如何在Excel中只显示工作表的打印区域,以突出显示特定的数据集。
 极客笔记
极客笔记