如何使用浏览窗口打开Excel文件
Microsoft Excel是一款功能强大的电子表格程序,常用于数据组织和分析。在处理数据或编辑现有工作簿时,通常的第一步是打开Excel文件。虽然Excel的文件菜单允许您访问之前使用过的文件,但有时您可能需要从计算机或网络上特定位置打开文件。在本文中,我们将向您介绍如何使用Excel的浏览窗口访问Excel文件。使用这种技术,您可以通过导航到计算机或网络上的任何文件夹或目录来选择要打开的特定Excel文件。
无论您是初学者还是经验丰富的Excel用户,使用这个简单但关键的功能将提高您的生产力,并使您能够轻松处理各种数据文件。通过本课程结束时,您将能够使用Excel的浏览窗口在计算机或网络上的任何位置查找和打开Excel文件。那么,让我们开始学习更多关于这个有用功能的知识吧!
使用浏览窗口打开Excel文件
首先,我们将创建一个VBA模块,然后运行它并选择要完成任务的工作表。接下来,让我们看看如何使用浏览窗口在Excel中打开Excel文件的简单过程。
步骤1
打开任意Excel工作簿。
首先,右键单击工作表名称,选择”查看代码”以打开VBA应用程序。
右键单击 > 查看代码
步骤2
然后单击”插入”,选择”模块”,并将下面的代码复制到文本框中。
插入 > 模块 > 复制
代码
Sub OpenNewBox()
Dim xFilePath As String
Dim xObjFD As FileDialog
Set xObjFD = Application.FileDialog(msoFileDialogFilePicker)
With xObjFD
.AllowMultiSelect = False
.Filters.Add "Excel Files", "*.xls; *.xlsx; *.xlsm; *.xlsb", 1
.Show
If .SelectedItems.Count > 0 Then
xFilePath = .SelectedItems.Item(1)
Else
Exit Sub
End If
End With
Workbooks.Open xFilePath
End Sub
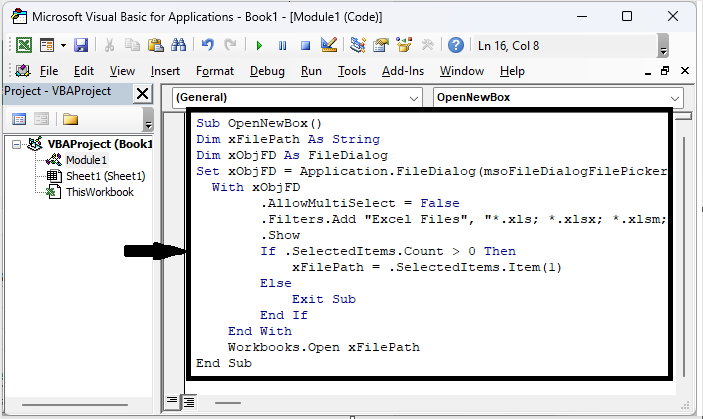
Step 3
然后将表格保存为启用宏的模板,并按下F5打开浏览窗口。最后,选择文件并点击确定以完成任务。
保存 > F5 > 选择文件 > 确定
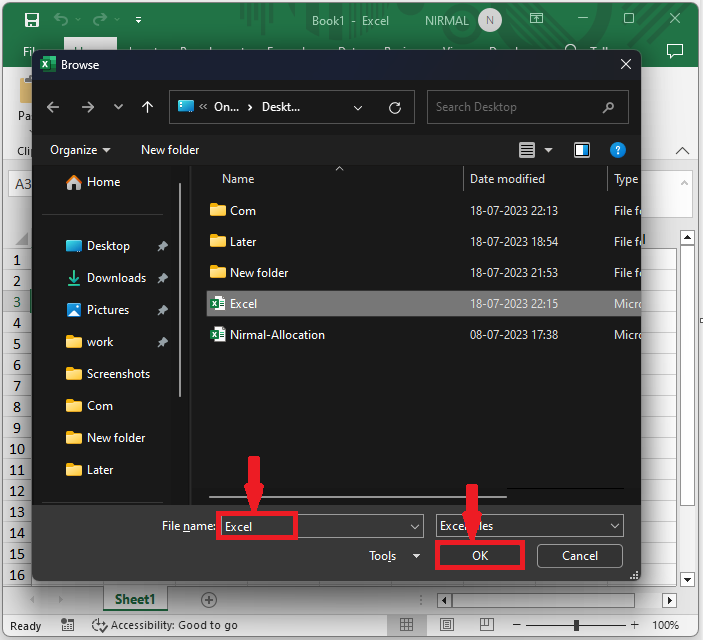
总结
在本教程中,我们使用一个简单的示例演示了如何使用Excel的浏览窗口打开一个Excel文件以突出显示特定数据集。
 极客笔记
极客笔记