如何从Excel打开特定的Outlook文件夹
在现代数字时代保持生产力所必需的有效组织和沟通。借助其广泛的功能和简单的设计,Microsoft Outlook已成为组织电子邮件、日历和任务的热门选择。我们经常发现我们需要从其他程序(如Microsoft Excel)直接访问特定的Outlook文件夹。将Excel与Outlook集成可以显着加快您的生产力,无论您是需要检索电子邮件、分析数据还是执行特定的程序。
通过按照以下步骤来节省时间、更高效地工作并提高整体生产力。请注意,本课程假设您已熟悉Microsoft Outlook和Excel的基本知识。为确保兼容性和使用最新功能,建议您将两个软件更新并安装在计算机上的最新版本中。那么让我们开始轻松地将Excel和Outlook集成起来吧!
从Excel打开特定的Outlook文件夹
在这里,我们首先将创建一个VBA模块,然后编辑引用以完成任务。因此,让我们看看如何从Excel中打开特定的Outlook文件夹的简单过程。
步骤1
考虑任何一个Excel工作簿。
首先,右键单击工作表名称,然后选择“查看代码”以打开VBA应用程序。
右键单击 > 查看代码
步骤2
然后点击插入,选择模块,并将下面的代码复制到文本框中。
插入 > 模块 > 复制
代码
Sub OpenOutlookFolder()
Dim xOutlookApp As Outlook.Application
Dim xNameSpace As Outlook.Namespace
Dim xFolder As Outlook.Folder
Dim xFolderType As OlDefaultFolders
On Error Resume Next
Set xOutlookApp = New Outlook.Application
Set xNameSpace = xOutlookApp.Session
Set xFolder = xNameSpace.GetDefaultFolder(olFolderInbox)
xFolder.Display
Set xFolder = Nothing
Set xNameSpace = Nothing
Set xOutlookApp = Nothing
Exit Sub
End Sub
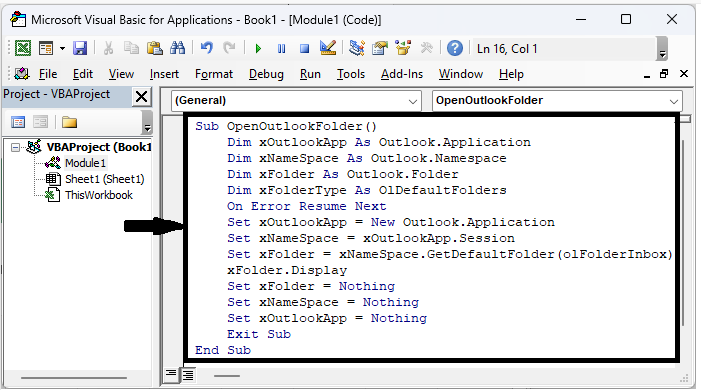
第三步
然后点击工具,在弹出菜单中选择“引用”,勾选名为“Microsoft Outlook对象库”的复选框,然后点击“确定”。
工具 > 引用 > 复选框 > 确定
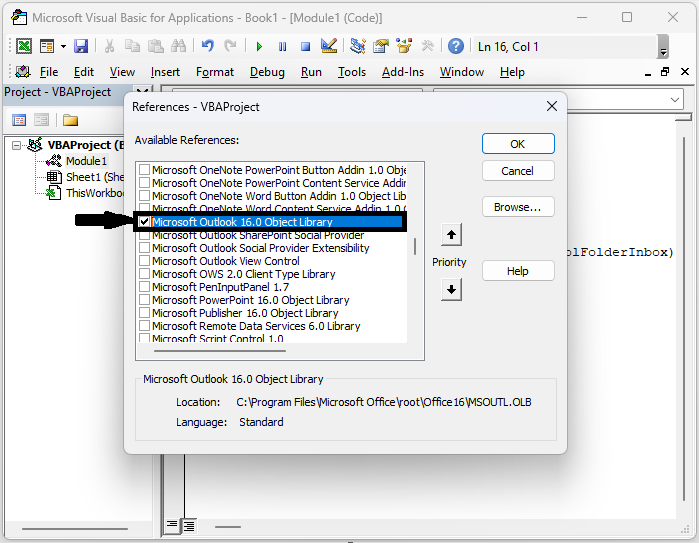
然后将工作表保存为启用宏的模板,并点击F5打开Outlook文件夹。
结论
通过一个简单的示例,我们演示了如何从Excel中打开特定的Outlook文件夹以突出显示特定的数据。
 极客笔记
极客笔记