如何根据Excel用户窗体中的组合框选择填充文本框
Microsoft Excel中的用户窗体提供了一种有趣的方法来获取用户输入和数据收集。它们包含多个控件,如文本框、按钮、复选框和组合框,使用户可以简单地输入或选择数据。根据组合框的选择填充文本框的能力是用户窗体中的常见需求。本文将引导您创建一个Excel用户窗体,并向您展示如何根据您在组合框中的选择动态填充文本框。通过实施这些步骤,当用户进行选择时,可以自动填充相关数据,从而改善用户体验。
根据用户窗体中的组合框选择填充文本框
在这里,我们首先将插入一个用户窗体,然后添加VBA代码来完成任务。因此,让我们看看一个简单的过程,了解如何在Excel的用户窗体中根据组合框的选择填充文本框。
步骤1
选择任何一个Excel工作表。首先,右键单击工作表名称,选择“查看代码”以打开VBA应用程序。
**右键单击 > 查看代码。 **
步骤2
然后点击“插入”,选择“用户窗体”。然后绘制一个组合框控件和一个文本框控件。
**插入 > 用户窗体 > 组合框控件 > 文本框控件。 **
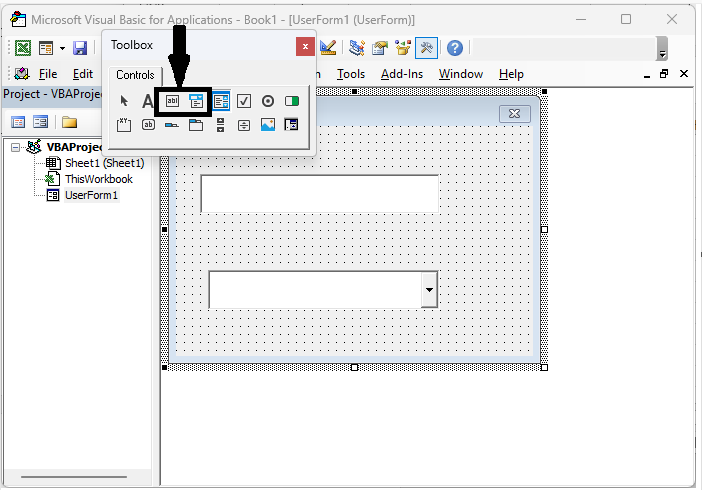
步骤3
然后右键单击用户窗体,选择“查看代码”,将下面的代码复制到文本框中。
**右键单击 > 查看代码 > 复制。 **
代码
Dim xRg As Range
Private Sub UserForm_Initialize()
Set xRg = Worksheets("Sheet1").Range("A2:B8")
Me.ComboBox1.List = xRg.Columns(1).Value
End Sub
Private Sub ComboBox1_Change()
Me.TextBox1.Text = Application.WorksheetFunction.VLookup(Me.ComboBox1.Value, xRg, 2, False)
End Sub
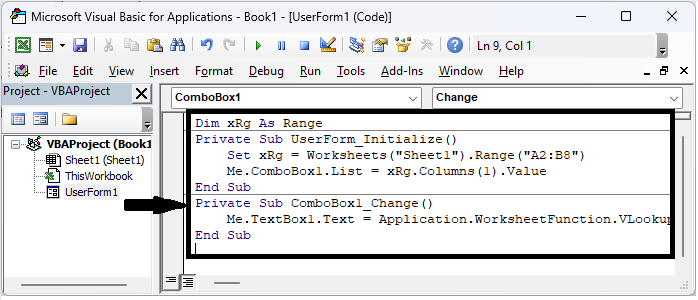
步骤4
然后使用Alt + Q退出VBA。然后单击“开发人员”,然后单击“插入”,选择ActiveX控件下的命令按钮。
**Alt + Q > 开发人员 > 插入 > 命令按钮。 **
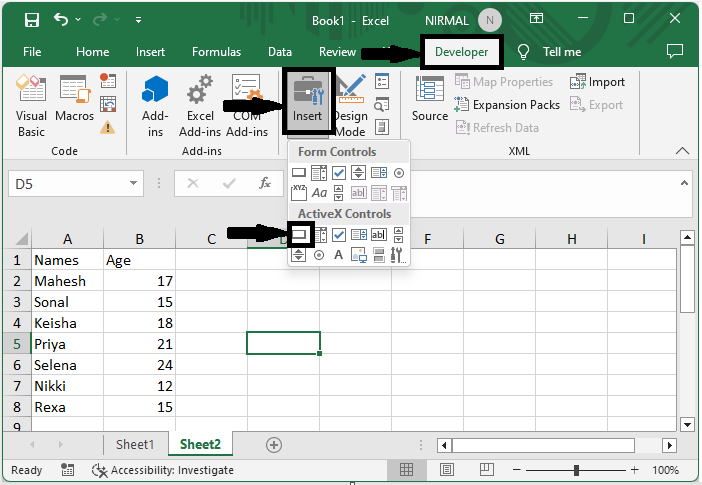
步骤5
然后绘制一个命令按钮。然后右键单击工作表名称,选择“查看代码”,并将以下代码复制到文本框中。
**绘制 > 右键单击 > 查看代码 > 复制。 **
代码
Private Sub CommandButton1_Click()
Dim frm As UserForm1
Set frm = New UserForm1
frm.Show
End Sub
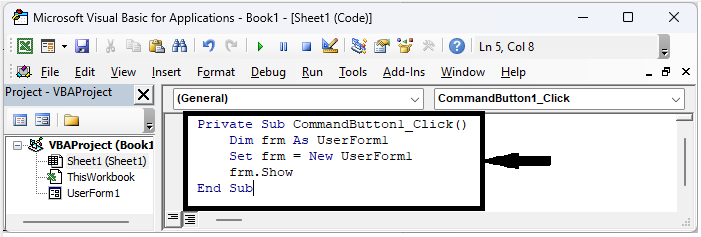
第6步
然后退出设计模式。然后点击命令按钮。然后您可以在组合框中看到收集到的所有名称。
从组合框中选择一个名称时,相应的员工编号将自动填入文本框中,如下面的屏幕截图所示。
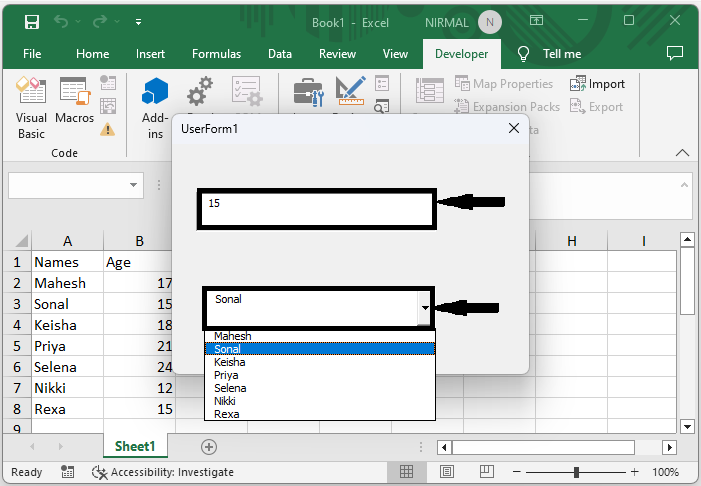
结论
在本教程中,我们使用了一个简单的示例来演示如何在Excel用户窗体中根据组合框选择来填充文本框,以突出显示特定的数据集。
 极客笔记
极客笔记