如何在Excel中删除重复行但保留最新日期的行
有效清理和组织数据集非常重要,因为重复数据可能会混淆您的研究并使其不准确。本逐步教程将向您展示如何在Excel电子表格中查找重复行并删除它们,同时根据日期列保留最新的条目。
它将为您提供组织数据和确保分析正确性的能力,无论您是在处理销售记录、人事数据还是任何其他形式的数据集。在本节课结束时,您将能够自信地管理重复项,并仅保留最相关的信息,这将帮助您节省时间并提高数据质量。那么,让我们开始学习如何在Microsoft Excel中有效地删除重复行,同时保留最新日期的方法!
删除重复行但保留最新日期的行
首先,我们将创建一个VBA模块,然后运行它以完成任务。因此,让我们看一下以下简单的过程,了解如何在Excel中删除重复行但保留带有最新日期的行。
步骤1
考虑一个Excel工作表,其中包含重复行,但日期不同,类似于下面的图像。
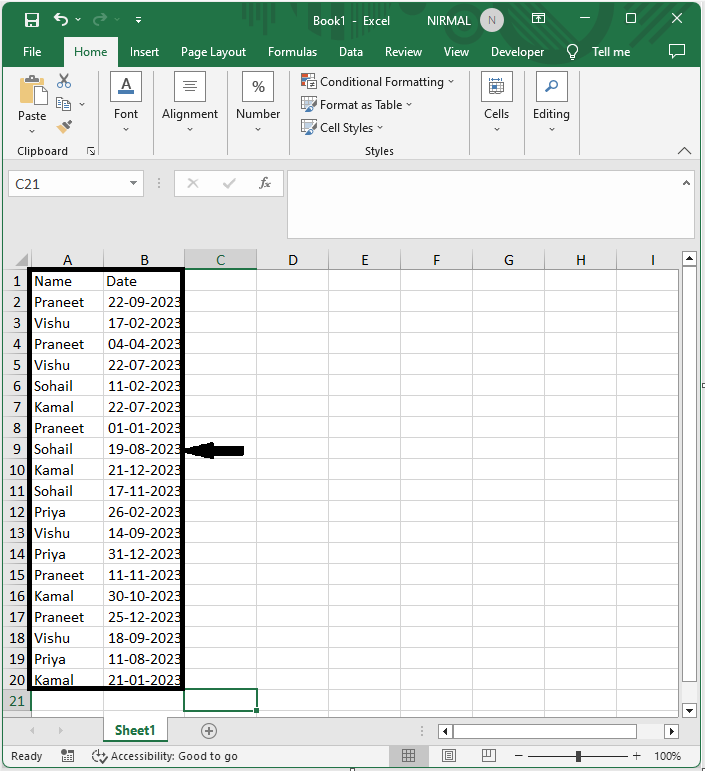
首先,右键单击工作表名称或选择“查看代码”以打开VBA应用程序。
**右键单击 > 查看代码。 **
步骤2
然后,单击“插入”,选择“模块”,然后将下面的代码复制到文本框中。
**插入 > 模块> 复制。 **
代码
Sub test()
Dim xRng As Range
Dim xTxt As String
On Error Resume Next
xTxt = Application.ActiveWindow.RangeSelection.Address
Set xRng = Application.InputBox("please select the data range:", "Remove Duplicate Latest", xTxt, , , , , 8)
If xRng Is Nothing Then Exit Sub
If (xRng.Columns.Count < 2) Or (xRng.Rows.Count < 2) Then
MsgBox "the used range is invalid", , "Remove Duplicate Rows"
Exit Sub
End If
xRng.Sort key1:=xRng.Cells(1, 1), Order1:=xlAscending, key2:=xRng.Cells(1, 2), Order2:=xlDescending, Header:=xlGuess
xRng.RemoveDuplicates Columns:=1, Header:=xlGuess
End Sub
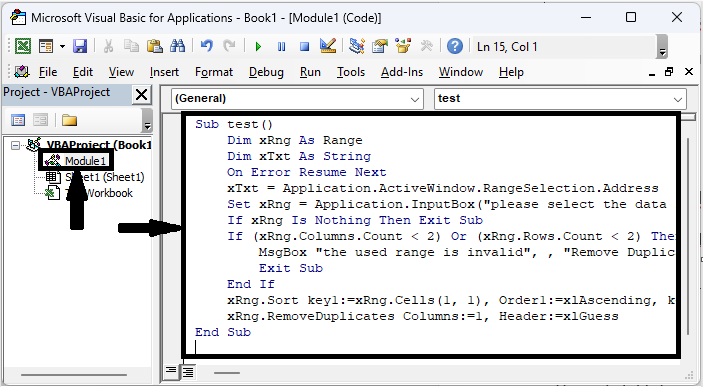
第三步
然后点击F5运行模块。然后选择要处理的单元格范围,点击确定完成任务。
**F5 > 选择单元格 > 确定。 **
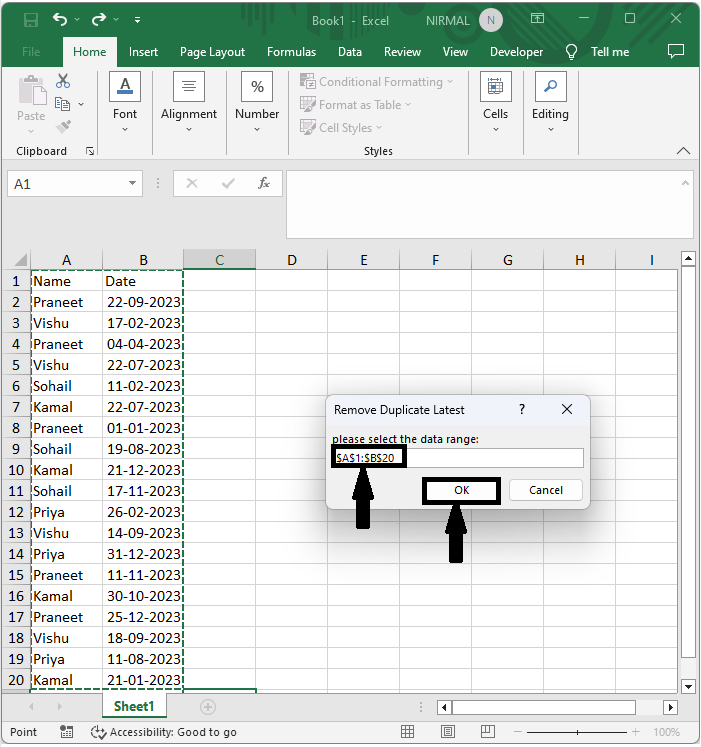
这就是如何在Excel中根据日期删除重复行的方法。
结论
在本教程中,我们使用了一个简单的示例来演示如何删除重复行,但保留具有最新日期的行以突出显示特定的数据集。
 极客笔记
极客笔记