如何在Excel中删除重复项但保留第一次出现的实例
如果您曾经使用大型数据集或从多个不同来源获取数据,那么重复项很可能是一个问题。清理数据并删除重复值非常重要,因为这些重复项可能会使电子表格变得混乱并危及数据的准确性。本逐步教程将向您展示如何在Excel表格中找到重复项并删除它们,同时保留每个唯一项的初始实例。通过简化数据以进行分析、报告或其他处理,您可以保持数据的完整性。
不管您是Excel新手还是希望提高数据管理能力的高级用户,本教程都将为您提供必要的技能和信息,以有效地从电子表格中消除重复项并保留原始数据。
删除重复项但保留第一次出现的实例
这里我们首先需要创建一个VBA模块,然后运行该模块以完成任务。让我们看一下一个简单的过程,了解如何在Excel中删除重复项但保留第一次出现的实例。
步骤1
考虑一个Excel表格,其中包含一列重复的行。
首先,右键单击表格名称,选择“查看代码”以打开VBA应用程序。
右键单击 > 查看代码。
步骤2
然后点击“插入”并选择“模块”,然后将以下代码复制到文本框中。
插入 > 模块 > 复制。
代码
Sub TrimExcessSpaces()
Dim Rng As Range
Dim WorkRng As Range
Dim dic As Variant
Set dic = CreateObject("Scripting.Dictionary")
On Error Resume Next
xTitleId = "Remove Duplicates Keep"
Set WorkRng = Application.Selection
Set WorkRng = Application.InputBox("Range", xTitleId, WorkRng.Address, Type: = 8)
Set WorkRng = WorkRng.Columns(1)
For Each Rng In WorkRng.Cells
dic(Rng.Value) = ""
Next
WorkRng.ClearContents
WorkRng.Range("A1").Resize(UBound(dic.Keys) + 1, 1) = Application.WorksheetFunction.Transpose(dic.Keys)
End Sub
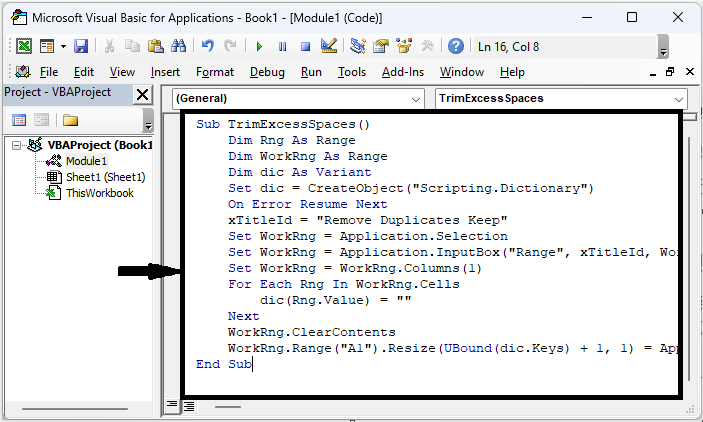
第三步
然后按F5运行模块。然后选择要操作的单元格范围,点击确定来完成任务。
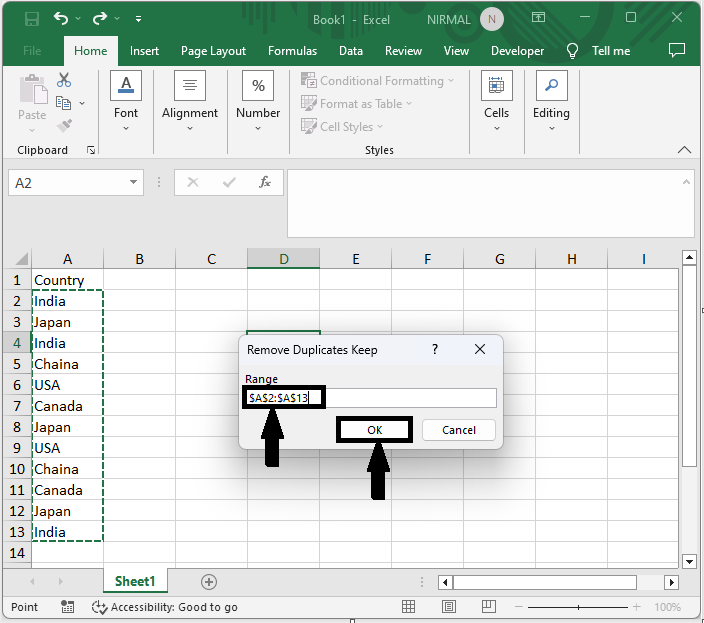
这就是在Excel中如何删除重复项但保留第一项的方法。
结论
在本教程中,我们使用了一个简单的示例来演示如何在Excel中删除重复项但保留第一项,以突出显示特定的数据集。
 极客笔记
极客笔记