如何在Excel中删除重复项但保留另一列中的最低值
Excel中的重复项经常会导致数据分析中的误解和错误,因此了解如何正确处理它们非常重要。我们将逐步向您展示如何在一个列中查找重复值并在另一列中保留最低数值的方法。
在本文中,我们使用MIN函数来消除重复项,同时在另一列中保留最低值。一旦掌握了这种方法,您将能够轻松清理数据并优化您的工作流程。Excel提供了一些功能强大的工具和函数,可以让数据操作变得轻松自如。
删除重复项但保留最低值的另一列
首先,我们将从列中删除重复项,然后使用公式计算它们的数量以完成任务。让我们看看如何在Excel中删除重复项的同时在另一列中保留最低值的简单过程。
步骤1
考虑一个Excel表格,其中包含一个列的重复值和另一列的数值。 首先,将一列复制到另一个地方。然后选择单元格范围,单击”数据”,选择”删除重复项”,然后点击”确定”。
**复制 > 选择单元格 > 数据 > 删除重复项 > 确定。 **
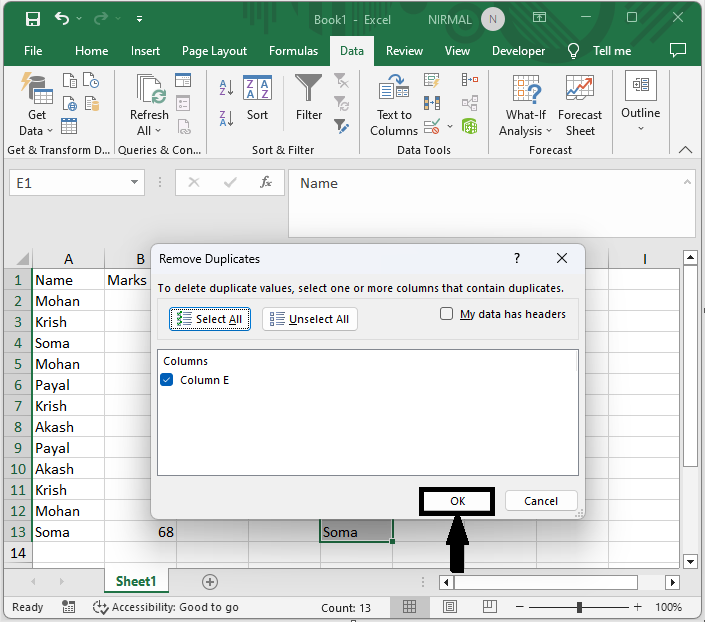
步骤2
然后点击相邻的单元格,输入以下公式:
=MIN(IF( A 2: A 13=E2, B 2: B 13)) 并按下Ctrl + Shift + Enter。
**空单元格 > 公式 > Ctrl + Shift + Enter。 **
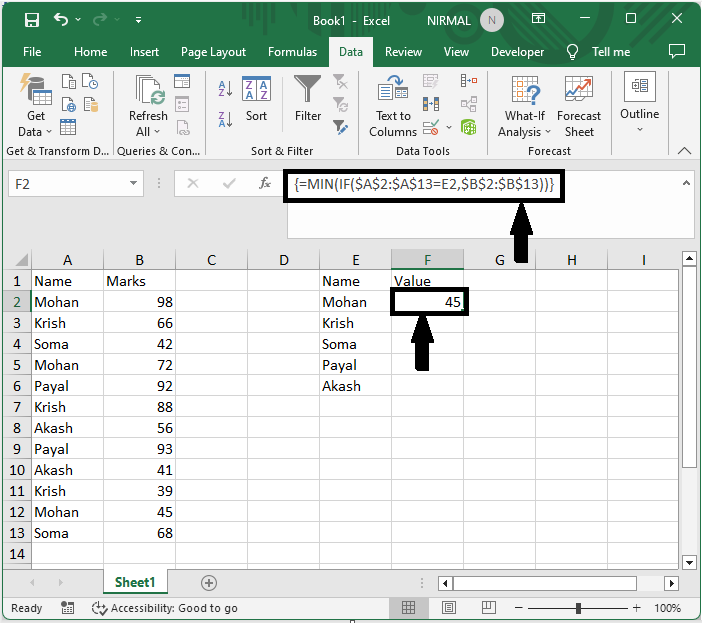
步骤3
然后使用自动填充手柄向下拖动以完成任务。
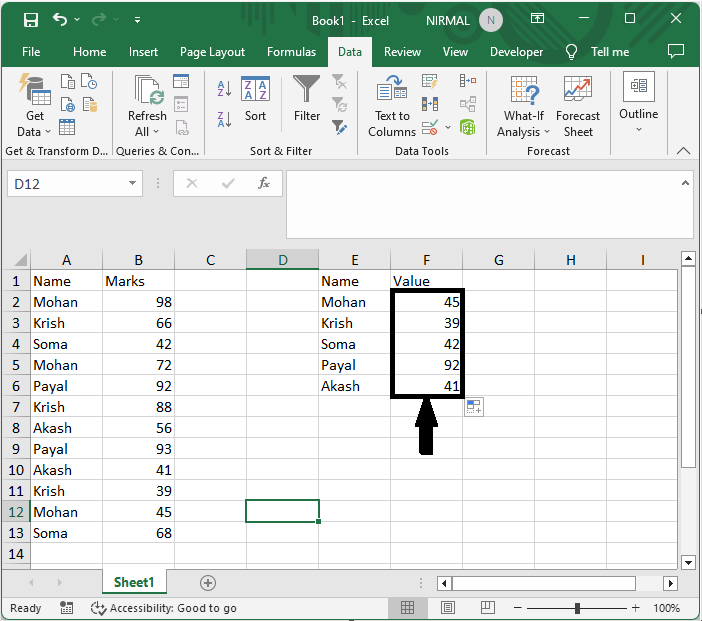
这就是您可以在Excel中删除重复项并在另一列中保留最低值的方法。
总结
在本教程中,我们使用了一个简单的示例来演示如何在Excel中删除重复项并在另一列中保留最低值,以突出显示特定的数据集。
 极客笔记
极客笔记