如何从工作簿中删除空白工作表
如果您曾经使用包含多个工作表的Excel文件,那么使用没有任何用途的空白工作表可能会让人感到沮丧。这些空白工作表可能会使您的数据杂乱无章,使数据遍历变得更加困难,对于与文件交互的其他用户来说也会感到困惑。无论您是初学者还是高级Excel用户,它都可以满足您的需求。
在开始之前,请确保您熟悉Microsoft Excel的基本知识以及如何在工作表之间移动。为了练习,我们建议您在教程中除了有几个空白工作表的示例工作簿。现在让我们开始有效地从Excel工作簿中删除这些空白工作表来整理它们。如果您仔细按照每个步骤进行操作,您将会惊讶地发现您可以快速清理数据并改善Excel工作流程!现在就让我们开始吧!
从工作簿中删除空白工作表
在这里,我们首先会插入一个VBA模块,然后运行它来完成任务。所以让我们看一下一个简单的过程,学习如何在Excel中从工作簿中删除空白工作表。
步骤1
考虑一个Excel工作簿,其中包含多个带有一些空白工作表的工作表。
首先,在工作表名称上右键单击,然后选择“查看代码”以打开VBA应用程序。
右键单击 > 查看代码。
步骤2
然后单击“插入”,选择“模块”,然后将下面的代码复制到文本框中。
插入 > 模块 > 复制。
代码
Sub DeletEmptySheets()
Dim xWs As Worksheet
Dim xAlert As Boolean
Dim xCount As Long
xAlert = Application.DisplayAlerts
Application.DisplayAlerts = False
If MsgBox("Are you sure to remove all empty sheets?", vbYesNo, "Remove Empty Sheets") = vbNo Then Exit Sub
For Each xWs In ActiveWorkbook.Worksheets
If (Application.CountA(xWs.Cells) = 0) And _
(xWs.Shapes.Count = 0) Then
xWs.Delete
xCount = xCount + 1
End If
Next
MsgBox "You have removed " & xCount & " empty sheet(s)", , "Remove Empty Sheets"
Application.DisplayAlerts = xAlert
End Sub

第三步
然后点击 F5 运行模块。然后在确认框中点击确定。然后你会看到空白工作表已经被删除。
**F5 > 确定。 **
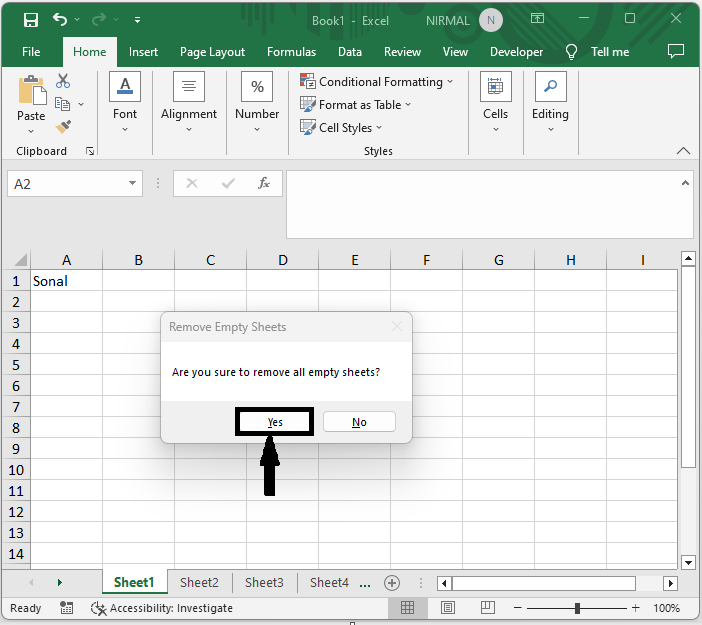
这就是你如何从Excel工作簿中删除空白工作表。
结论
在本教程中,我们使用了一个简单的示例来演示如何从Excel工作簿中删除空白工作表,以突出显示特定的数据集。
 极客笔记
极客笔记