如何在不删除格式的情况下删除超链接
超链接可以帮助您更快地访问不同的位置、网站或文件。然而,有时您可能想要保留原始格式,同时从Excel工作表中删除超链接。手动删除超链接可能需要一段时间,尤其是在处理大型数据集时。
通过本教程的最后,无论您的Excel熟练程度如何,您都将具备从Excel表中有效删除超链接而不损害数据外观的能力。所以让我们开始吧,看看如何有效地从Excel中删除超链接而不损坏格式!
在不删除格式的情况下删除超链接
在这里,我们将首先创建一个VBA模块,然后运行它来完成任务。因此,让我们看看一个简单的过程,了解如何在Excel中删除超链接而不删除格式。
步骤1
考虑一个Excel表格,其中有一列超链接。
首先,右键单击工作表名称,选择查看代码以打开VBA应用程序。
**右键单击 > 查看代码。 **
步骤2
然后点击插入并选择模块,然后将下面的代码复制到文本框中。
**插入 > 模块 > 复制。 **
代码
Sub RemoveHlinks()
Dim Rng As Range
Dim WorkRng As Range
Dim TempRng As Range
Dim UsedRng As Range
Dim xLink As Hyperlink
On Error Resume Next
xTitleId = "Remove Hyperlinks Formatting"
Set WorkRng = Application.Selection
Set WorkRng = Application.InputBox("Range", xTitleId, WorkRng.Address, Type:=8)
Set UsedRng = Application.ActiveSheet.UsedRange
For Each xLink In WorkRng.Hyperlinks
Set TempRng = Cells(1, UsedRng.Column + UsedRng.Columns.Count)
Set Rng = xLink.Range
Rng.Copy TempRng
Rng.ClearHyperlinks
Set TempRng = TempRng.Resize(Rng.Rows.Count, Rng.Columns.Count)
TempRng.Copy
Rng.PasteSpecial xlPasteFormats
TempRng.Clear
Next
End Sub
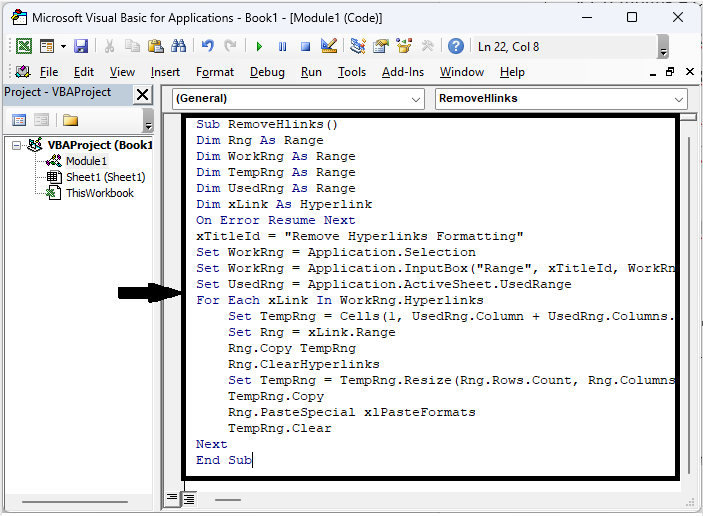
步骤3
然后点击F5运行模块。然后选择要处理的单元格范围,点击确定完成任务。
F5 > 选择单元格 > 确定
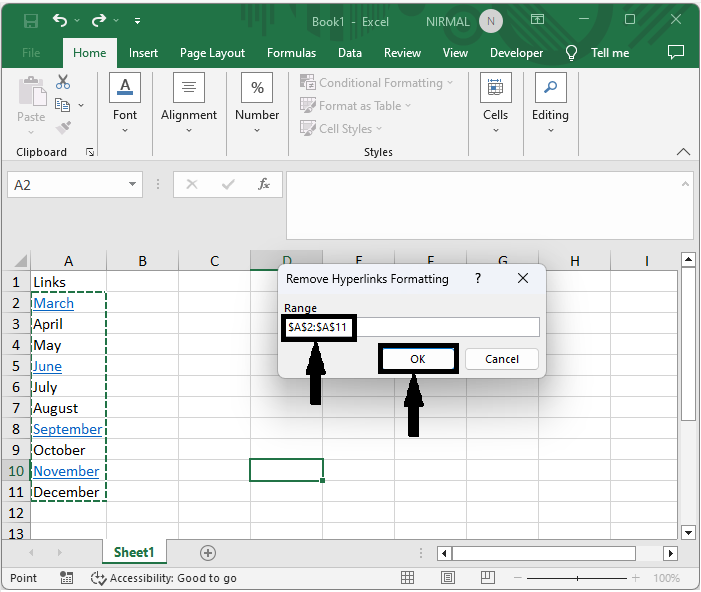
这就是如何在Excel中删除超链接。
结论
在本教程中,我们使用一个简单的示例来演示如何在Excel中删除超链接而不删除格式,以突出显示特定的数据集。
 极客笔记
极客笔记