如何在Excel中删除所有字符末尾的空格
在本文中,我们将为您提供一种简单直观的逐步操作方法,帮助您有效地清理数据,摆脱在Excel工作表中可能导致错误或问题的任何尾随空格。尽管它们经常被忽视,但尾随空格可能会在进行计算、排序数据或生成报告时引起意外问题。
无论您的Excel熟练程度如何,本课程都适用于初学者和更有经验的用户,提供清晰的说明和有用的指引。在我们开始之前,请确保您对Microsoft Excel有基本的了解并已将其安装在您的计算机上。让我们组织您的数据并创建一个更干净、更高效的Excel工作簿。
删除所有字符末尾的空格
在这里,我们首先将创建一个VBA模块来选择要完成任务的单元格范围。所以,让我们看看一个简单的过程,了解如何在Excel中删除或清除所有字符末尾的空格。
步骤1
考虑一个Excel工作表,其中有一列字符串,在最后一个字符后面有空格,类似于下面的图像。
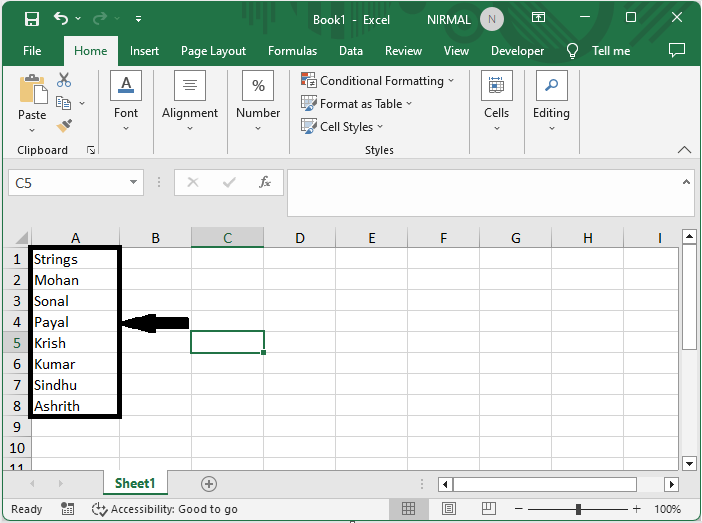
首先,右键单击工作表名称,然后选择“查看代码”以打开VBA应用程序。
**右键单击 > 查看代码。 **
步骤2
然后单击“插入”并选择“模块”,然后将下面的代码复制到文本框中。
**插入 > 模块 > 复制。 **
代码
Sub NoSpaces()
Dim xRg As Range
Dim xTxt As String
Dim xCell As Range
On Error Resume Next
If ActiveWindow.RangeSelection.Count > 1 Then
xTxt = ActiveWindow.RangeSelection.AddressLocal
Else
xTxt = ActiveSheet.UsedRange.AddressLocal
End If
Set xRg = Application.InputBox("Please select range:", "Remove Spaces Last", xTxt, , , , , 8)
If xRg Is Nothing Then Exit Sub
Application.ScreenUpdating = False
For Each xCell In xRg
xCell.Value = RTrim(xCell.Value)
Next
Application.ScreenUpdating = True
End Sub
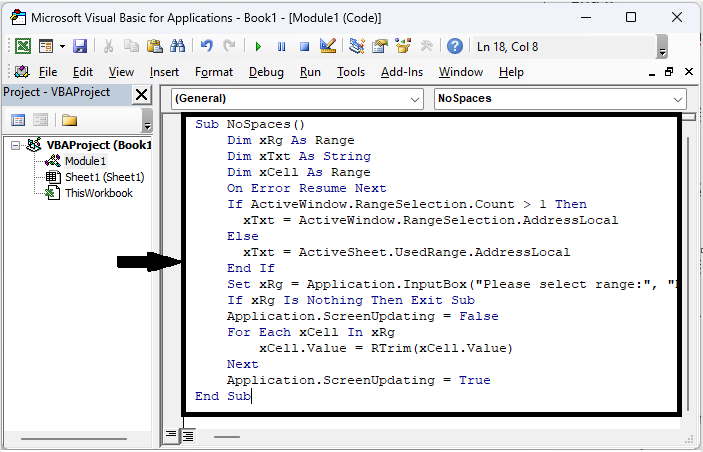
第三步
然后点击F5运行模块。选中单元格范围,点击确定完成任务。然后你会看到所有最后一个字符后面的空白被删除了。
**F5 > 选中单元格 > 确定 **
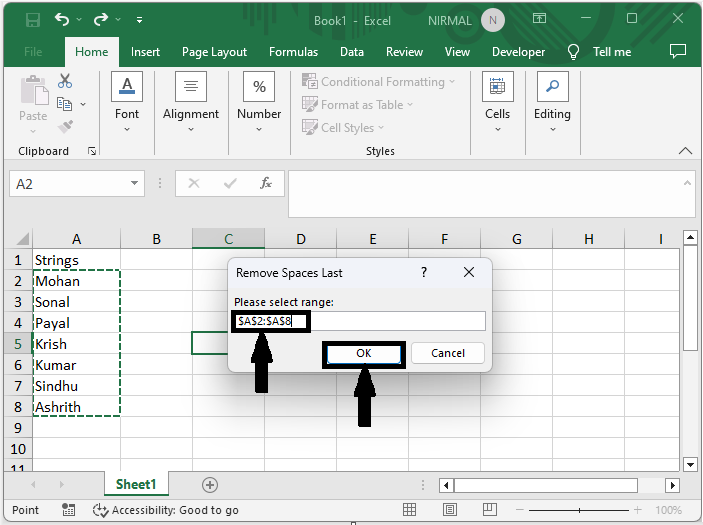
这就是你如何在Excel中删除最后一个字符后面的空白。
结论
在本教程中,我们使用一个简单的例子来演示如何在Excel中删除或清除最后一个字符后面的所有空白,以突出显示特定的数据集。
 极客笔记
极客笔记