Excel Pareto图表
一个 Pareto图表 也被称为Pareto图。它是一种基于Pareto原理的统计图表,表示按顺序排列的主要原因/问题。Pareto图是一种同时包含垂直和水平条形的直方图。或者可以说Pareto图是条形图和折线图的结合体。
使用Pareto图,可以进行Pareto分析。它是Excel中一种高级的图表类型,一般不常用,但有时候你会需要它。你可以在直方图类别图表下找到这个图表。本章将向您展示如何创建和使用Pareto图表。
在本章中,我们将涵盖与Pareto图表相关的各种要点以及示例。这些包括 –
- Pareto图表的类型
- 何时使用Pareto图表?
- Pareto图表如何帮助分析问题?
- 什么是Pareto分析?
- 创建一个简单的Pareto图表
- 设置图表标题
- 在每个柱状图上显示实际值
- 修改值
- 删除值
- 创建一个用于分析投诉的Pareto图表
请记住,Pareto图表适用于Excel 2016及更高版本。如果您没有2016或更高版本,可以通过结合柱状图和折线图来执行相同的过程。
Pareto图表=柱状图+折线图
- 使用柱状图和折线图分析问题
Pareto图表的类型
Excel中有两种类型的Pareto图表 –
- 静态Pareto图表
- 动态Pareto图表
静态Pareto图表
静态Pareto图表是一种简单的图表,用于表示整个数据。不存在可以让用户查看特定值对应数据的选项。您可以创建Pareto图表来分析数据并找出问题所在。
动态Pareto图表
动态Pareto图表是一种用户可以调整值并查看实时更新结果的图表。在动态图表中,Excel用户可以查看与特定值对应的数据。
我们将通过不同的示例来定义Pareto图表的几种方式和类型。
何时使用Pareto图表
Pareto图表可以被认为是一种强大的决策制定和问题分析/解决工具。它可以在各种情况下使用,例如 –
- 如果有人想要以图形方式表示数据以分析问题。
- 当需要组织数据以查找缺陷时,可以使用它。
- 当需要根据严重性优先处理任务或缺陷时。例如,根据对数据产生影响的组织的数据。
- 如果有人需要分析问题。
在下面的示例中,您将了解如何使用Pareto图以及它如何有助于分析数据并找到问题。
Pareto图如何帮助分析问题
Pareto图是一种以图形方式表示数据的方法。它帮助用户通过按顺序排列问题来找到问题。它有助于首先解决最大的问题,然后逐个解决所有其他问题。
以下是三个重要点,通过这些点您将了解这个图表如何帮助用户分析问题并解决问题。
- Pareto图是通过按缺陷的降序排列来提供更好解释的图表。
- 这意味着Pareto图以降序排列问题。因此,最大的问题具有最高优先级,最小的问题具有最低优先级。它自动按降序排列Pareto图的垂直条。
- 因此,用户可以轻松地找到并解决最大问题,首先在顶部找到它,然后按最高到最低优先级放置。
什么是Pareto分析
Pareto分析可以理解为,80%的问题是由于20%的因素造成的。您还可以将其视为通过解决问题的原因是20%的因素(即造成问题的原因),您可以解决80%的问题。这就是为什么这个方法被称为80/20法则。
创建一个简单的Pareto图
我们将以一个例子来创建一个基本的Pareto图。借助这个图表,我们将了解为什么以及如何在MS Excel中使用它。以下是创建Pareto图的数据。
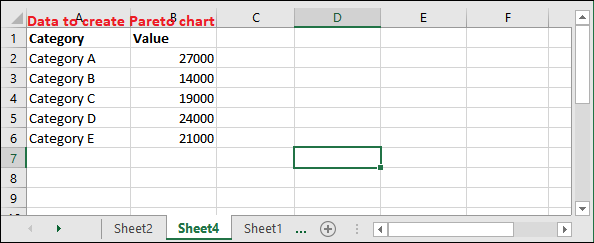
步骤 1: 通常情况下,您需要选择给定的数据,其中一个选择文本列,另一个选择数字列。
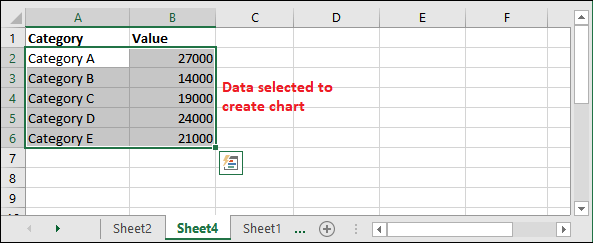
步骤 2: 转到 插入 选项卡,并在图表组下面单击 插入统计图表 下拉按钮。
插入 > 插入统计图表
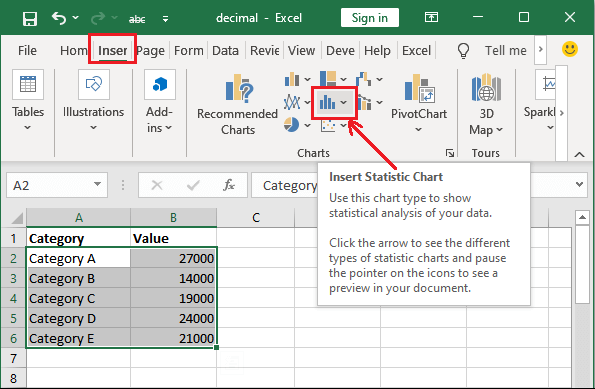
步骤 3: 现在,在直方图图表类别下选择 Pareto图 并将其插入到你的Excel工作表中。
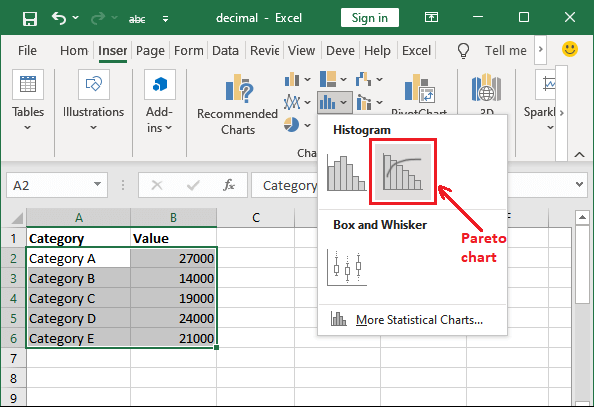
提示:您还可以选择“插入”>“推荐图表”>“所有图表”来创建Pareto图。
步骤 4: 将Pareto图插入到Excel工作表中。图表会自动将对应于数字值列的文本列作为标签。
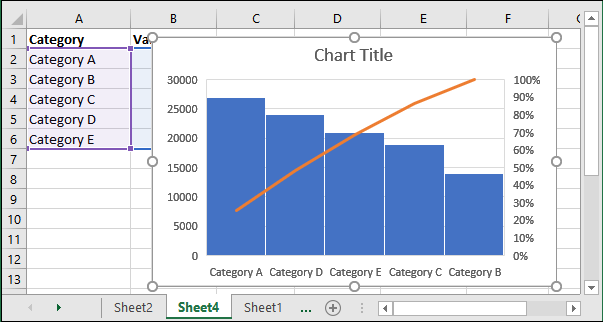
这里,您可以看到类别按值的递增顺序被洗牌。
设置图表标题
图表默认具有标题,即“图表标题”。Excel允许用户根据需求提供新的图表标题。
步骤 5: 点击图表标题进行编辑,并根据数据提供新的标题。
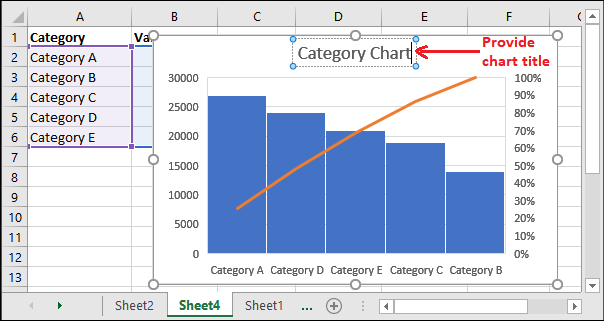
这张图表会根据数据自动设置数值。您无需努力设置图表标签和分类,就能获得其他图表一样的效果。
在柱状图上显示准确数值
您可以使用相关选项使Pareto图更具信息性。到目前为止,您已经通过柱状图看到了数值,但它们没有显示准确值。
步骤6: 双击插入的图表,会在Excel的右侧窗口中启用一些选项。在这里,点击 图表选项 下拉按钮,并从列表中选择 系列数据标签 。
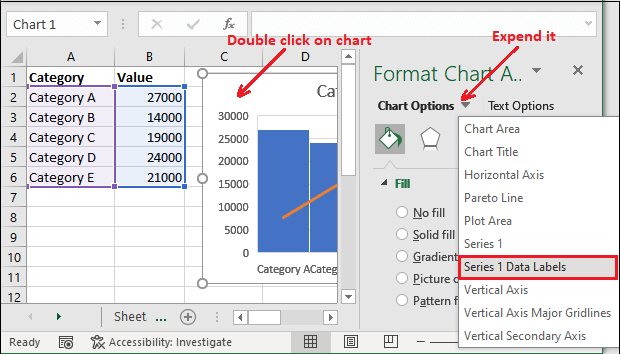
步骤 7: 在这里选择 标签选项 。
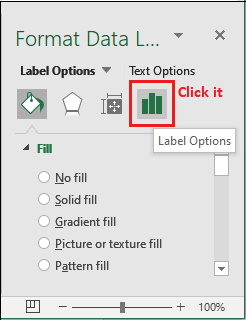
步骤 8: 在这里,展开 标签选项 ,然后勾选 值 复选框。它将在每个条形图中添加精确的数值。
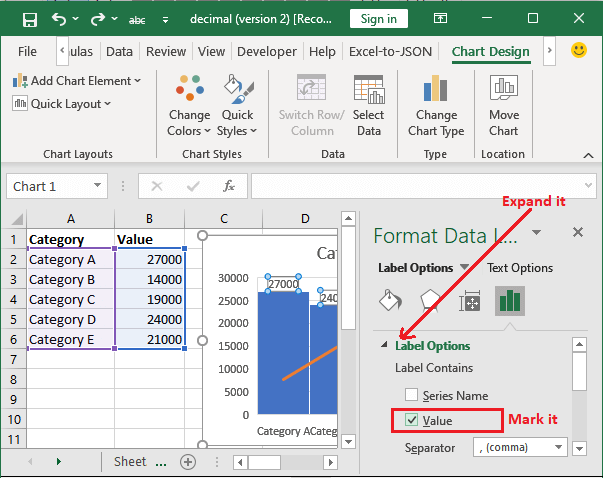
步骤 9: 看到每个柱状图现在通过每个柱状图精确显示值,并进行视觉表示。
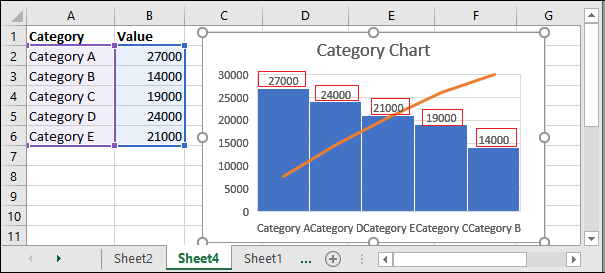
这个图表现在更具信息性,可以定义Excel数据的每个参数。
修改值
如果您修改Excel数据内的值,垂直条将自动改变长度。因此,我们将在相应的单元格中将 分类C的值从19000修改为25500 。
步骤 10: 我们已经修改了与分类C单元格对应的值,因此条也随之改变了。
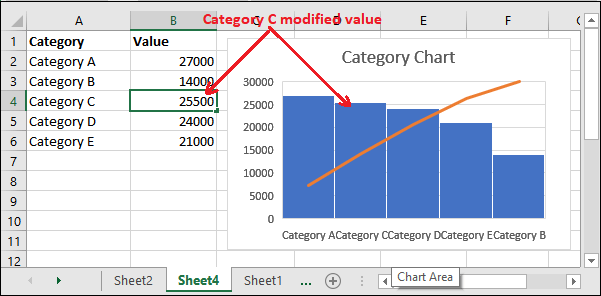
如果你注意到的话,你会发现当Category C的值为19000时,它对应的条形图在Pareto图中从右边开始算起是第二个位置。但是当值变成25500时,Category C的条形图从右边开始算起变成了第四个位置。
删除这个值
如果你删除任何一个类别的值,那么它对应的竖直条也会从图表中删除。
步骤11: 注意 – 这次,我们从Excel数据中删除了 Category E 的值。因此,图表中对应的条也被删除了。
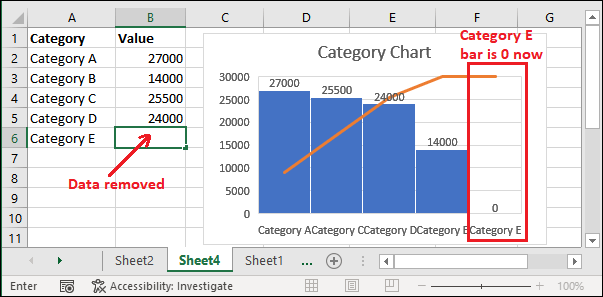
就这样,您可以处理Excel数据的Pareto图。
创建静态Pareto图以分析投诉
让我们以一个真实的情景为例,我们将创建一个Pareto图来分析数据。
情景
一个像亚马逊一样的电子商务公司即使经过很多年仍不太受欢迎。因此,该公司的首席执行官想要找出背后的原因,即为什么用户不访问和使用他们的网站。他已经进行了一项调查,并收集了顾客不使用该产品的反馈。他把所有这些数据整理在一个Excel表格中,如下所示-
电子商务数据的反馈
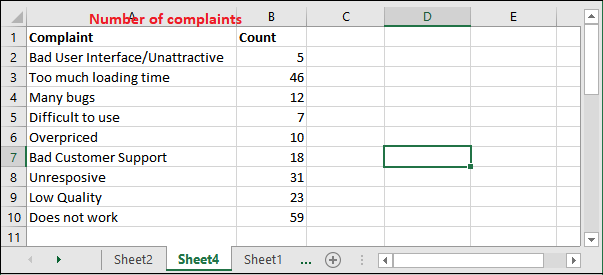
通过查看Excel数据,你可以轻松分析并找出小数据集内的最大问题。当数据量很大时,创建Pareto图然后解决问题是一个好办法。
步骤1: 选择给定的数据并导航到 插入 选项卡,您将找到 插入统计图表 下拉按钮和 推荐的图表 选项。
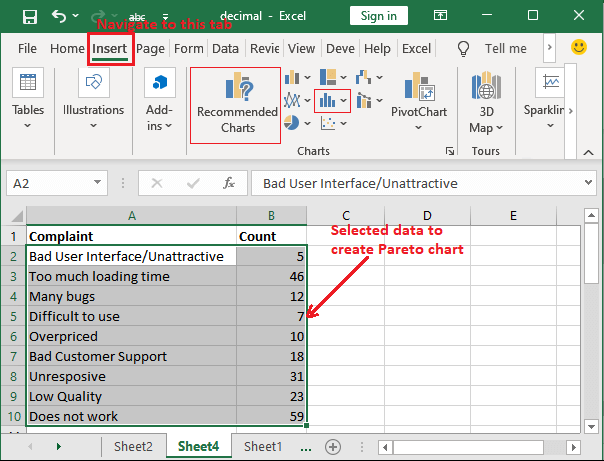
推荐的图表和插入统计图表都包含插入Pareto图的选项。这次我们选择 推荐的图表 选项。
步骤2: 点击这里的 推荐的图表 按钮。
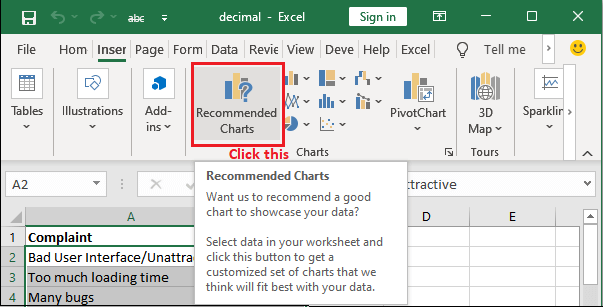
步骤3: 将打开一个插入图表面板,在其中移动到 所有图表 上
选项卡。
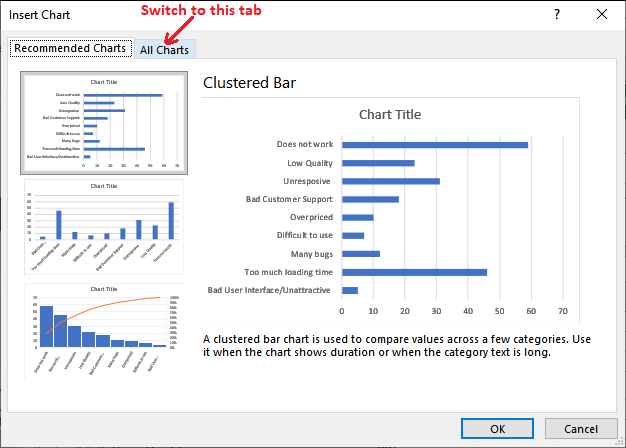
步骤4: 在左侧边栏中,选择 直方图 以打开相关选项。在这里您将获得两个图表,即直方图和Pareto图。
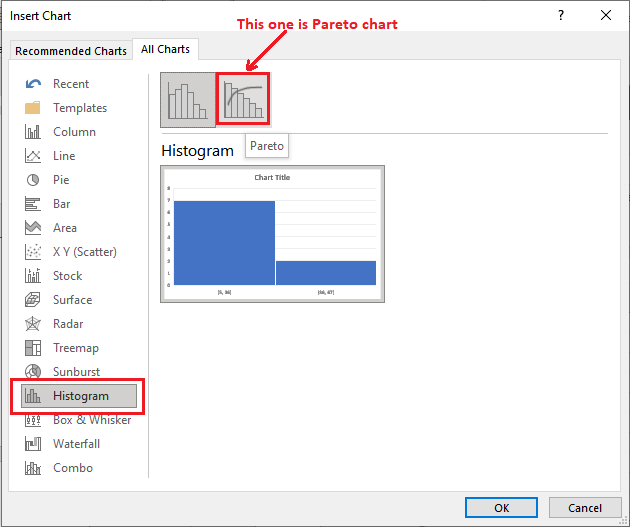
步骤5: 选择 Pareto图 并点击 确定 。您还可以查看Pareto图的外观。
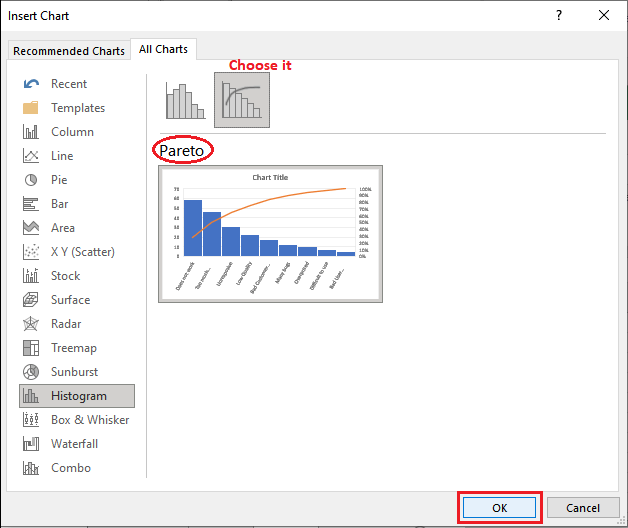
步骤6: 所选的图表被插入到Excel工作表中。
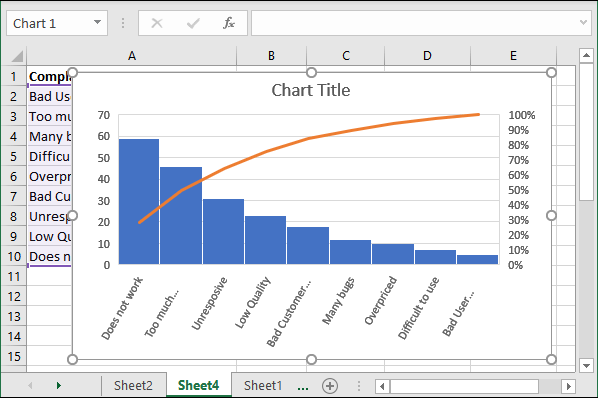
在这里,您可以看到数据被重新排序,以便将最大的问题放在最前面,最小的问题放在最后,从而使用户能够首先找到和解决最大的问题。
步骤7: 点击图表标题进行编辑,根据你设计图表的数据提供一个新的标题。
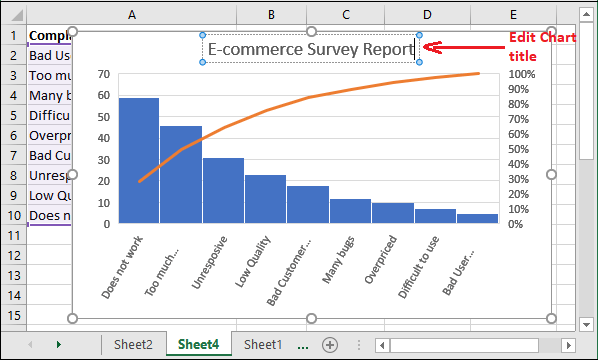
提示:Pareto图表几乎自动设置所有图表数据。它是一个直观的图表,不需要过多显式设置。
显示每个条柱的精确值
目前,你正在按照问题数量的降序查看条柱。通过在这个图表中添加每个条柱的精确值,我们将使这个图表更具信息量。
步骤8: 双击插入的图表,点击 + 号(称为 图表元素 )
) 在选择插入的图表后,接近已出现的图表的选项。
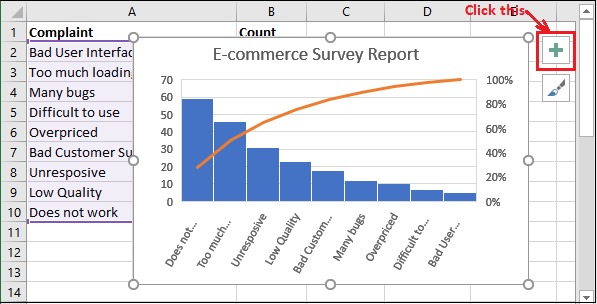
步骤9: 通过点击 图表元素 (+) 选项启用的 数据标签 复选框。
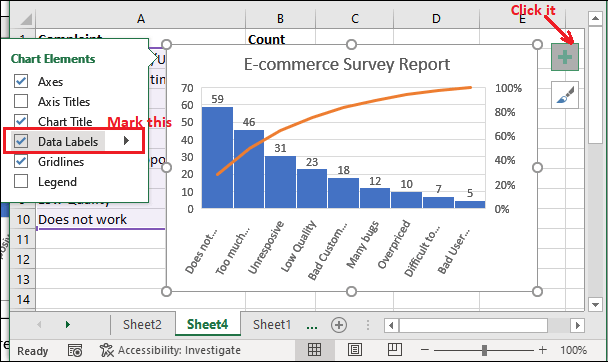
步骤10: 注意每个柱子现在通过柱子具有每个问题的确切值。
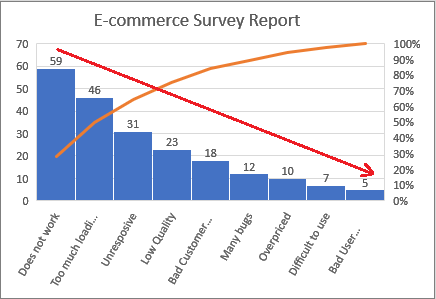
这个图表现在更加详细,并定义了Excel数据的每个参数。
分析图表数据
现在,是时候分析插入的图表数据了,因为用户必须知道如何分析数据。我们现在有一个完整的图表。因此,请尝试理解它并通过视觉表示找出问题。
我们有一份关于指定问题的图表 –
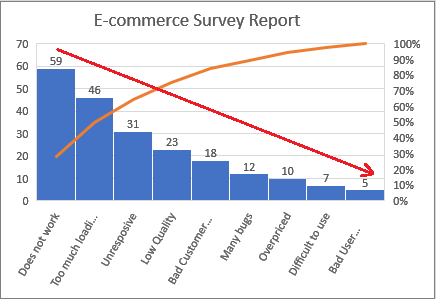
问题
通过查看图表,您可以发现客户不使用指定电子商务网站的最大原因。
不使用该网站的最大问题: 网站无法正常工作
不使用该网站的最小原因: 用户界面很差
解决方案
现在,公司的CEO知道了不使用他的电子商务网站的主要原因。他现在可以命令他们的软件团队更新网站的界面、处理和所有技术问题。这样,它就变得吸引人、响应快,加载时间快。
这样,Pareto图帮助用户以更少的时间找到问题并解决问题。
使用柱状图和折线图分析问题
Pareto图仅适用于Excel 2016及更高版本。因此,如果您使用的是早期版本的MS Excel,则在其中找不到Pareto图。但是您可以通过结合柱状图和折线图执行相同的过程,这等同于Pareto图。
Pareto图 = 柱状图 + 折线图
我们将使用与上述示例中使用的相同的电子商务投诉数据。因此,您可以比较两个图表并看到它们是相同的。此数据尚未按顺序排列。首先,按降序排列投诉数据,以继续创建图表的方式向前推进。
步骤1: 要执行此操作,首先转到要对其列数据进行排序的单元格,然后点击 排序和筛选 Home标签内的按钮。
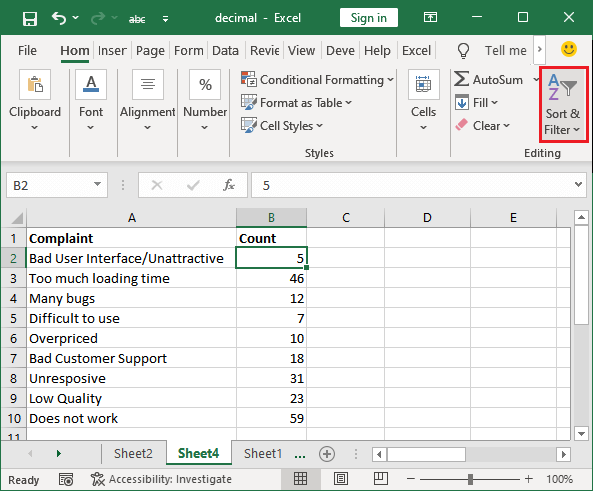
步骤2: 点击 Sort Z to A 对投诉数量数据进行降序排序。
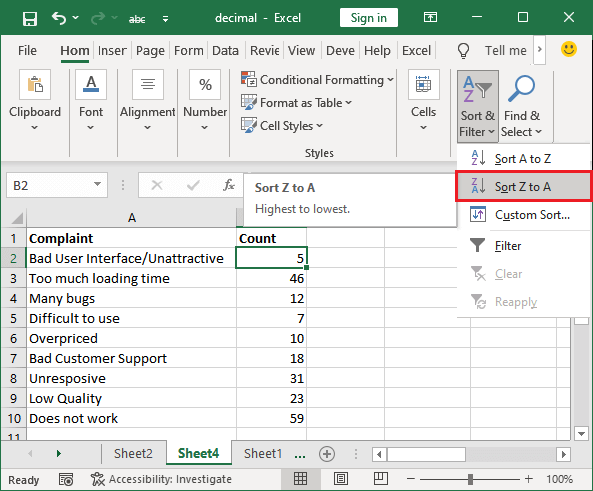
步骤3: 创建一个新列并命名为 Cumulative Count 。现在,手动将第一个值设置为投诉数量中最高计数相同的值。
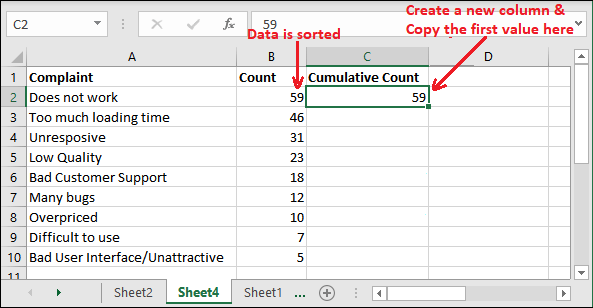
步骤4: 接下来,在C3单元格中写入以下公式以计算累积计数。
=(C2+B3)
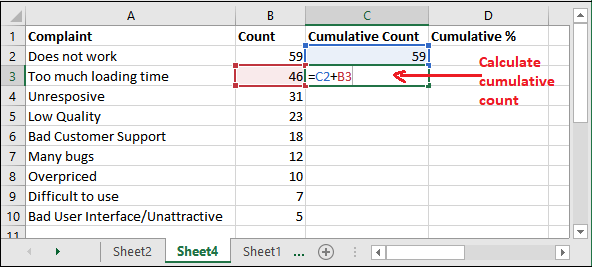
步骤5: 点击回车键并查看计算得出的值。现在,选择单元格C3(计算出的值),并将累积百分比公式拖动到下方。
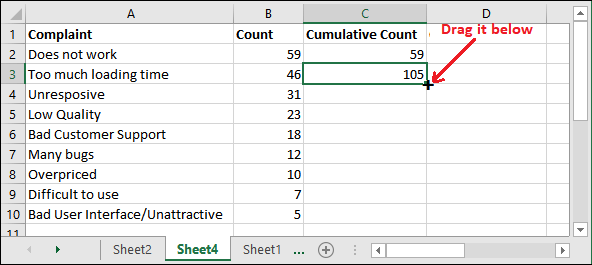
“累积影响是由于长时间内的缺陷发生而产生的效果。”
步骤6: 观察到所有投诉的累积%值都被计算出来。
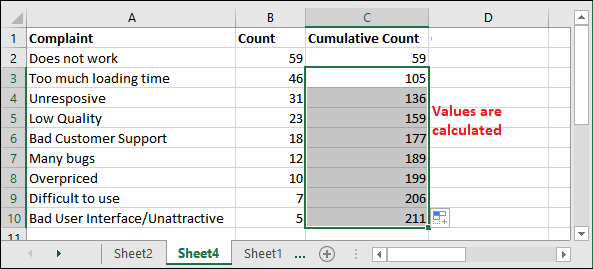
步骤7: 创建另外一列,命名为 Cumulative % ,然后在第一个单元格(D2单元格)中编写给定的公式以计算累积百分比。
=(C2/C10)*100
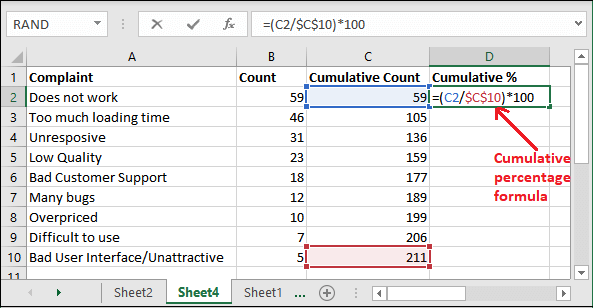
步骤8: 按下回车键,获取“不工作”投诉的计算累积百分比。
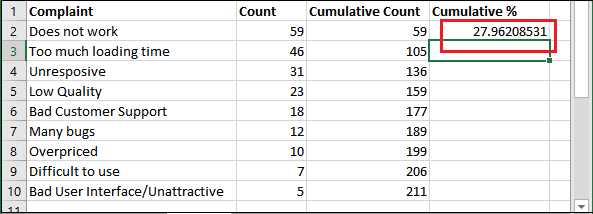
步骤9: 现在,选择单元格D2,将累积百分比公式拖动到下面。
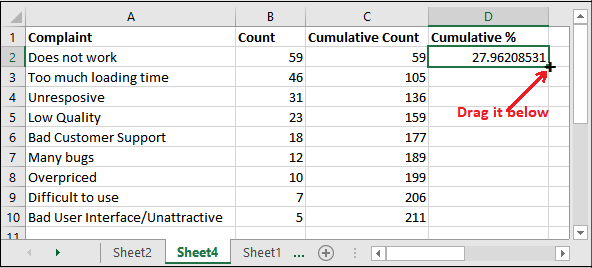
步骤10: 查看下面截图中计算的累积值。
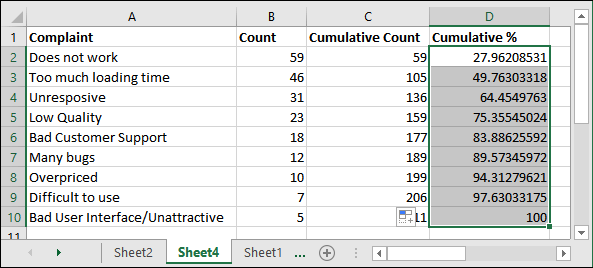
现在,我们有了所有创建Pareto图所需的数据。
步骤11: 现在,通过按住 Ctrl 键来选择A、B、D列。
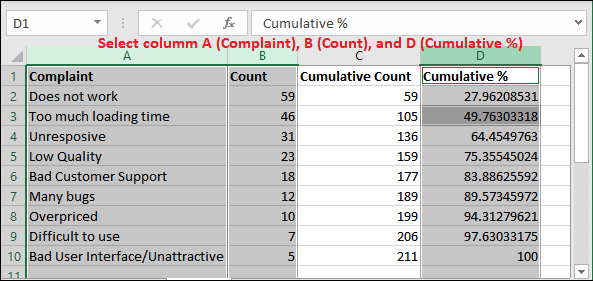
步骤12:
转到 插入 选项卡,并点击柱形图,然后选择集群图。
插入 > 柱形图 > 集群图
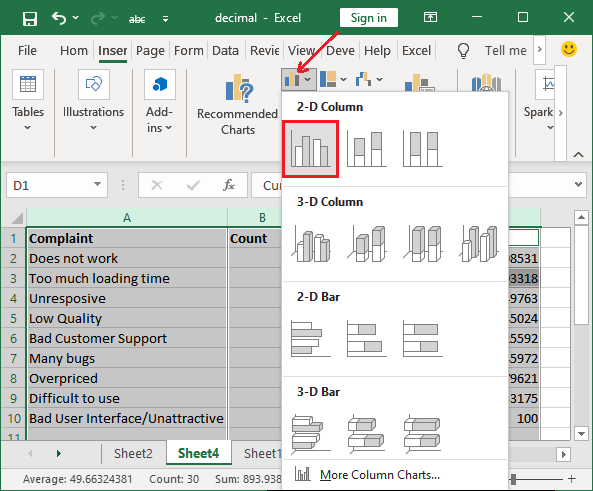
步骤13: 已将二维柱形图插入Excel工作表。
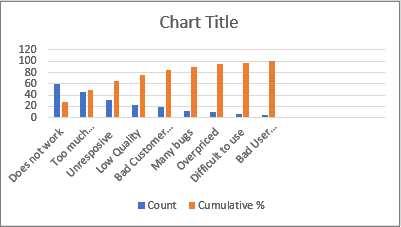
步骤14: 在此图表上,选择橙色柱并右键单击其中一个,然后在列表中点击 更改系列图表类型 。
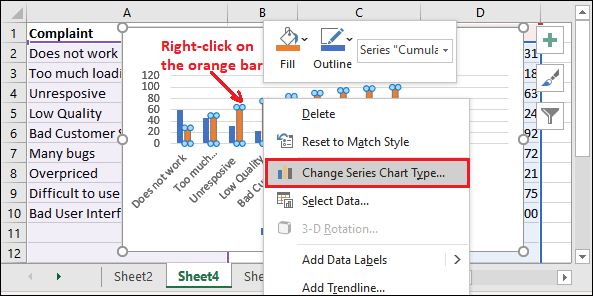
步骤15: 将打开一个面板,点击相应的下拉按钮到 累计% 。
and select 表示带有标记的行.
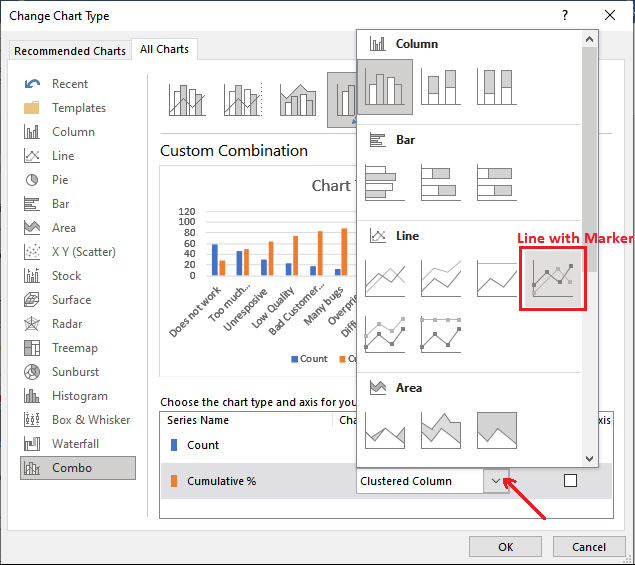
使用Pareto图的优势
Pareto图在其他Excel图表上有一些优势,如下所示:-
- Pareto图改善了流程中的决策制定。
- Pareto图可以识别和确定问题的主要原因。这意味着当您为Excel数据创建Pareto图时,它会突出显示问题的主要原因。
- Pareto图是一种以降序排列的方式提供关于缺陷更好和更准确解释的图表。
- Pareto图的最佳品质是它会自动按降序排列Pareto图的垂直条。因此,用户可以通过首先在顶部找到最大的问题,然后按最高到最低的优先级进行解决。
- 通过使用Pareto图,Excel用户发展了多种技能,如解决问题的能力、决策能力、数据分析能力、时间管理能力等。
- 这是一种节省时间且非凡的图表,可以帮助用户分析他们的Excel数据。它会自动按照所需顺序对数据进行排序。
 极客笔记
极客笔记